PDF(Portable Document Format) 파일을 JPG(Joint Photographic Experts Group)로 변환하는 방법에 대해 알아보겠습니다.
1 단계 : 웹 브라우저에서 Zamzar의 PDF를 JPG로 접속합니다.
2 단계 : 파일을 끌어다 놓아 사이트의 변환기에 즉시 업로드할 수 있습니다. 파일을 업로드하는 다른 두 가지 쉬운 방법도 있습니다.
먼저 녹색 파일 추가... 버튼을 선택할 수 있습니다. 그러면 컴퓨터에서 파일을 선택할 수 있는 파일 검색 창이 열립니다.
둘째, 파일 추가... 버튼 아래에 있는 링크 선택 옵션을 선택할 수 있습니다. 그러면 URL을 입력하여 파일을 업로드할 수 있는 다른 페이지로 이동합니다.
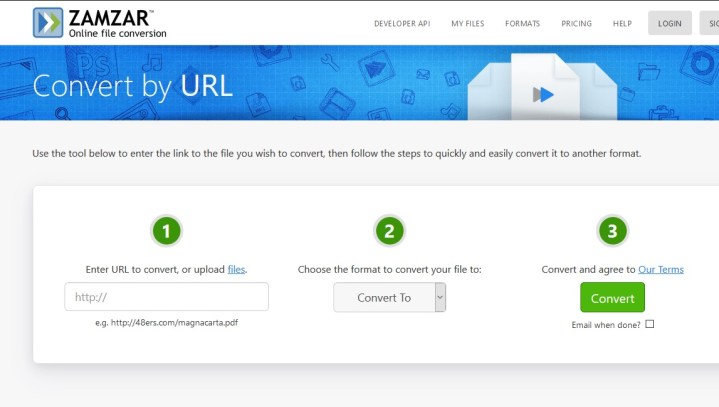
3 단계 : 두 번째 단계에서는 파일을 변환할 형식을 선택할 수 있습니다. 두 번째 녹색 확인 표시 아래에서 드롭다운 메뉴를 선택하고 이미지 형식에서 JPG 옵션을 찾습니다. 더 쉽게 하기 위해 상단에 포함된 링크는 자동으로 형식을 JPG로 설정하지만 Zamzar의 홈페이지에서 시작하는 경우 이 단계도 완료해야 합니다.
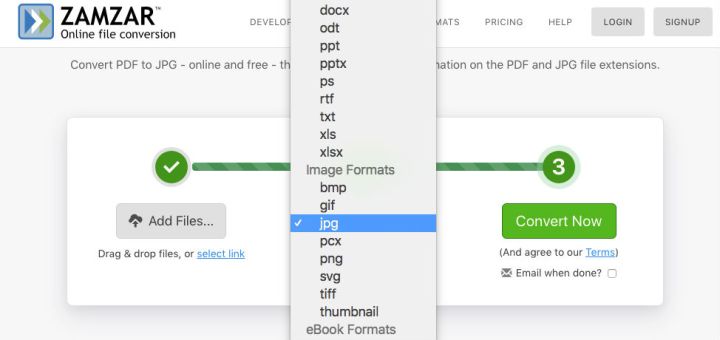
4 단계 : 지금 변환버튼을 누르면 변환이 시작됩니다. 이 옵션을 선택하기 전에 이메일로 JPG를 받으려면 이 확인란을 선택하면 바로 아래에 이메일을 입력하면 됩니다.

5 단계 : 완료할 준비가 되면 지금 변환 버튼을 눌러 변환 프로세스를 시작합니다. 파일을 변환하는 데 몇 초에서 몇 분이 걸립니다. 모든 작업이 완료되면 다운로드를 선택하여 파일을 로컬 하드 드라이브에 다운로드합니다. 다른 PDF를 계속하려면 [추가 파일 변환]을 선택합니다. Zamzar는 파일을 24시간 동안 보관하며, 그 후 일반적으로 7일 이내에 안전하게 폐기합니다.
Zamzar는 거의 모든 것을 PDF로 변환할 수 있으므로 파일을 프로젝트에 필요한 다른 형식으로 변환하려는 경우 변환할 수 있습니다. 3단계에서 언급한 드롭다운 메뉴에서 원하는 항목을 선택하기만 하면 됩니다.
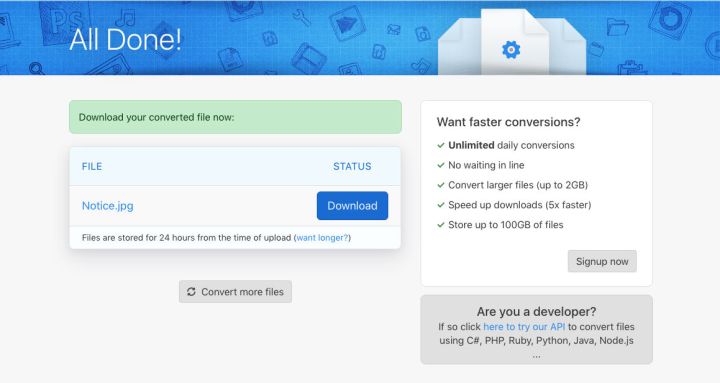
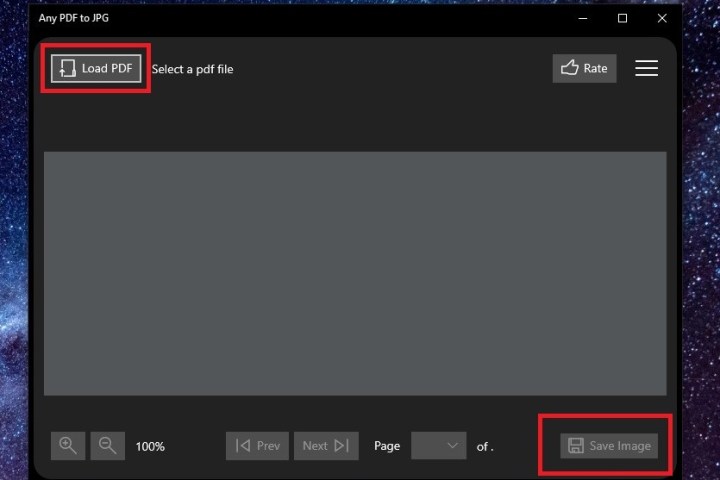
Windows
PDF를 JPG 파일로 변환하기 위한 전용 데스크톱 앱이 있다면 Any PDF to JPG만 있으면 됩니다. 무료이며 사용하기 쉽습니다. Microsoft Store에서 앱을 다운로드하기만 하면 됩니다.
다운로드 및 설치가 완료되면 앱을 열 수 있습니다. 왼쪽 상단에 있는 PDF 로드 버튼을 선택합니다. 그러면 PDF 파일이 열리고 이미지 저장 버튼을 클릭하여 변환을 시작할 수 있습니다. 다음 화면에서 출력 폴더와 페이지 범위를 선택할 수 있습니다. 그런 다음 드롭다운 메뉴를 선택하여 형식으로 JPG를 선택할 수 있습니다. 그런 다음 계속을 선택합니다.
변환이 완료되면 JPG의 저장된 위치를 볼 수 있습니다. 폴더 열기를 클릭하기만 하면 됩니다.
macOS
macOS는 아마도 사용 가능한 모든 플랫폼에서 기본적으로 PDF를 변환하기 위한 가장 쉽고 직접적인 선택일 것입니다. 작업을 완료하기 위해 추가 도구를 다운로드할 필요가 없습니다. 수행할 작업은 다음과 같습니다.
1 단계 : PDF 파일은 기본적으로 미리보기 모드로 열려야 합니다. PDF에 대한 기본 동작을 변경한 경우 파일을 마우스 오른쪽 버튼으로 클릭하거나 수동으로 열어 해당 파일 유형에 대한 기본 동작을 조정할 수 있습니다.
수동 방법을 사용하기로 선택한 경우 Finder를 사용하여 PDF 파일을 찾은 다음 마우스 오른쪽 버튼을 클릭하여 미리보기 모드에서 엽니다. 화면 하단의 Dock에 있는 런처 아이콘에서 미리보기를 열 수도 있습니다.

2 단계 : 미리보기에서 파일을 열면 내보낼 준비가 된 것입니다. 메뉴 막대에서 File(파일) 옵션을 클릭한 다음, Export(내보내기)를 클릭합니다.

3 단계 : 내보내기 유형(예: JPG)을 선택하려면 형식 옆에 있는 파란색 화살표를 클릭합니다. 또한 품질 옆에 있는 슬라이더는 출력을 최소에서 최고로 조정하고 해상도 옆에 있는 텍스트 필드는 이미지를 더 작거나 크게 만들 수 있습니다. 마지막으로 파일 이름을 변경하고 필요에 따라 위치를 저장합니다.

프로세스를 완료하려면 저장 버튼을 클릭합니다.
PDF의 일부만 저장하려면 메뉴 모음에서 [보기]를 클릭합니다. 썸네일을 켜면 썸네일 사이드바를 통해 특정 페이지를 선택할 수 있습니다.
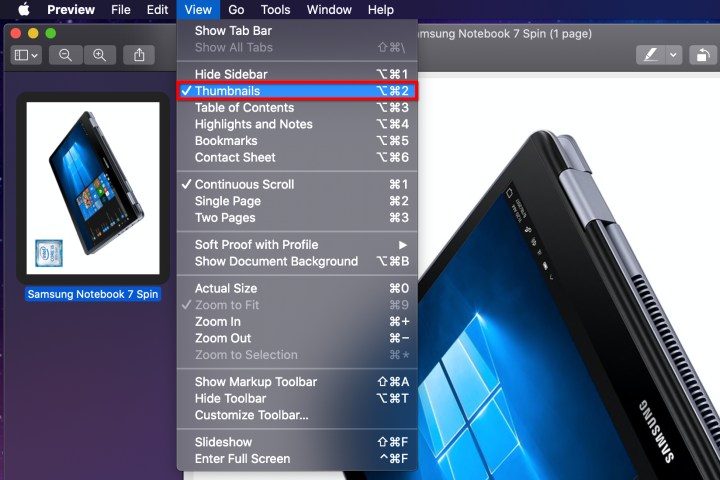
'OS > 윈도우' 카테고리의 다른 글
| 마이크로소프트 엣지 알림 끄는 방법 (0) | 2024.04.30 |
|---|---|
| 윈도우11 24H2 업데이트 - POPCNT 지원 CPU에서만 동작 (0) | 2024.04.25 |
| 윈도우11 유용한 기능 (0) | 2024.04.21 |
| 윈도우와 맥에서 RAR파일을 여는 방법 (0) | 2024.04.09 |
| 윈도우에 우분투를 설치하는 방법 (0) | 2024.04.03 |