윈도우11 유용한 기능에 대해 알아보겠습니다.
1. 작업 표시줄과 시작 메뉴를 왼쪽으로 이동
Windows 10과 Windows 11의 가장 큰 차이점 중 하나는 작업 표시줄과 시작 메뉴의 위치입니다. Windows 10에서는 작업 표시줄과 시작 메뉴가 화면 왼쪽에 있습니다. 그러나 Windows 11은 둘 다 중앙으로 이동하여 변경합니다.
Windows 키 + I을 눌러 설정 앱을 열어 그런 다음 개인 설정 및 작업 표시줄을 선택합니다. 거기에서 작업 표시줄 동작을 선택하고 작업 표시줄 맞춤에서 왼쪽을 클릭합니다.

2. 추천 앱을 위해 추천 파일 숨기기
Windows 11 기능은 Microsoft 365에서 제공하는 권장 섹션입니다. 시작 메뉴의 이 섹션에서 가장 자주 열거나 최근에 열었던 파일을 볼 수 있습니다.
일반적으로 공간을 낭비하지 않도록 최근에 추가된 앱을 표시하기 위해 비활성화할 수 있으면 방법은 다음과 같습니다.\
먼저 키보드에서 Windows 키 + I을 누른 다음 개인 설정을 클릭한 다음 시작을 클릭합니다.
최근에 추가된 앱 표시 스위치를 켜기로 전환하고시작, 점프 목록 및 파일 탐색기에서 최근에 연 항목 S에 대한 스위치를 끄기로 전환합니다.
이 작업을 선택하면 이 설정이 Windows 11에서 보편적이므로 파일 탐색기에 더 이상 파일 권장 사항이 표시되지 않습니다.
또한 추가 핀 옵션을 선택하는 것이 좋습니다. 이렇게 하면 시작 메뉴에 고정된 앱을 더 많이 볼 수 있으며 고정된 폴더를 위한 공간도 남겨 둘 수 있습니다. 원하는 폴더를 찾아 마우스 오른쪽 버튼으로 클릭하고 시작 화면에 고정을 선택하기만 하면 됩니다.
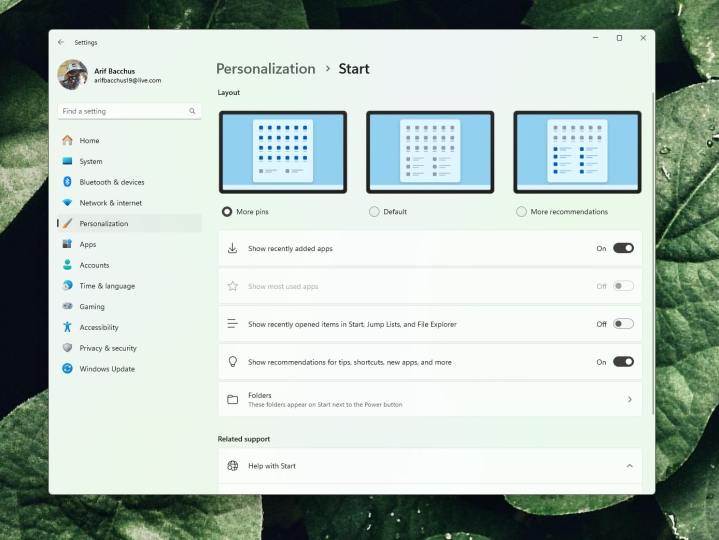
3. 위젯 및 Copilot 끄기
위젯 및 Copilot 기능은 Windows 11의 두 가지 핵심 기능입니다. 위젯을 사용하면 날씨, 스포츠, 뉴스 및 교통과 같은 항목에 한 눈에 빠르게 액세스할 수 있습니다.
Copilot의 경우 텍스트를 요약하고, 레시피 아이디어를 얻고, 텍스트와 이미지를 생성하는 데 도움이 되도록 설계된 Microsoft의 AI 비서입니다. 두 기능 모두 유용하지 않으면 비활성화할 수 있습니다.
먼저 키보드에서 Windows 키 + I을 누른 다음 개인 설정을 선택합니다. 거기에서 작업 표시줄을 선택하고 작업 표시줄에 나타나는 단추 표시 또는 숨기기를 찾습니다. 그런 다음 위젯 또는 Copilot의 스위치를 끌 수 있습니다.

4. 터치 키보드의 모양 변경
Windows 11은 Surface Pro 8과 같은 터치 장치에서 운영 체제를 보다 친숙하게 만드는 많은 변경 사항을 제공합니다. 이러한 변경 사항 중 하나는 터치 키보드를 조정할 수 있는 기능입니다. 원하는 모양과 느낌으로 사용자 지정할 수 있으며 시스템 기본 흰색 또는 어두운 키보드를 사용하는 것이 아닙니다.
이렇게 하려면 키보드에서 Windows 키 + I을 선택한 다음 개인 설정을 클릭한 다음 텍스트 입력 을 클릭합니다.여기에서 다양한 테마와 키보드 크기를 선택할 수 있습니다. 총 15개의 사전 설정 테마가 있지만 자신만의 사용자 지정 테마를 만들고 키 크기를 변경하는 등의 작업을 수행할 수도 있습니다.

5. 새로운 키보드 단축키 사용해 보기
Windows 10과 마찬가지로 Windows 11에는 새로운 키보드 단축키 세트가 있습니다. 바쁜 하루 동안 시간을 절약하는 데 사용할 수 있으며 위젯, 채팅 앱, 빠른 설정, 알림 센터, 스냅 레이아웃 등이 포함됩니다.
| 키보드 단축키 | 기능 |
| ⊞ Win + W | 위젯 창을 엽니다. |
| ⊞ Win + A | Wi-Fi, 밝기 등에 대한 빠른 설정을 엽니다. |
| ⊞ Win + N | 알림 센터를 엽니다. |
| ⊞ Win + Z | Snap Layouts(스냅 레이아웃)를 엽니다. |
| ⊞ Win + C | 부조종사 열기 |
Windows 11에는 여전히 Windows 10과 동일한 키보드 단축키가 있습니다. 복사, 붙여넣기, 이모티콘 선택기 및 스크린샷에 대한 단축키는 모두 동일합니다.

6. 음성으로 입력하거나 라이브 캡션 사용
Windows 11의 접근성 기능 중 하나는 음성 입력 기능입니다. iPhone 또는 Android 장치에서 이 기능에 익숙할 수 있지만 Windows 11에는 음성 입력 기능도 내장되어 있습니다.
텍스트 상자에 있을 때 키보드에서 Windows 키 + H를 누르고 음성을 단어로 변환하기 시작합니다. 기능 사용을 시작하려면 팝업 메뉴에서 마이크 버튼을 선택해야 합니다. 그런 다음 설정 아이콘을 클릭하고 음성 입력을 조정하여 음성 속도에 따라 자동 구두점을 삽입할 수 있도록 원하는 대로 사용자 지정할 수 있습니다.
음성으로 입력하는 것과 관련이 없지만 라이브 캡션을 사용해 볼 수도 있습니다. 이것은 또 다른 접근성 기능입니다. 동영상이 재생될 때마다 화면에서 무슨 일이 일어나고 있는지 읽을 수 있습니다. Windows 설정 앱에서 접근성으로 이동하고 라이브 캡션에 대한 토글을 켜기로 설정합니다.
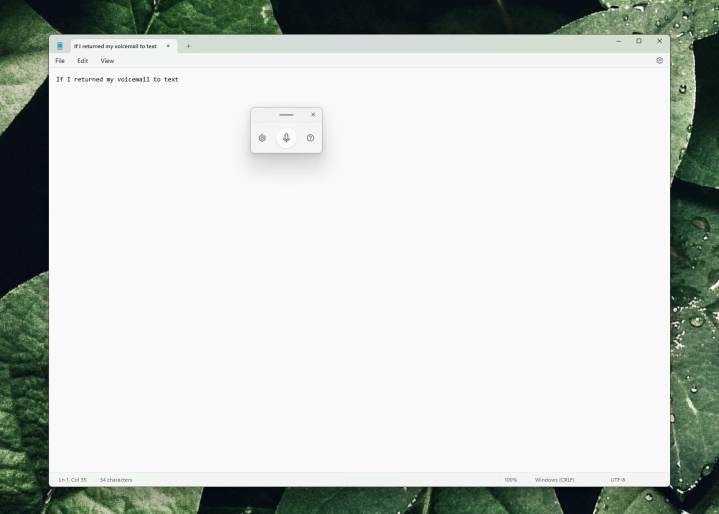
7. 기존의 오른쪽 클릭 메뉴 표시
Windows 11은 파일 전면 및 중앙에 복사, 붙여넣기 및 이름 바꾸기를 위한 공통 컨트롤과 함께 새롭고 더 단순화된 오른쪽 클릭 메뉴를 제공합니다. 그러나 고급 사용자인 경우 Show more 옵션 아래에 숨겨진 레거시 오른쪽 클릭 메뉴를 다시 가져오는 새로운 바로 가기를 고려할 수 있습니다.
항목 상단을 클릭한 다음 키보드에서 Shift+ F10을 눌러 전체 옵션 목록과 함께 레거시 오른쪽 클릭 메뉴를 불러올 수 있습니다.
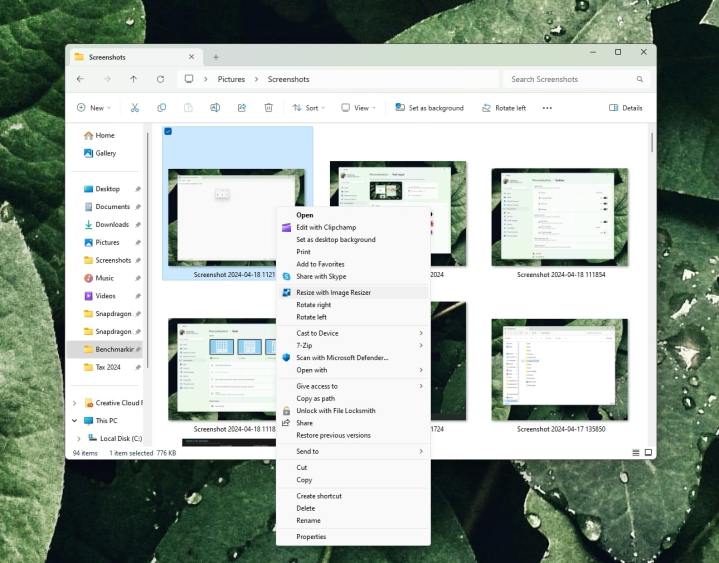
8. 제목 표시줄을 흔들어 바탕 화면 표시
다른 버전의 Windows에서 가져온 깔끔한 작은 트릭입니다. Windows 11의 멀티태스킹 기능의 일부로 열려 있는 창이나 앱의 제목 표시줄을 잡고 마우스로 흔들 수 있습니다. 창을 흔들면 열려 있는 다른 모든 창이 최소화되고 바탕 화면이 표시됩니다. 급하게 바탕 화면을보고 싶을 때를위한 깔끔한 작은 트릭입니다.

'OS > 윈도우' 카테고리의 다른 글
| 윈도우11 24H2 업데이트 - POPCNT 지원 CPU에서만 동작 (0) | 2024.04.25 |
|---|---|
| PDF를 JPG로 변환하는 방법 (0) | 2024.04.23 |
| 윈도우와 맥에서 RAR파일을 여는 방법 (0) | 2024.04.09 |
| 윈도우에 우분투를 설치하는 방법 (0) | 2024.04.03 |
| 윈도우11에서 화면 녹화하는 방법 (0) | 2024.04.02 |