Windows 컴퓨터에 Ubuntu를 설치하는 것은 운영 체제를 멀티 부팅하는 것과 다르지 않습니다. Ubuntu는 Linux 배포판 중 가장 간단한 배포 중 하나로 설계되었기 때문에 대부분의 배포판보다 쉽습니다. 가장 인기 있는 배포판 옵션 중 하나로, Linux 리포지토리를 쉽게 사용할 수 있으며 Google Play Store 또는 Apple App Store에서 직접 앱을 다운로드할 수도 있습니다.
Window OS에서 Ubuntu를 설치하는 방법에 대해 알아보겠습니다.
1. Ubuntu 다운로드
Ubuntu를 설치하는 첫 번째 단계는 Ubuntu를 다운로드하는 것입니다. 단일 ISO 이미지로 제공되며 크기는 2GB입니다.
1 단계 : 즐겨 사용하는 브라우저에서 Ubuntu 데스크톱 사이트로 이동합니다.

2 단계 : 다운로드를 선택합니다.

3 단계 : 다운로드 폴더에서 다운로드한 ISO를 찾을 수 있습니다.
2. USB 스틱 포맷
Ubuntu를 컴퓨터에 다운로드했으면 라이브 USB 스틱을 만들어야 합니다. 이것은 컴퓨터가 처음으로 Ubuntu를 설치하고 실행하는 데 사용하는 것입니다.
1 단계 : Rufus를 다운로드하여 설치합니다.

2 단계 : Rufus가 설치되면 실행하십시오.
3 단계 : USB 드라이브가 자동으로 채워지지 않은 경우 장치 메뉴에서 USB 드라이브를 선택합니다.

4 단계 : Boot Selection(부팅 선택) 메뉴의 오른쪽에 있는 Select(선택)를 선택합니다
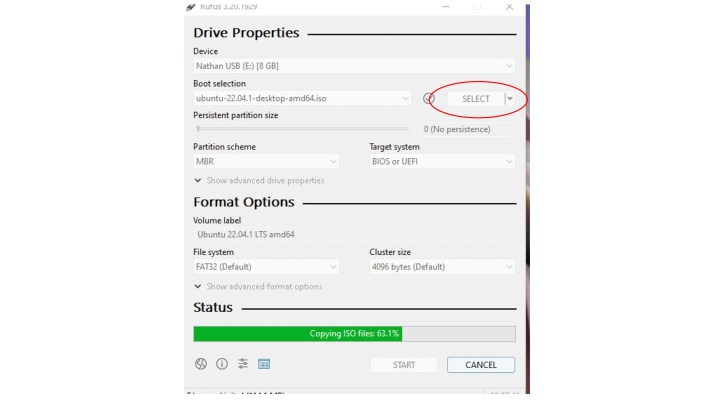
5 단계 : 다운로드한 Ubuntu ISO 파일을 선택합니다.

6 단계 : 볼륨 레이블 메뉴가 업데이트되어 Ubuntu 버전이 표시됩니다. 다른 설정은 그대로 둡니다.
7 단계 : 시작을 선택합니다.

8 단계 : Rufus가 Ubuntu ISO를 USB에 쓰는 동안 기다리십시오. 하단의 상태 표시줄에서 진행 상황을 볼 수 있습니다. 10분 이내에 완료되어야 합니다.
9 단계 : 상태 표시줄이 녹색이고 "준비됨"이 표시되면 USB가 준비된 것입니다.
3. OS를 Ubuntu로 교체
다음으로 선택한 컴퓨터나 노트북에 Ubuntu를 설치합니다. 하드 드라이브를 분할하고 Ubuntu를 이중 부팅하거나 현재 운영 체제를 완전히 덮어쓰고 Ubuntu만 사용하도록 선택할 수 있습니다.
1 단계 : 라이브 Ubuntu ISO가 있는 USB 썸 드라이브를 컴퓨터에 삽입합니다.
2 단계 : 장치를 다시 시작합니다.
컴퓨터는 USB 썸 드라이브를 인식하고 즉시 부팅해야 합니다. 그러나 이런 일이 발생하지 않으면 컴퓨터를 부팅해야 합니다.
썸 드라이브를 삽입한 상태에서 컴퓨터를 다시 시작합니다. 그런 다음 시작하는 동안 F12 키를 누르고 장치 메뉴에서 USB 장치를 선택합니다.
3 단계 : Install Ubuntu(Ubuntu 설치)를 선택합니다.
USB에서 직접 Ubuntu를 테스트해 볼 수 있습니다. 그러나 이것은 Ubuntu의 제한된 버전이며 아무 것도 저장하지 않습니다.

4 단계 : 언어를 선택하고 계속을 선택합니다.
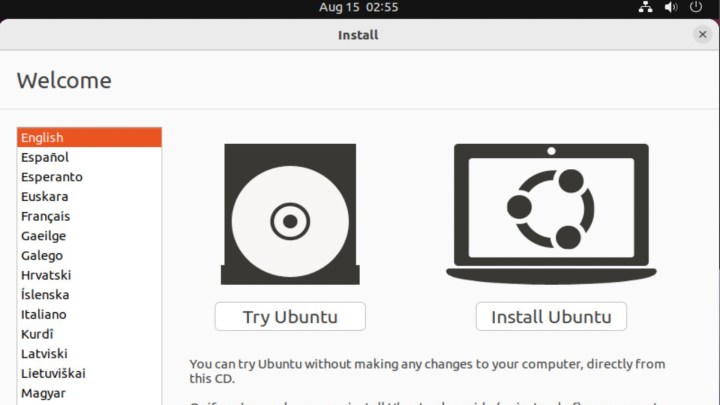
5 단계 : 원하는 설치 설정을 선택합니다.
일반 설치를 선택하는 것이 좋습니다. Ubuntu를 설치하는 동안 업데이트 다운로드 및 그래픽 및 Wi-Fi 하드웨어 및 추가 미디어 형식용 타사 소프트웨어 설치를 선택합니다.
계속을 선택합니다.

6 단계 : 설치 유형 메뉴를 사용하면 현재 시스템을 Ubuntu로 덮어쓰는 것과 파티션된 드라이브에서 Ubuntu를 이중 부팅하는 것 중에서 선택할 수 있습니다.
디스크 지우기 및 Ubuntu 설치를 선택한 다음 지금 설치를 선택합니다.
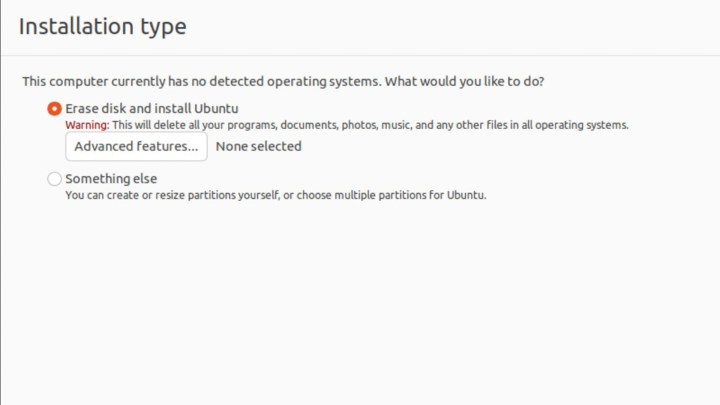
7 단계 : 위치를 선택합니다. 계속을 누릅니다.

8 단계 : 세부 정보를 입력합니다. 이름, 컴퓨터 이름(구성)을 추가하고 사용자 이름을 선택합니다. 또한 Ubuntu 및 일부 Ubuntu 서비스에 로그인하기 위한 암호를 만들어야 합니다.
그런 다음 컴퓨터에 자동으로 로그인하거나 사용할 때마다 암호를 요구하도록 선택할 수 있습니다. 지금은 Active Directory 사용 옵션을 무시합니다.
계속을 선택합니다.

9 단계 : 이제 Ubuntu가 설치를 완료합니다.

10 단계 : 설치가 완료되면 지금 다시 시작을 선택합니다.

11 단계 : Ubuntu 설치가 완료되었습니다.
4. 운영 체제와 함께 Ubuntu 설치
Windows, Mac OS 또는 다른 Linux 배포판과 같은 현재 OS를 완전히 지우지 않으려면 분할된 드라이브에 Ubuntu를 설치해야 합니다. 고맙게도 Ubuntu 설치 프로그램을 사용하면 이 작업을 쉽게 수행할 수 있습니다.
우선, 위의 "OS를 Ubuntu로 교체" 섹션에서 1-6단계를 거쳐야 합니다. 그러나 설치 유형 메뉴로 이동하면 여기로 이동할 수 있습니다.
1 단계 : Installation type(설치 유형) 메뉴에서 Something else(다른 항목)를 선택하고 Install now(지금 설치)를 클릭합니다.
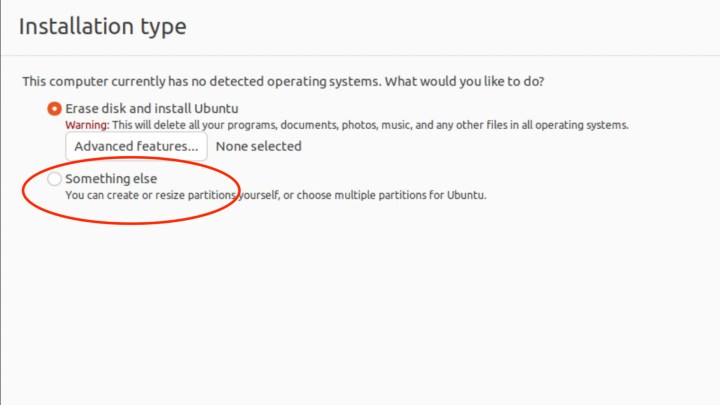
2 단계 : 다음 화면에서 새 파티션 테이블을 선택합니다.
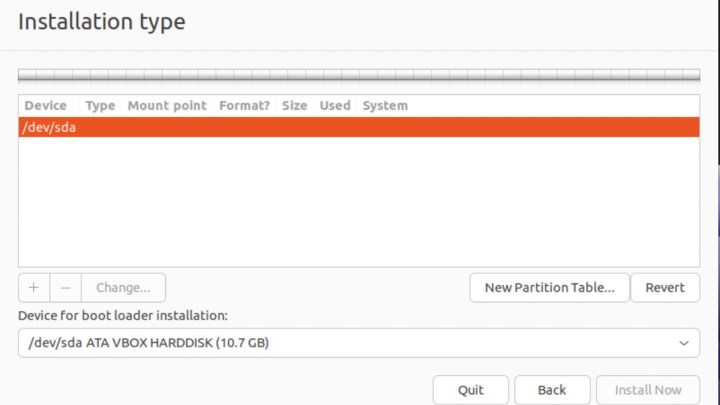
3 단계 : 팝업에서 계속을 선택합니다.

4 단계 : 여유 공간을 두 번 클릭하여 새 파티션을 만듭니다.
새 파티션 창 팝업이 나타납니다.
5 단계 : 파티션 만들기 메뉴에서 크기를 1024MB로 설정합니다.
새 파티션의 유형을 기본으로 설정합니다.
새 파티션의 위치를 이 공간의 시작으로 설정합니다.
다음으로 사용 메뉴에서 Ext4 저널링 파일 시스템을 선택합니다.
Mount point(마운트 지점) 메뉴에서 /boot를 선택합니다.
확인을 선택합니다.

6 단계 : Free space(여유 공간)를 두 번 클릭하여 홈 파티션을 만듭니다.
여유 공간을 그대로 둡니다.
새 파티션의 유형을 기본으로 설정합니다.
새 파티션의 위치를 이 공간의 시작으로 설정합니다.
다음으로 사용 메뉴에서 XFS 저널링 파일 시스템을 선택합니다.
마운트 지점 메뉴에서 /home을 선택합니다.
확인을 선택합니다.
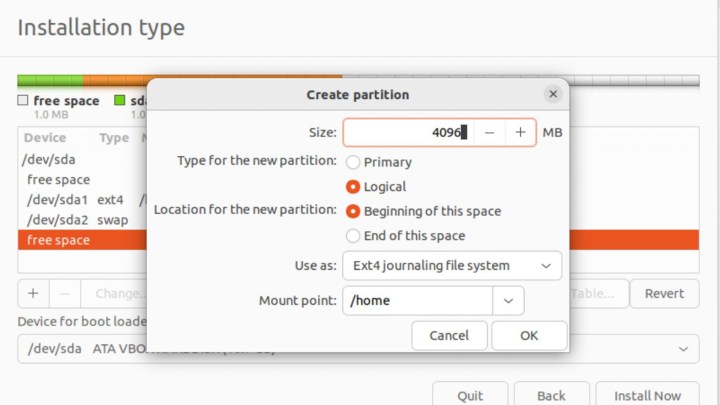
7 단계 : Free space(여유 공간)를 두 번 클릭하여 루트 파일 시스템을 만듭니다.
새 파티션의 유형을 기본으로 설정합니다.
새 파티션의 위치를 이 공간의 시작으로 설정합니다.
다음으로 사용 메뉴에서 XFS 저널링 파일 시스템을 선택합니다.
마운트 지점 메뉴에서 /를 선택합니다.
확인을 선택합니다.

8 단계 : 여유 공간을 두 번 클릭하여 RAM이 가득 찼을 때 도움이 되는 스왑 파티션을 만듭니다.
크기를 4096으로 설정합니다.
새 파티션의 유형을 기본으로 설정합니다.
새 파티션의 위치를 이 공간의 시작으로 설정합니다.
Use as(다음으로 사용) 메뉴에서 Swap area(영역 교체)를 선택합니다.
확인을 선택합니다.

9 단계 : 이제 파티션 구성표를 설정했으므로 Ubuntu 설치를 완료할 수 있습니다.
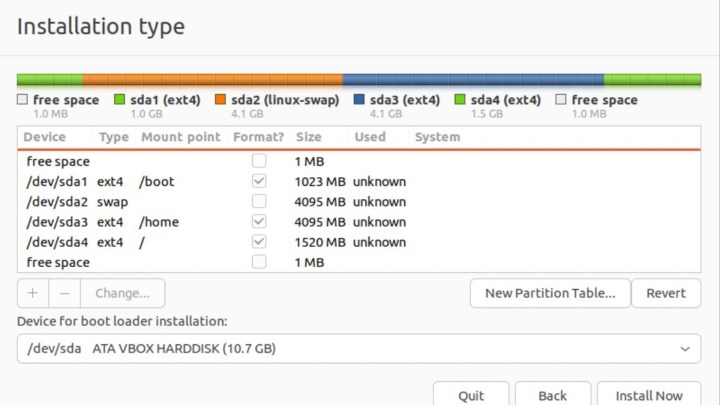
10 단계 : 위치를 선택합니다.
계속을 누릅니다.
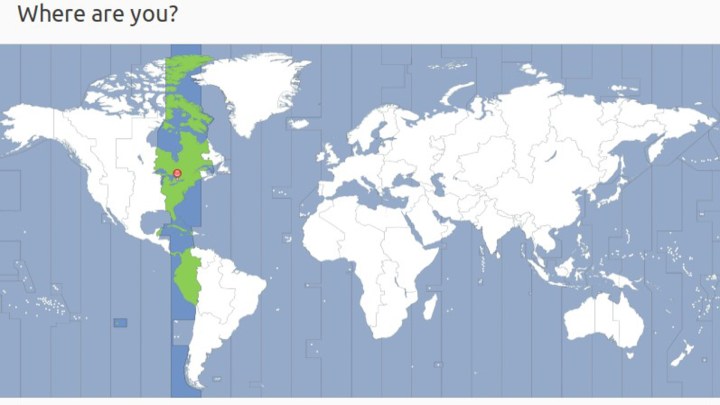
11 단계 : 세부 정보를 입력합니다.
이름, 컴퓨터 이름(구성)을 추가하고 사용자 이름을 선택합니다.
또한 Ubuntu 및 일부 Ubuntu 서비스에 로그인하기 위한 암호를 만들어야 합니다. 안전하지만 기억하기 쉽게 유지하세요.
그런 다음 컴퓨터에 자동으로 로그인하거나 사용할 때마다 암호를 요구하도록 선택할 수 있습니다.
지금은 Active Directory 사용 옵션을 무시합니다.
계속을 선택합니다.

12 단계 : 이제 Ubuntu가 설치를 완료합니다. 설치가 완료되면 지금 다시 시작을 누르십시오.

'OS > 윈도우' 카테고리의 다른 글
| 윈도우11 유용한 기능 (0) | 2024.04.21 |
|---|---|
| 윈도우와 맥에서 RAR파일을 여는 방법 (0) | 2024.04.09 |
| 윈도우11에서 화면 녹화하는 방법 (0) | 2024.04.02 |
| 윈도우11에서 윈도우10으로 롤백하는 방법 (0) | 2024.04.01 |
| 윈도우11 백업과 복원하는 방법 (0) | 2024.03.29 |