Microsoft Edge 알림 설정에 대한 세부 정보와 끄기 방법에 대해 알아보겠습니다.
특정 웹 사이트에 대한 알림을 끄는 방법
Microsoft Edge의 알림 해체 하는 방법은 다음과 같습니다. 먼저 Microsoft Edge를 엽고 자세히 옵션(...) Microsoft Edge에서. 메뉴에서 설정을 선택합니다
.
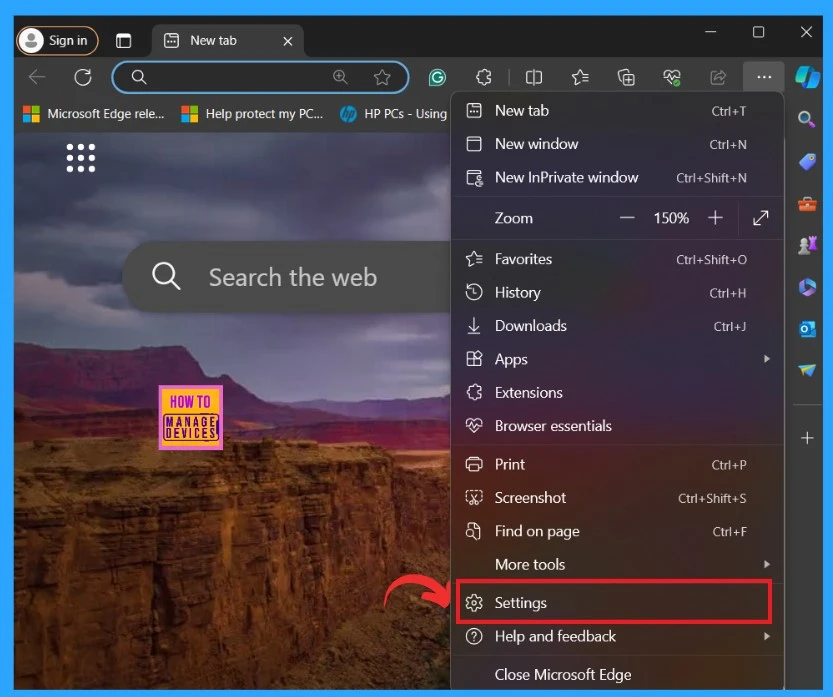
Edge 설정을 연 후 많은 설정 옵션이 표시되며 쿠키와 사이트 권한을 선택하고 해당 옵션을 선택해야 합니다.
쿠키 및 권한을 클릭하면 쿠키 설정 창이 표시되며 모든 사이트, 최근 활동 및 모든 권한의 3 개 섹션을 볼 수 있습니다.
| 옵션 | 정보 |
| 모든 사이트 | 방문한 사이트에 대한 사용 권한 설정을 볼 수 있습니다 |
| 최근 활동 | 사이트 사용 권한에 대한 최신 변경 내용 |
| 모든 권한 | 모든 사이트에 적용되는 사용 권한 |
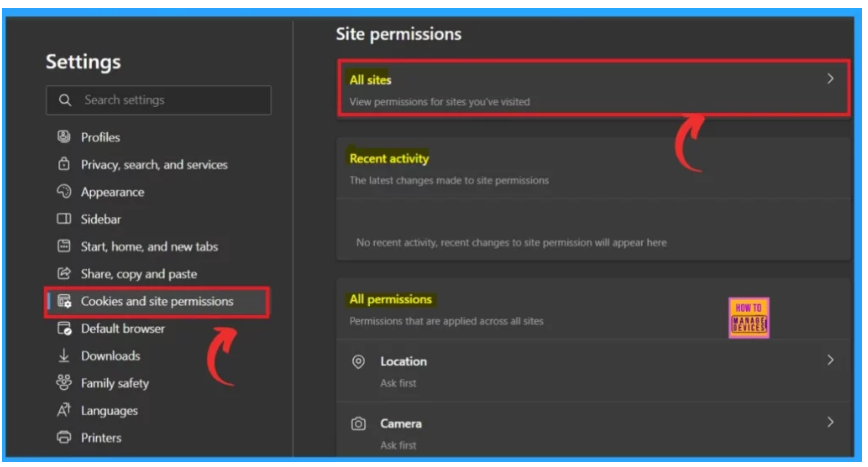
알림을 끄고 싶으므로 그렇게 할 웹 사이트를 선택하십시오. 예를 들어, 소셜 미디어 플랫폼인 Facebook의 알림을 해제할 경우 아래와 같이 선택하시면 됩니다.
- Facebook.com 클릭하십시오.
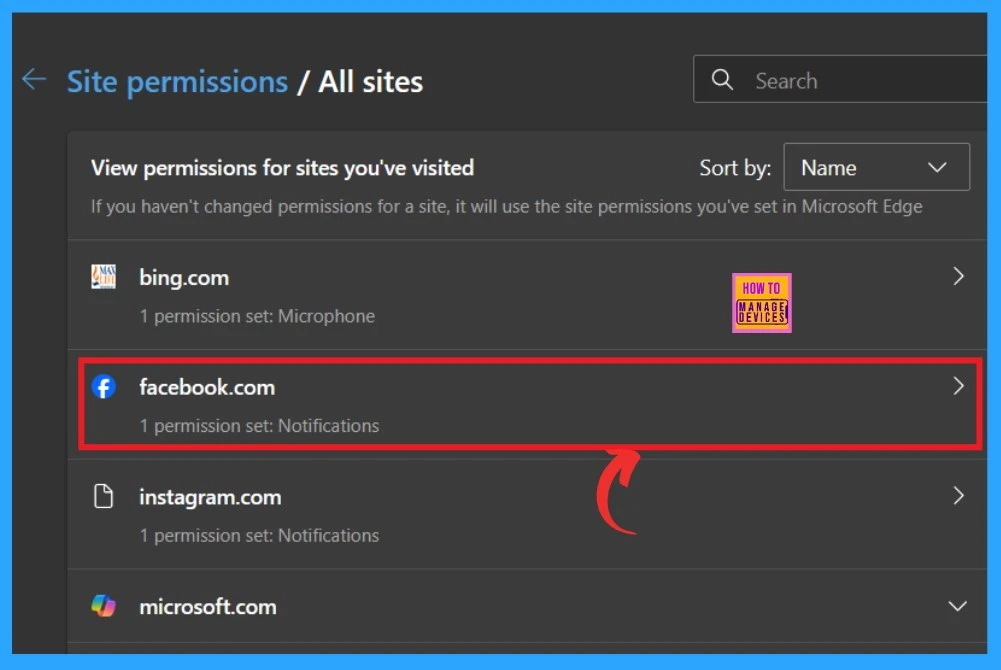
Facebook을 클릭하면 위치 권한, 카메라, 마이크 등에 액세스하는 것과 같은 Facebook에 대한 많은 권한을 얻을 수 있으며 스크린샷에서 알림 옵션을 볼 수 있는데 그것을 선택하면 됩니다. 알림 설정에 사용할 수 있는 옵션은 3가지, 즉 확인(기본값)을 선택하거나 차단을 선택할 수 있습니다.
- 묻기(기본값) – 알림을 받을 때 항상 묻습니다.
- 허용- 브라우저에서 알림을 허용합니다.
- 차단– 알림을 영구적으로 차단합니다.
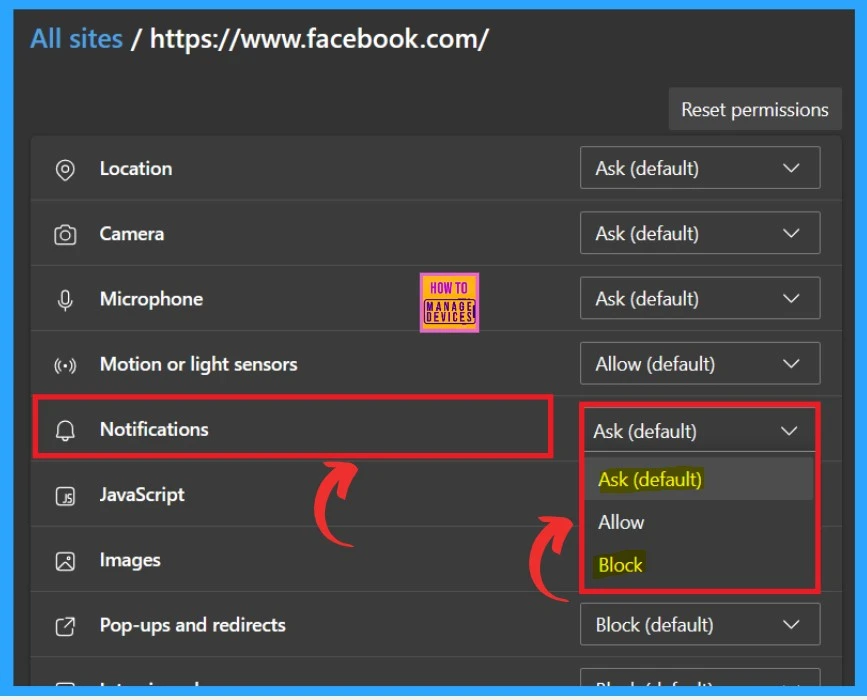
모든 사이트에 적용되는 사용 권한 해제
쿠키 및 사이트 권한 섹션에서 모든 권한 섹션으로 이동할 수 있으며 모든 권한에서 여러 사이트 액세스 설정 할 수 있습니다. 예를 들어 마이크에 대해 설정해 보겠습니다.

마이크를 클릭하면 사이트 권한 설정이 표시됩니다. 이 옵션에서는 마이크에 액세스하는 모든 사이트를 관리할 수 있으며 "액세스하기 전에 확인(권장)"이라는 옵션을 볼 수 있습니다. 이렇게 하면 Microsoft Edge 내의 모든 브라우저 알림이 차단됩니다.
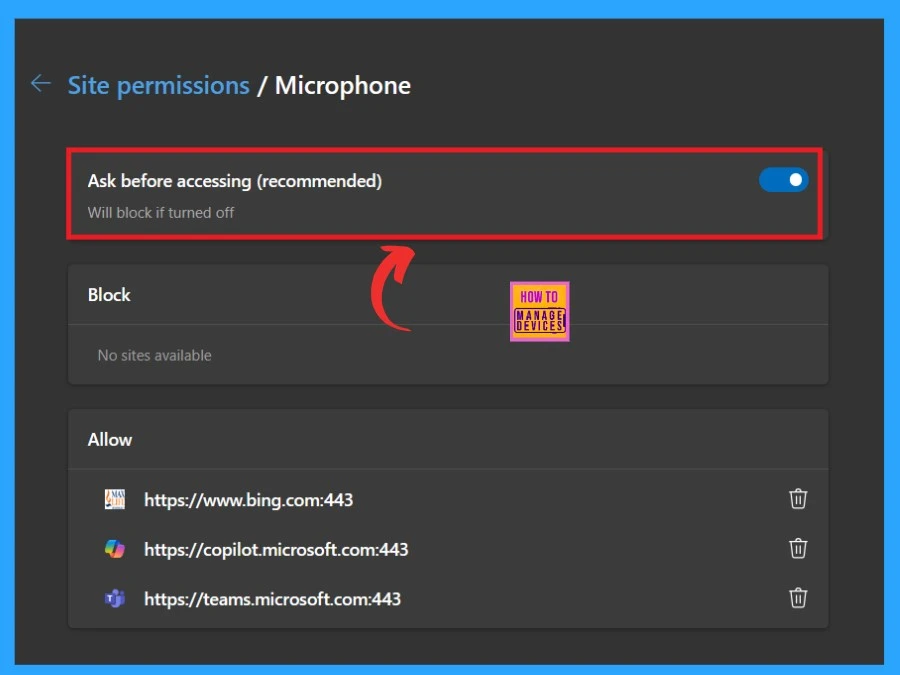
'OS > 윈도우' 카테고리의 다른 글
| 윈도우11 시작메뉴 사용자 지정하는 방법 (0) | 2024.05.16 |
|---|---|
| 윈도우11 사용자 감소 (0) | 2024.05.03 |
| 윈도우11 24H2 업데이트 - POPCNT 지원 CPU에서만 동작 (0) | 2024.04.25 |
| PDF를 JPG로 변환하는 방법 (0) | 2024.04.23 |
| 윈도우11 유용한 기능 (0) | 2024.04.21 |