Windows 11에서 WiFi 암호를 확인해야 하는 경우가 있습니다. 다른 장치에 연결하기 위해 인터넷 연결을 공유하는 것이 필수적일 수도 있고, 누군가에게 WiFi 네트워크에 대한 임시 액세스 권한을 부여하거나 문제 해결을 위해 WiFi 암호를 알아야 할 수도 있습니다.
Windows 11에서 WiFi 암호를 확인하는 방법에 대해 알아보겠습니다.
1. 제어판을 통해 현재 WiFi 비밀번호 찾기
1. Windows + R을 눌러 실행 대화 상자를 연 다음 control을 입력하고 Enter 키를 눌러 제어판을 시작합니다.
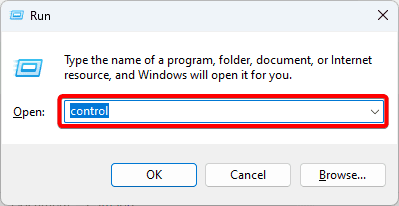
2. 네트워크 및 인터넷을 클릭합니다.
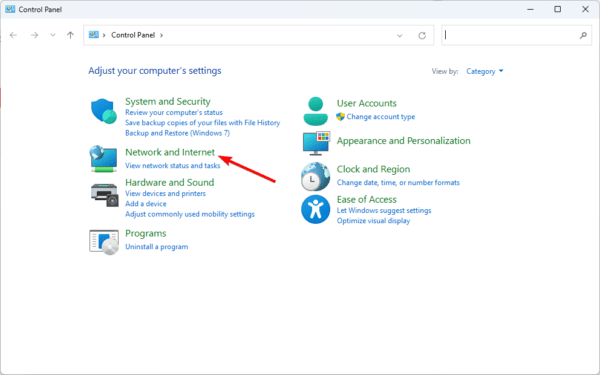
3. 네트워크 및 공유 센터를 클릭합니다.
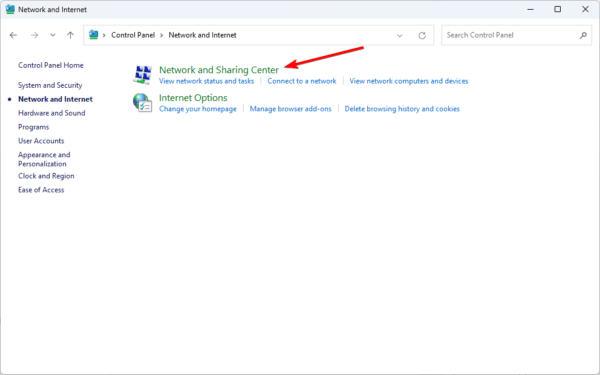
4. 연결에서 WiFi 이름을 클릭합니다.
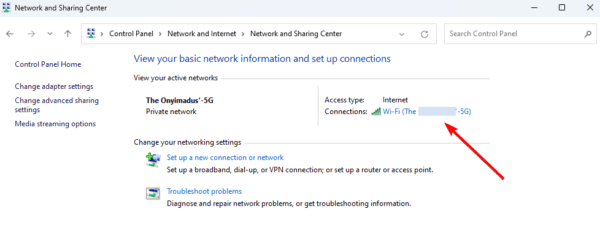
5. 무선 속성 버튼을 클릭합니다.
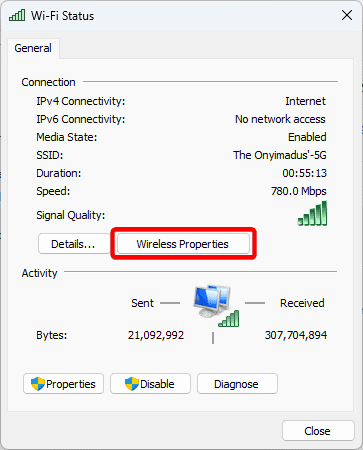
6. 보안 탭을 클릭하고 문자 표시 확인란을 선택한 다음 WiFi 암호를 찾습니다.
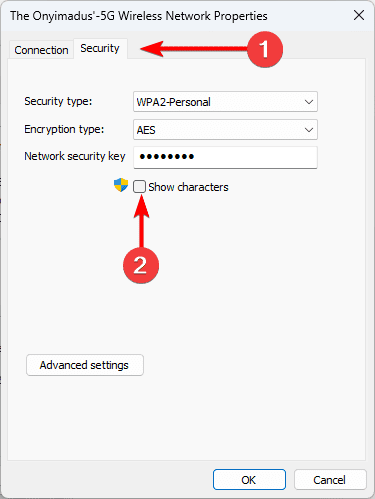
2. 활성 연결을 위해 설정 앱에서 WiFi 암호 보기
1. Windows + I을 눌러 설정 앱을 엽니다.
2. 왼쪽 창에서 네트워크 및 인터넷을 클릭한 다음 오른쪽에서 Wi-Fi를 클릭합니다.

3. 활성 WiFi 연결을 클릭합니다.
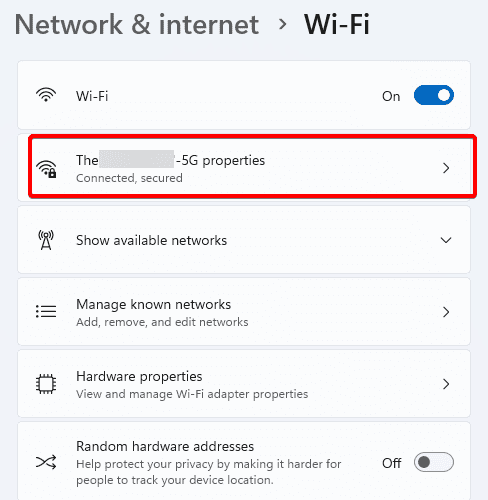
4. 아래로 스크롤하여 'Wi-Fi 보안 키 보기' 버튼을 클릭합니다.
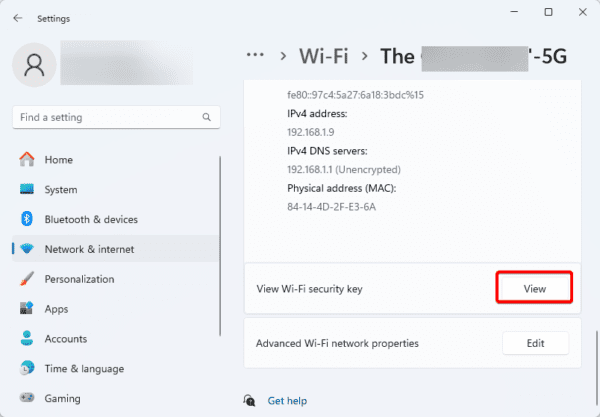
3. 저장된 모든 연결에 대해 설정 앱에서 WiFi 암호 보기
1. Windows + I을 눌러 설정 앱을 엽니다.
2. 왼쪽 창에서 네트워크 및 인터넷을 클릭한 다음 오른쪽에서 Wi-Fi를 클릭합니다.
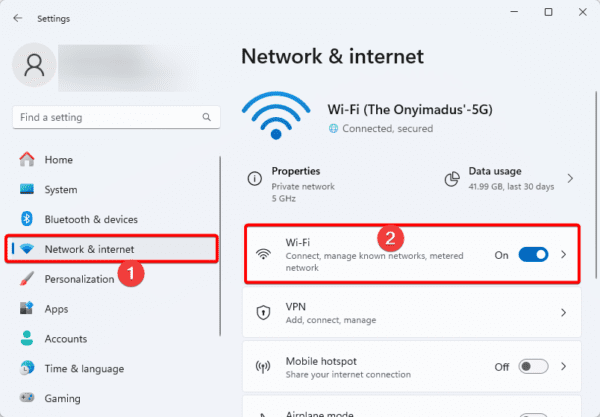
3. '알려진 네트워크 관리'를 클릭합니다.
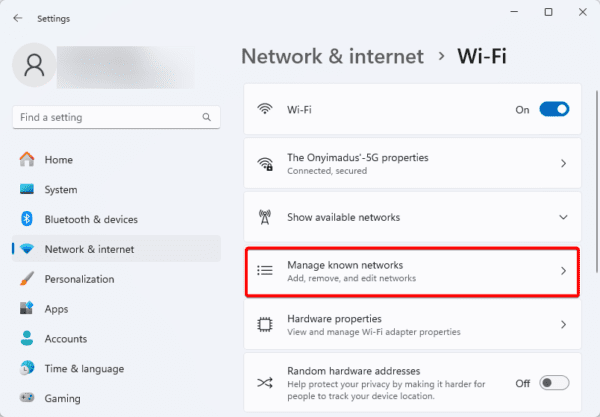
4. 사용 가능한 저장된 연결 중 하나를 클릭합니다.
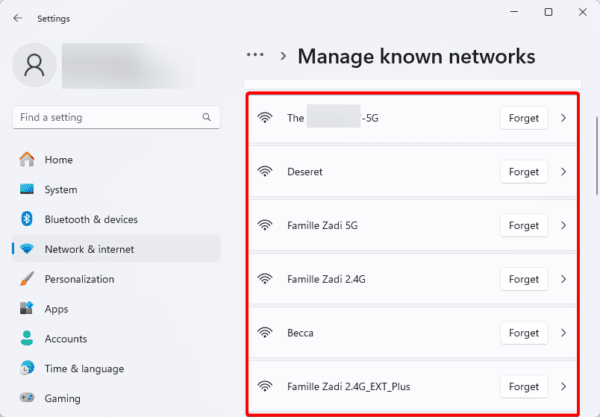
5. 아래로 스크롤하여 'Wi-Fi 보안 키 보기' 보기 버튼을 클릭합니다.
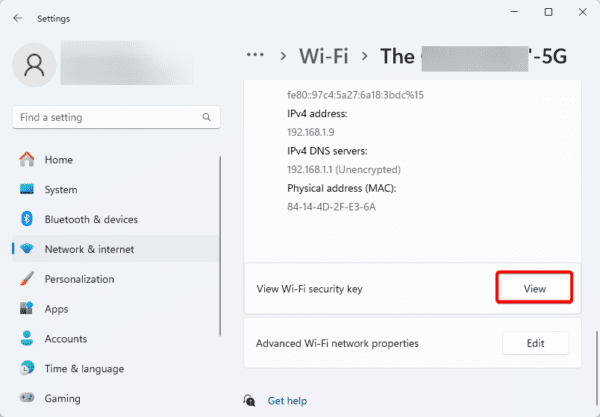
4. 명령 프롬프트를 사용하여 저장된 네트워크의 Wi-Fi 비밀번호 보기
1. Windows + R을 눌러 실행 대화 상자를 열고 cmd를 입력한 다음 Ctrl + Shift + Enter를 누릅니다.
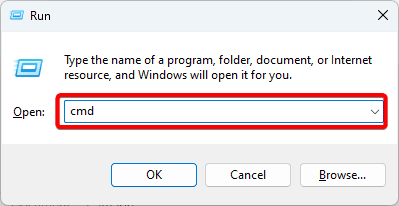
2. 아래 명령을 입력하고 Enter 키를 눌러 저장된 모든 네트워크 이름을 표시합니다.
netsh wlan show profiles
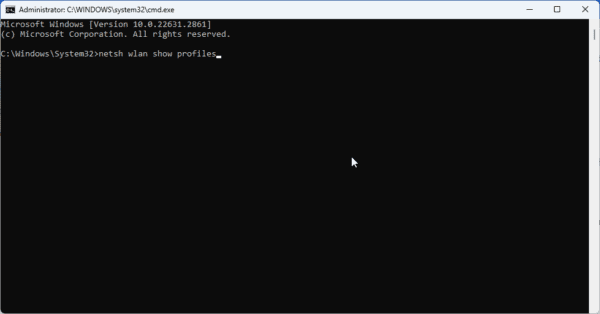
3. 아래 명령을 입력하고 Enter 키를 눌러 "Wi-Fi-Name"을 실제 네트워크 이름으로 바꿉니다. 암호는 보안 설정 테이블 아래에 키 내용 값으로 표시됩니다.
netsh wlan show profile name="Wi-Fi-Name" key=clear
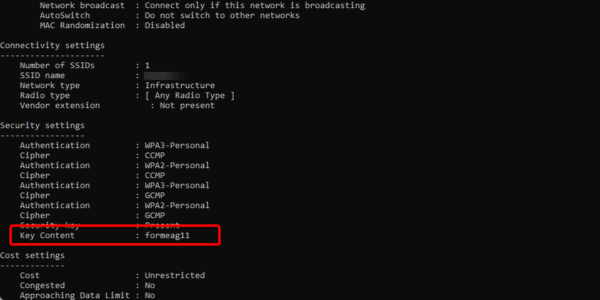
5. 저장된 네트워크에 대한 PowerShell에서 WiFi 암호 보기
1. 작업 표시줄에서 렌즈 아이콘을 누르고 powershell을 입력한 다음 관리자 권한으로 실행 옵션을 클릭합니다.
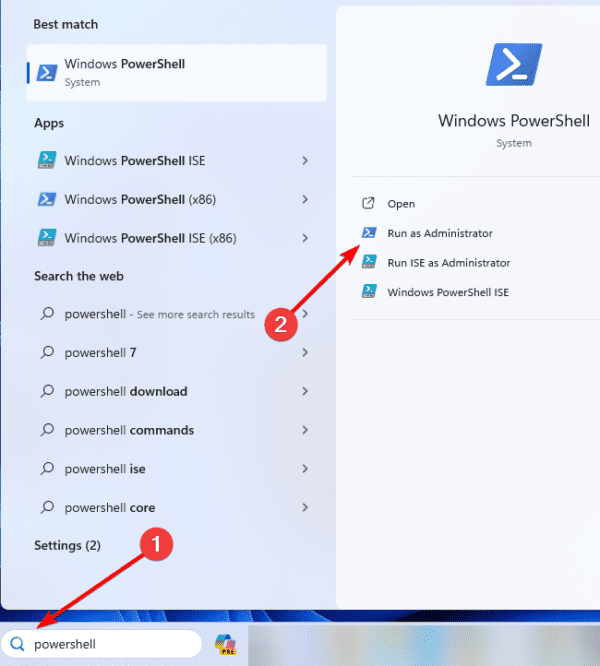
2. 아래 명령을 입력하고 Enter 키를 눌러 저장된 모든 네트워크 이름을 표시합니다.
netsh wlan show profiles
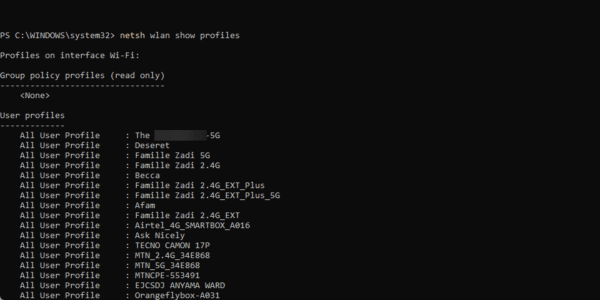
3. 아래 명령을 입력하고 Enter 키를 눌러 "YourWiFiProfileName"을 실제 네트워크 이름으로 바꿉니다. 암호는 보안 설정 테이블 아래에 키 내용 값으로 표시됩니다.
netsh wlan show profile name="YourWiFiProfileName" key=clear'OS > 윈도우' 카테고리의 다른 글
| 윈도우11 아웃룩 앱이 열리지 않는 문제 해결방법 (0) | 2023.12.22 |
|---|---|
| 윈도우11 외장 USB 드라이브에 백업 및 복원하는 방법 (0) | 2023.12.22 |
| 윈도우11 절전 모드 후 검은색 화면 표시 수정방법 (0) | 2023.12.22 |
| 윈도우11에서 원격 데스크톱을 활성화하는 방법 (0) | 2023.12.22 |
| 윈도우11의 마이크로소프트C++ 런타임 오류 해결방법 (0) | 2023.12.21 |