macOS의 모양, 느낌 및 일반적인 인터페이스는 세대마다 동일하지만 각 버전에는 새로운 기능이 도입되었습니다. 이전 버전을 사용하고 있다면 Sonoma가 도입한 기능에 대해 모를 수 있습니다.
이전에는 할 수 없었던 소노마로 할 수 있는 몇 가지 작업을 자세히 알아보며 Mac을 최대한 활용할 수 있는 방법에 대해 알아보겠습니다.

1. '바탕화면 표시' 설정 조정
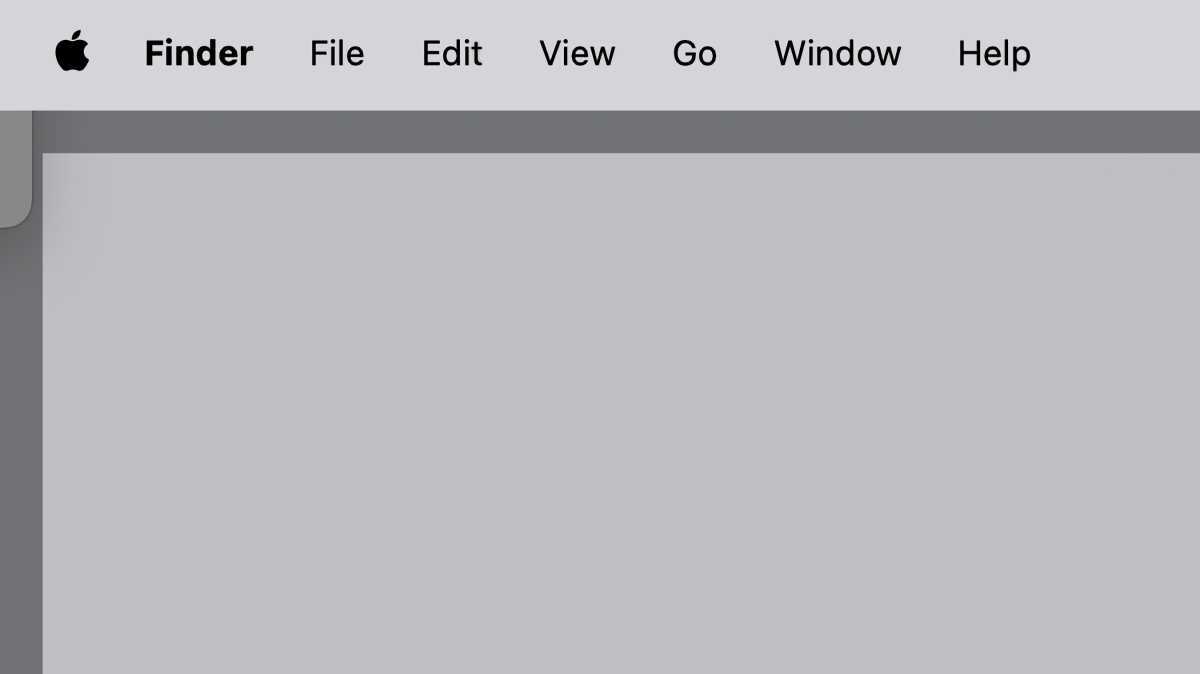
Sonoma를 통해 Apple은 오랜 Mac 사용자에게 혼란을 줄 수 있는 사용자 인터페이스에 한 가지 주요 변경 사항을 적용했습니다. Sonoma 이전에는 배경 화면을 클릭하면 인터페이스가 데스크톱으로 전환되었지만 사용 중인 앱은 화면에 남아 있었습니다.
앱을 사용 중일 때 앱 창에서 Mac의 배경 화면을 클릭하면 열려 있는 모든 창이 숨겨져 데스크탑을 볼 수 있습니다. 이것은 "배경 화면을 클릭하여 바탕 화면 표시"라는 새로운 기능입니다. 새로운 상호 작용은 익숙해지는 데 시간이 걸리며, 특히 아무 생각 없이 배경 화면을 클릭하고 앱이 화면에서 벗어나는 경우 성가실 수 있습니다.
2. 데스크탑에 위젯 추가
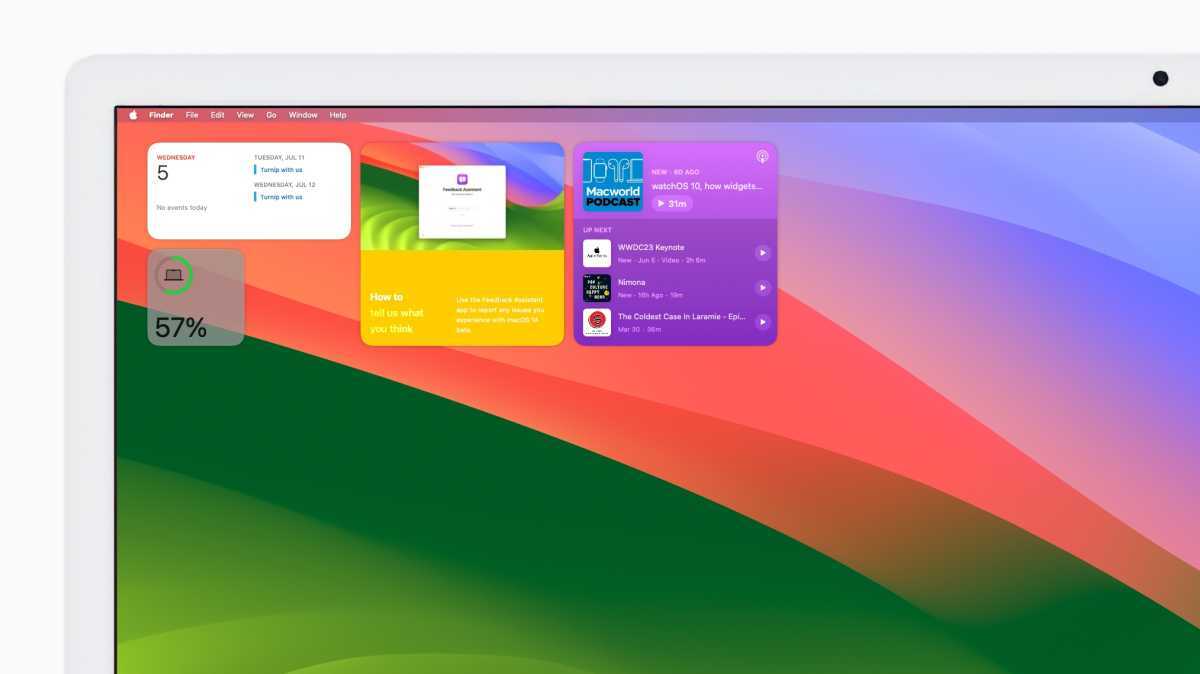
Sonoma는 데스크탑에서 위젯을 호스팅할 수 있으며, 더 이상 오른쪽 알림 창에 고립되지 않습니다. 이를 통해 사용자는 필요한 정보에 빠르게 액세스할 수 있습니다. 무엇보다도 사용 가능한 위젯에는 Apple 자체 및 타사 앱이 포함됩니다. iPhone에서 위젯을 사용하는 경우 Mac으로 가져올 수 있습니다.
3. 애니메이션 배경화면 선택

Sonoma에는 Mac의 화면 보호기로도 설정할 수 있는 몇 가지 멋진 애니메이션 월페이퍼가 함께 제공됩니다. 스페이스 기능을 사용하는 경우 각 데스크탑 스페이스에 대해 다른 배경 무늬를 설정할 수 있습니다.
시스템 설정의 배경화면 섹션에서 배경화면을 볼 수 있습니다.
4. FaceTime의 새로운 반응 및 제스처 알아보기
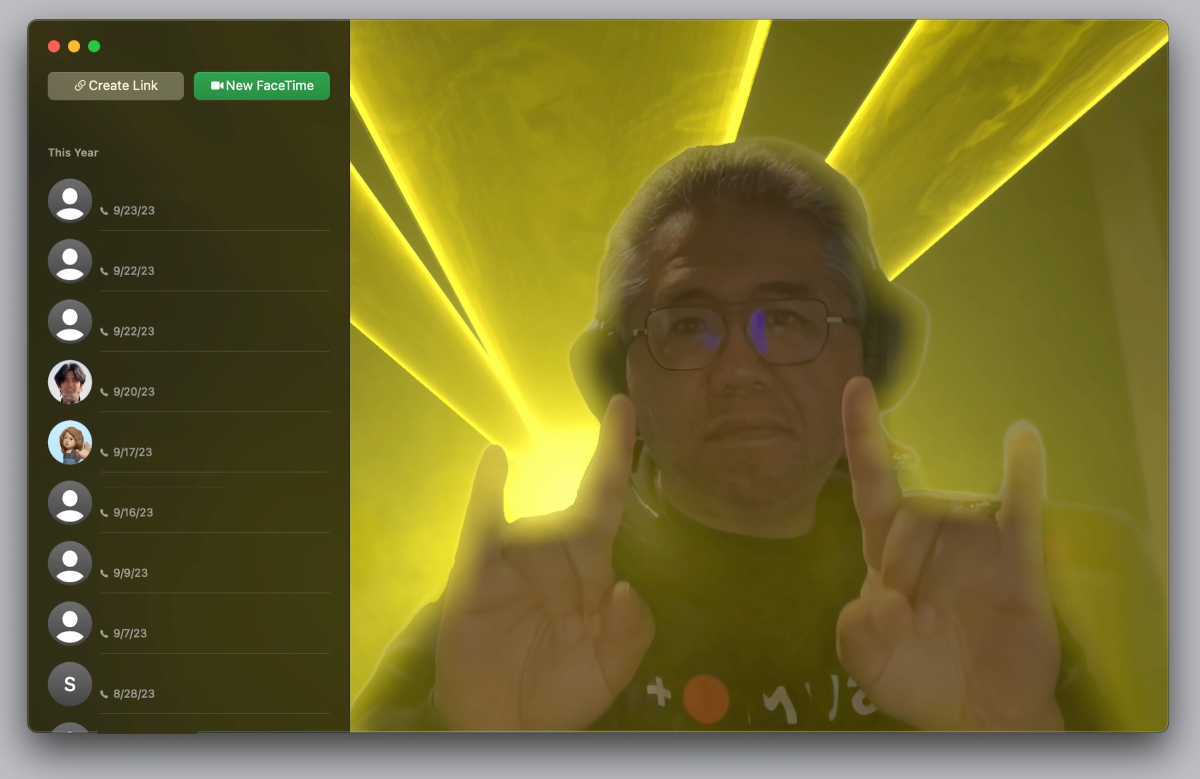
FaceTime 통화 및 화상 회의에 약간의 활기를 불어넣기 위해 Apple은 FaceTime 반응을 도입했습니다. 이것은 비디오 창에 특수 효과 배경을 트리거하기 위해 수행할 수 있는 간단한 제스처입니다. 예를 들어, 카메라에 있는 동안 엄지손가락을 두 번 치켜들면 배경에 불꽃놀이가 표시됩니다. Apple에는 모든 제스처 및 반응 목록이 있습니다.
이러한 제스처와 반응은 FaceTime에만 있는 것이 아닙니다. Zoom, Webex 및 기타 화상 회의 앱에서도 사용할 수 있습니다. 이 기능을 끄려면 화상 회의 앱을 사용 중일 때 메뉴 막대에 나타나는 FaceTime 아이콘을 클릭한 다음 반응 버튼을 클릭하여 끌 수 있습니다. 이 기능을 켜진 상태로 두면 이 메뉴를 사용하여 제스처를 사용하지 않고 반응을 활성화할 수 있습니다.
5. 인라인 예측 텍스트
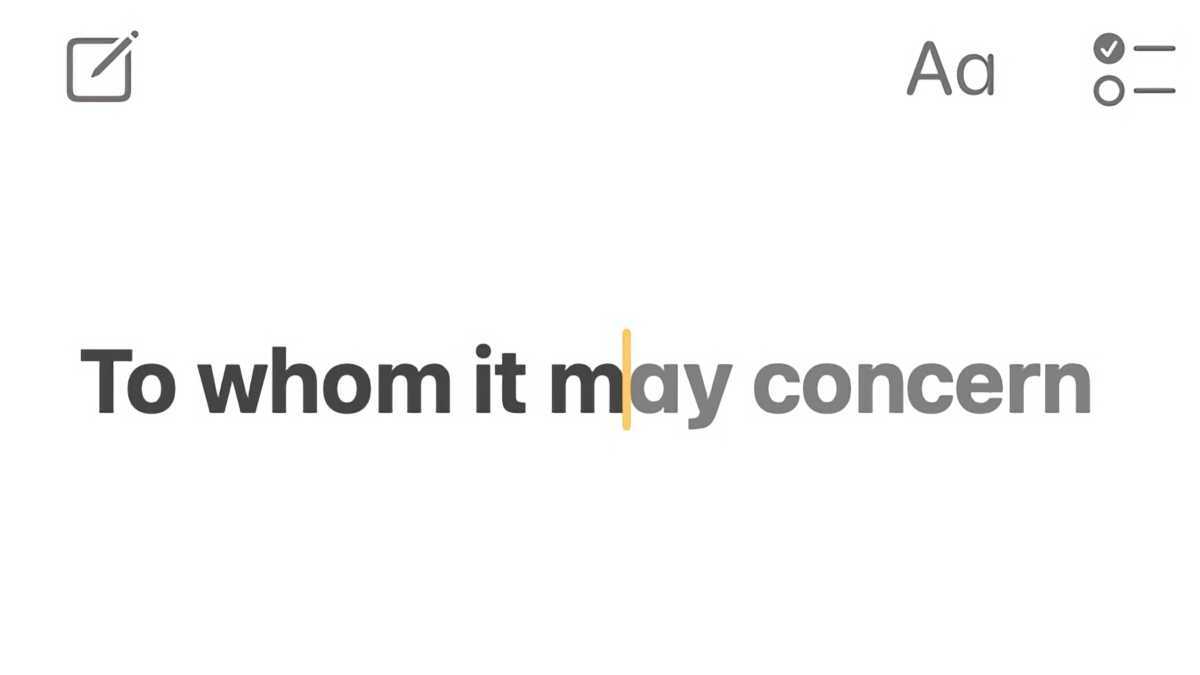
이메일, 문자 또는 직장이나 학교를 위한 것이든 Mac에서 글을 쓸 때 사용 중인 앱이 Sonoma용으로 업데이트된 한 Sonoma의 새로운 인라인 예측 텍스트 기능을 활용할 수 있습니다.
iPhone에서 이 기능을 본 적이 있을 것입니다. 시스템이 다음에 입력할 내용을 제안을 하며 스페이스 바를 누르기만 하면 됩니다.
철자 및 문법 실수를 방지할 수 있는 시간 절약 기능입니다. 기본적으로 켜져 있으며 원하는 경우 끌 수 있습니다. 설정은 시스템 설정 > 키보드에 있으며 텍스트 입력 섹션에서 입력 소스 섹션으로 이동하여 편집 버튼을 클릭합니다. 설정 스위치 세트가 나타납니다. "인라인 예측 텍스트 표시"를 찾습니다.
6. 접근성 기능 조정
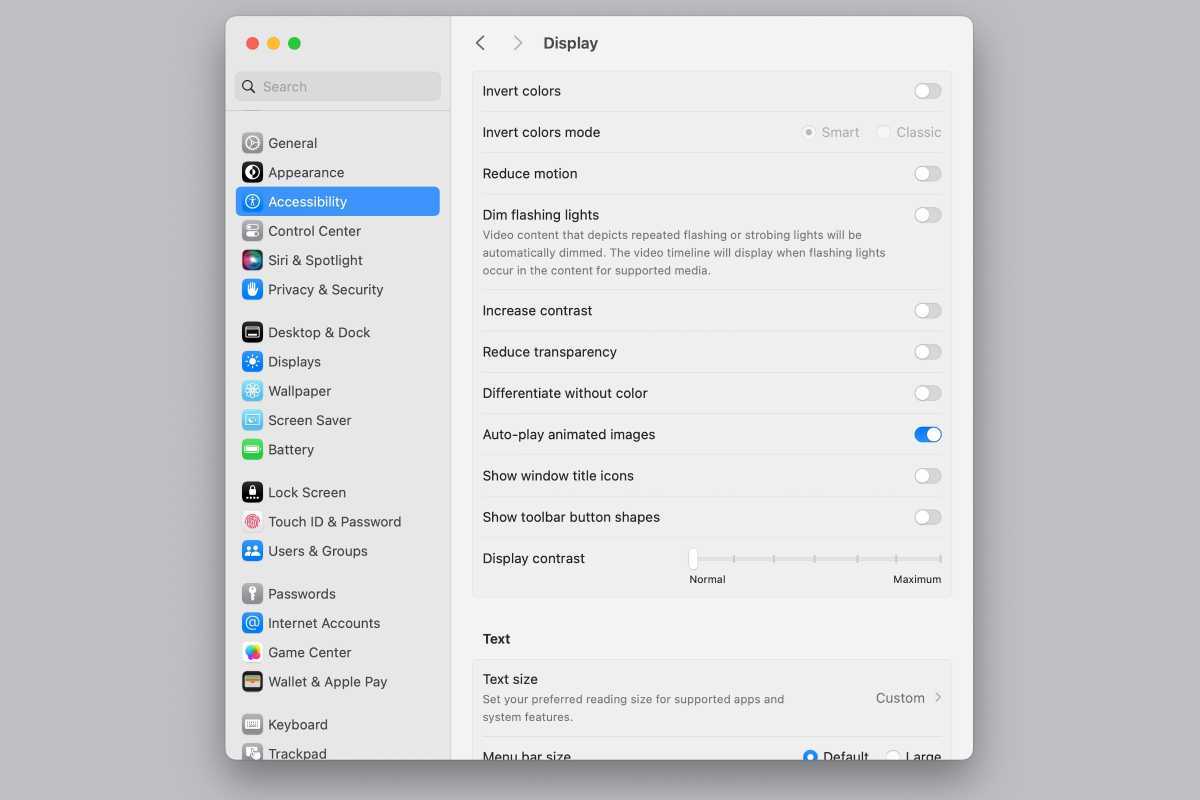
손쉬운 사용 시스템 설정은 종종 간과되지만 Mac에서 더 편안하고 쉽게 사용할 수 있도록 조정할 수 있는 수많은 설정이 있습니다. 예를 들어, Sonoma에서 Apple은 Safari의 gif 또는 문자 메시지와 같은 파일이 자동으로 재생되지 않도록 끌 수 있는 "애니메이션 이미지 자동 재생" 설정(접근성 > 디스플레이)을 추가했습니다.
희미하게 깜박이는 조명, 테스트 및 포인터 크기, 캡션, 배경 소리, Siri 등 조정할 수 있는 다른 설정이 많이 있습니다. 들리는 텍스트 음성 변환 음성을 만들 수도 있습니다. 손쉬운 사용 설정으로 들어가 해당 설정을 조정하여 Mac을 취향에 맞게 만들면 됩니다.
'OS > MAC' 카테고리의 다른 글
| 맥OS 소노마 14.3 퍼블릭 베타2 공개 배포 (0) | 2024.01.04 |
|---|---|
| 맥에서 블루투스 연결문제 해결방법 (0) | 2024.01.02 |
| 맥OS 소노마 14.2 출시 - 새로운 기능 정보 (0) | 2023.12.12 |
| M3 맥북에어 디자인, 성능, 사양, 가격, 출시일 정보 (0) | 2023.12.06 |
| 맥OS 소노마 14.2 릴리즈 노트 공개 - 새로운 기능과 변경사항 (0) | 2023.12.06 |