iPhone이 계속 작동하도록 하기 위해 배터리 소모를 줄이는 방법에 대해 알아보겠습니다.
1. 햅틱 키보드 피드백 비활성화
화면 상의 키를 탭할 때 햅틱 피드백을 제공하는 키보드 옵션을 켠 경우, 배터리 수명에 영향을 줄 수 있으므로 일시적으로 끌 수 있습니다.
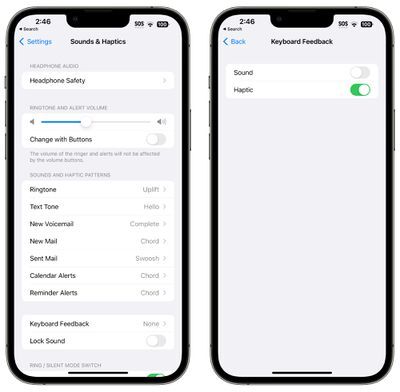
끄는 방법은 다음과 같습니다.
- 설정 앱을 엽니다.
- Sounds & Haptics(소리 및 햅틱)를 누릅니다.
- 키보드 피드백을 누릅니다.
- 햅틱을 끕니다.
2. 근접 AirDrop 공유 끄기
iOS 17을 실행하는 두 대의 iPhone을 함께 들거나 iOS 17을 실행하는 iPhone과 watchOS 10.1 이상을 실행하는 Apple Watch를 함께 들고 있으면 iPhone이 근접 기반 AirDrop 또는 연락처 전송 프로토콜을 시작합니다.
이 기능을 계속 트리거하면 배터리가 소모될 수 있으므로 iPhone이 다른 많은 iPhone 근처에 있고 AirDrop 인터페이스를 반복해서 사용하는 경우 꺼야 합니다.
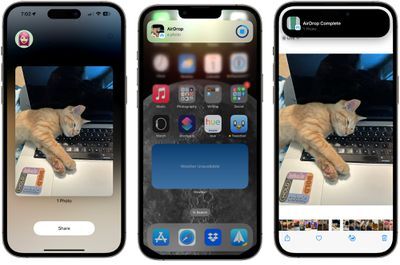
이렇게 하려면 설정 > 일반 > AirDrop으로 이동하여 "장치 통합"을 끕니다.
3. 오프라인 지도 사용
여행하는 경우 iOS 17 이상을 실행하는 iPhone에서 사용할 수 있는 기능인 오프라인 사용을 위해 Apple 지도를 다운로드하면 배터리 수명을 절약할 수 있습니다.
오프라인 지도는 배터리 소모 없이 턴 바이 턴 길찾기를 할 수 있기 때문에 셀룰러 연결이 좋지 않은 곳으로 갈 때 특히 유용합니다.
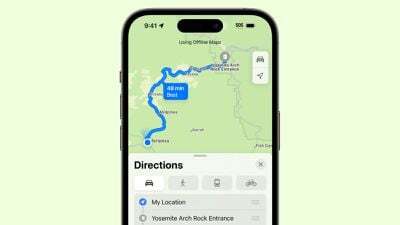
지도를 다운로드하는 것은 위치를 검색하고, 다운로드 버튼을 터치하고, 다운로드할 지도 영역을 선택하기만 하면 될 정도로 간단합니다.
4. 라이브 활동 끄기
라이브 활동을 사용하면 앱이 잠금 화면 또는 Dynamic Island에 지속적인 알림을 유지할 수 있으며, 이로 인해 배터리가 눈에 띄게 소모될 수 있습니다.
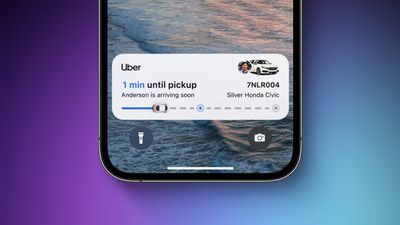
라이브 활동은 다음 단계에 따라 비활성화할 수 있습니다.
- 설정 앱을 엽니다.
- Face ID 및 암호로 이동합니다.
- 암호를 입력하여 iPhone을 잠금 해제하십시오 .
- 아래로 스크롤하여 라이브 활동을 끕니다.
이렇게 하면 라이브 활동이 잠금 화면에 표시되지 않지만 한 단계 더 나아가는 것이 좋습니다. 설정 앱의 개별 앱 섹션에서 앱별로 라이브 활동을 사용하지 않도록 설정하거나 앱 내에서 라이브 활동 기능을 사용하지 않도록 할 수 있습니다.
5. 올웨이즈 온 디스플레이 끄기
iPhone 14 Pro 또는 iPhone 15 Pro를 사용하는 경우 올웨이즈 온 디스플레이는 iPhone이 잠겨 있어도 잠금 화면에 시간, 배경화면, 위젯 및 라이브 활동을 표시합니다.
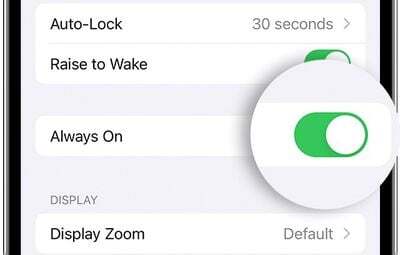
디스플레이는 배터리를 절약하기 위해 1Hz 재생률을 사용하며 iPhone을 주머니에 넣으면 디스플레이가 꺼지지만 올웨이즈 온 디스플레이는 올웨이즈 온 디스플레이가 없는 디스플레이보다 배터리가 더 빨리 소모됩니다.
다음 단계에 따라 Always-On 디스플레이를 끌 수 있습니다.
- 설정 앱을 엽니다.
- Display & Brightness(디스플레이 및 밝기)를 누릅니다.
- Always On Display를 누릅니다.
- Always On Display를 끕니다.
사용 사례마다 다르기 때문에 올웨이즈 온 디스플레이가 얼마나 많은 배터리 수명을 소모하는지는 완전히 명확하지 않지만 몇 퍼센트에 불과하더라도 끌 가치가 있습니다.
6. 초점 모드 사용
Apple에 내장된 집중 옵션은 수신하는 알림의 수를 줄일 수 있으며 알림 수가 적다는 것은 앱이 디스플레이를 깨우고 배터리 소모를 유발할 가능성이 적다는 것을 의미합니다.
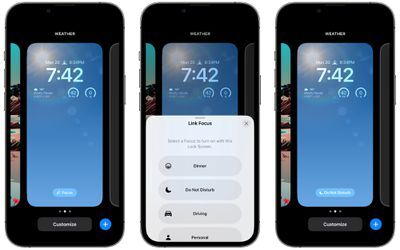
포커스 모드를 사용하면 알림을 보낼 수 있는 앱과 사람과 시간을 선택할 수 있으므로 근무 시간에는 업무 알림만 받을 수 있고 개인 시간에는 업무 알림을 제한할 수 있습니다. 운전할 때, 잠을 잘 때, 운동할 때, 그리고 생각할 수 있는 다른 모든 시나리오에서 알림을 제한할 수 있습니다.
집중 모드가 종료되어도 모든 알림을 받을 수 있지만 여러 알림이 아닌 하나의 알림으로 모두 표시됩니다. 앱에서 원치 않는 알림을 끄는 것은 여전히 배터리 수명을 절약하는 가장 좋은 방법이지만 포커스 모드를 사용하면 알림을 유지하면서 수신하는 횟수를 줄일 수 있습니다.
7. 앱이 위치에 액세스할 수 있는 시기와 빈도 제한
항상 개인 정보 보호 및 액세스 설정을 확인하여 앱과 서비스가 원하지 않는 작업을 수행하지 않는지 확인하는 것이 좋습니다.
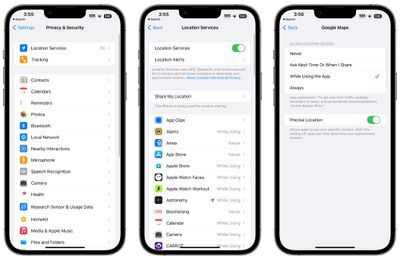
사용자의 위치에 접근할 수 있는 앱과 앱이 해당 데이터에 액세스할 수 있는 빈도를 제한하면 배터리 수명을 절약할 수 있습니다.
- 설정 앱을 엽니다.
- Privacy & Security(개인 정보 및 보안)를 선택합니다.
- '위치 서비스'를 탭합니다.
- 목록을 검토하고 목록에 있는 각 앱의 이름을 눌러 설정을 편집합니다.
각 앱의 위치 설정에는 네 가지 선택 항목이 있지만 앱의 기능에 따라 모든 앱에서 네 가지 선택 항목을 모두 사용할 수 있는 것은 아닙니다. (사용 안 함, 다음에 묻기 또는 공유할 때, 앱을 사용하는 동안, 항상.)
안 함은 앱이 사용자의 위치에 액세스하지 못하도록 차단하며, 지도 앱과 같이 앱이 사용자의 위치를 알아야 하는 특별한 필요가 없는 한 위치 액세스를 사용 안 함으로 설정하는 것이 가장 좋습니다. 앱을 사용하는 동안 앱이 열려 있고 활발하게 사용 중일 때만 앱이 사용자의 위치를 감지할 수 있습니다. 앱을 닫거나 다른 앱으로 전환하면 위치 정보 액세스가 종료됩니다. 이 설정은 사용하기에 두 번째로 좋은 설정입니다.
다음에 묻기 또는 공유할 때 앱은 다음에 위치를 원할 때 팝업으로 묻는 메시지를 표시하므로 일시적으로 승인할 수 있습니다. 이 설정을 사용하면 팝업을 통해 명시적으로 허용될 때까지 위치 액세스가 사용 중지됩니다. 항상 앱이 열려 있는지 닫혀 있는지에 관계없이 항상 사용자의 위치에 액세스할 수 있도록 합니다. 이로 인해 배터리가 가장 많이 소모되며 가장 필요한 앱으로만 제한해야 합니다.
많은 앱이 실제로 작동하지 않는 위치 정보를 요청하므로(예: 은행 앱은 우편 번호를 입력하여 사용할 수 있는 근처 ATM을 표시하기 위해 위치 액세스를 원할 수 있음) 크러프트를 지우면 명시적인 허가 없이 앱이 사용자의 위치에 액세스하지 못하도록 할 수 있습니다.
8. 저전력 모드 사용
저전력 모드를 켜는 것은 많은 설정을 번거롭게 하지 않고도 배터리를 유지하기 위한 확실한 선택이며 제어 센터, 설정 앱의 배터리 섹션 또는 Siri를 사용하여 켤 수 있습니다. 저전력 모드는 백그라운드 활동을 줄이고, 사용하지 않으면 디스플레이를 더 빨리 끄고, 디스플레이 새로 고침 빈도를 제한하고, 이메일 가져오기를 제한하고, 시각 효과를 줄이는 등의 작업을 수행합니다.

저전력 모드는 단축키를 사용하여 특정 배터리 비율로 켜지도록 설정할 수 있으며, 이는 필요할 때 자동으로 켜지도록 하는 편리한 방법이며 저전력 모드를 켜는 것을 자주 기억하지 않는 사람에게는 가장 좋은 옵션입니다
'취미 > Apple' 카테고리의 다른 글
| 마이크로소프트 코파일럿 AI 챗봇, 아이폰, 아이패드용 앱 출시 (0) | 2023.12.30 |
|---|---|
| 아이폰 사진 전송하는 방법 (0) | 2023.12.30 |
| 애플워치 칼로리 소모량을 확인하는 방법 (0) | 2023.12.29 |
| 아이폰17 예상되는 5가지 기능 (0) | 2023.12.29 |
| 왓츠앱 웹 사용방법 (0) | 2023.12.28 |