아이폰15 iOS17에는 몇 가지 숨겨진 기능과 덜 알려진 기능과 설정에 대해 알아보겠습니다.
1. 사진을 찍은 후 초점 변경하기
iPhone 15를 사용하면 카메라 앱이 프레임에 사람이나 애완 동물(개 또는 고양이)이 있을 때 자동으로 인식합니다. 뷰파인더 하단 모서리에 작은 ƒ 아이콘이 표시됩니다. 이것이 있으면 iPhone이 사진과 함께 깊이 정보를 자동으로 저장합니다.
사진 앱에서 해당 사진을 열고 편집을 탭하면 왼쪽 하단에 '인물' 옵션이 표시됩니다. 배경/전경 흐림 정도를 조정하려면 선택합니다. 또한, 사진 속의 다양한 물체를 터치해 초점을 맞추고, 다른 모든 물체를 흐리게 처리할 수 있습니다.
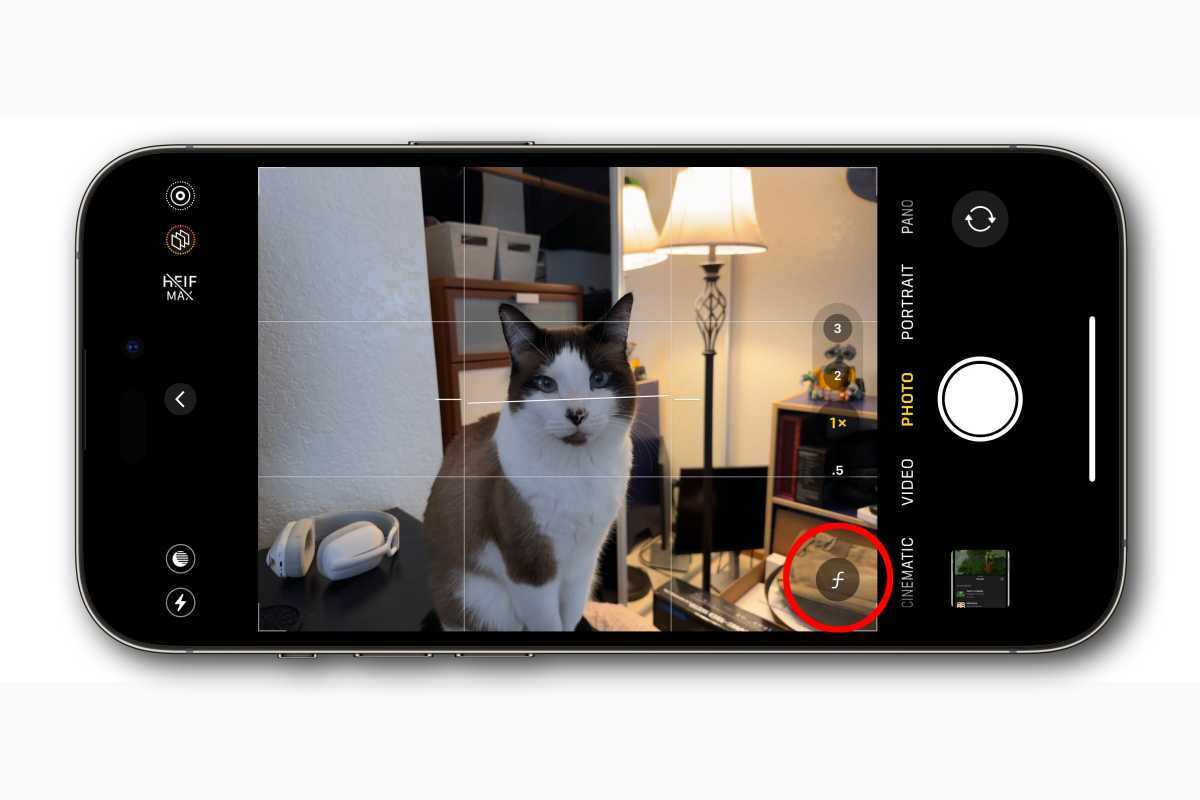
즉, 인물 사진 모드에서 사진을 찍을 필요 없이 나중에 인물 사진을 적용하고 조정할 수 있습니다.
이 기능은 Apple에서 많이 판매했지만 대부분의 사람들은 일반 개체에서도 작동한다는 사실을 모르고 있으며 자동이 아닙니다. 사진을 찍을 때 뷰파인더에서 물체를 누릅니다. 작은 ƒ 기호가 나타나고 사진에 모든 깊이 정보와 인물 사진 조정 기능이 있습니다.
2. 배터리 백분율 켜기
iPhone 사용자는 Apple이 Face ID가 있는 iPhone(대부분)에서 배터리 백분율 숫자를 제거한 것에 대해 수년 동안 좌절했지만 iOS 16에서 이를 다시 가져왔습니다. 기본적으로 활성화되어 있지 않습니다.
배터리 백분율을 활성화하는 가이드가 있지만 기본적으로 설정을 열고 배터리를 탭한 다음 배터리 백분율 토글을 뒤집기만 하면 됩니다. 그러면 iPhone을 채우기 위해 언제 연결해야 하는지 정확히 알 수 있습니다.
3. 충전 한도 설정
배터리 설정에 있는 동안 충전 한도 설정을 고려할 수 있습니다.
Battery Health & Charging(배터리 상태 및 충전)을 탭하면 배터리 상태 및 성능에 대한 정보와 Charging Optimization(충전 최적화) 메뉴가 표시됩니다. 그것을 탭하면 최적화된 배터리 충전, 80% 제한 및 없음의 세 가지 옵션이 표시됩니다. (구형 iPhone에는 80% 제한 옵션이 없습니다.)
최적화된 배터리 충전이 기본값으로, iPhone은 시간이 지남에 따라 휴대전화 사용 방식을 학습하고 때로는 80%까지만 충전됩니다. 충전식 배터리는 완전히 충전된 상태로 유지하면 더 빨리 노화되므로 배터리를 최대 용량으로 더 오래 유지하는 데 도움이 됩니다.

일주일이나 이주일 동안 80% 제한 옵션을 시도하는 것을 고려할 수 있습니다. 해당 설정을 활성화한 상태에서 실제로 매일 충전량이 부족하다는 것을 알게 되면 언제든지 변경할 수 있지만 실제로 휴대전화 사용이나 충전 습관이 전혀 바뀌지 않으며 iPhone 배터리 수명이 심각하게 연장됩니다.
4. 헤드폰 오디오 제한 설정
헤드폰 볼륨을 너무 높게 설정하여 실수로 귀를 아프게 한적이 있을겁니다.
Settings(설정) > Sounds & Haptics > Headphone Safety(헤드폰 안전)를 엽니다(하단에 있음). 해당 메뉴에는 특정 데시벨 수준을 설정할 수 있는 시끄러운 오디오 줄이기 토글이 있으며 iPhone은 이를 초과하는 모든 소리를 줄입니다.

5. 햅틱 키보드 켜기
Sounds & Haptics 메뉴에 있는 동안, Apple이 실제로 기본값으로 설정해야 하는 또 다른 설정이 있습니다. Keyboard Feedback(키보드 피드백)을 선택하면 Sound(사운드)와 Haptic(햅틱) 모두에 대한 토글이 표시됩니다.
주변 사람들을 괴롭히는 "틱" 소리를 제거하기 위해 소리를 끄고 햅틱 설정을 활성화하여 화상 키보드의 키를 누를 때 멋진 클릭감을 얻을 수 있습니다. 기분이 좋고, 소리보다 더 나은 피드백을 제공하며, 주변 사람들을 짜증나게 하지 않습니다.
6. 사용자 지정 벨소리 및 경고음 설정
기본 벨소리(연락처 앱에서 특정 사람에 대한 사용자 지정 벨소리를 설정할 수 있음), 문자 소리, 캘린더 알림 등을 포함하여 많은 소리를 변경할 수 있습니다.
iOS 17.2의 새로운 기능은 마지막에 기본 경고 선택이 있다는 것입니다. 위에 나열된 몇 가지를 제외하고 받는 거의 모든 앱 알림에 대한 소리입니다.
7. 사진 앨범에 강아지 또는 고양이 추가하기
사진 앱, 앨범 탭, 사람, 애완 동물 및 장소 섹션이 있음을 눈치 챘을 것입니다. (iOS 17 이전에는 iOS가 애완 동물을 자동으로 식별할 수 없었기 때문에 사람과 장소만 있었습니다.)
People & Pets 섹션은 AI를 사용하여 이미지 속 인물을 인식하고 특정 인물의 모든 사진을 보여줍니다. 이 작업은 전적으로 기기에서 수행되며 iPhone이 충전 중이고 사용하지 않을 때 사진을 처리합니다.
iOS 17에서는 고양이와 개를 추가할 수 있으며 먼저 식별하기만 하면 됩니다. 털복숭이 친구의 사진을 선택하고 하단의 정보(i) 버튼을 탭하십시오. 원 주위에 "반짝임"이 있을 수 있으며 고양이/개 아이콘에서 정보로 전환됩니다. 그것은 그것이 작동하고 있음을 의미합니다.
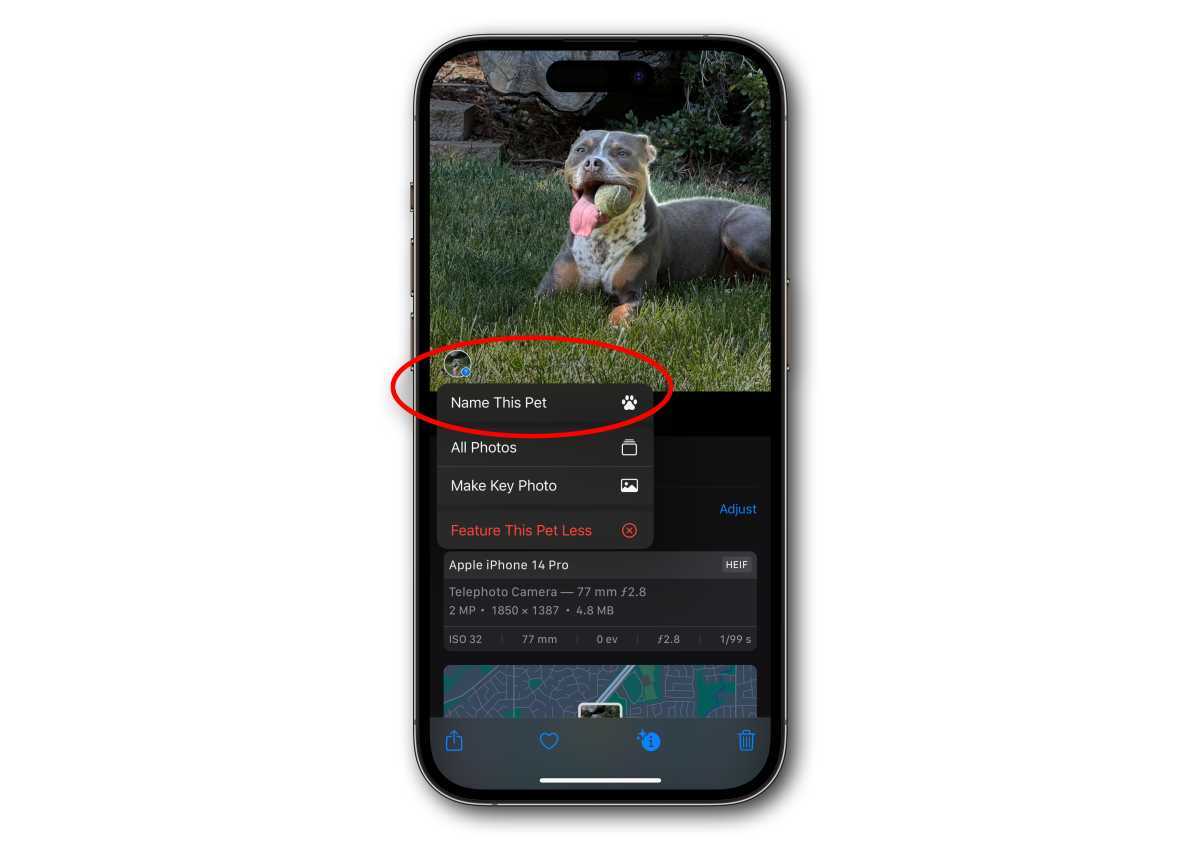
이 버튼을 탭하면, 사진 왼쪽 하단에 반려동물의 얼굴이 보이는 작은 원과 함께 사진에 대한 훨씬 더 많은 정보를 볼 수 있습니다. (한 장의 사진에 여러 마리의 반려동물이 있을 수 있으며 각 반려동물에 대한 원이 표시됩니다.)
해당 원을 탭한 다음 이 애완 동물 이름을 탭합니다. 몇 장의 사진에 대해 이 작업을 수행한 다음 iPhone이 백그라운드에서 전체 사진 컬렉션을 처리할 때까지 하루나 이틀 정도 기다리십시오. 그러면 애완 동물이 People & Pets 폴더에 추가되고 퍼지 친구의 새 이미지가 자동으로 추가됩니다.
8. 사진에서 시각적 화면 찾기 사용
이전 팁의 정보(i) 버튼은 많은 사람들이 사용하지 않는 iOS의 가장 멋진 기능 중 하나에 대한 티켓입니다. 이를 시각적 조회라고 하며 AI를 사용하여 사진에서 사물을 식별하고 상황에 맞는 정보와 검색을 제공합니다.
정보 버튼 주위에 작은 반짝임이 보이면 Visual Look Up이 이미지에서 무언가를 식별했다는 것을 알 수 있습니다. 그것을 탭한 다음 "[개체] 찾기"를 탭하면 [개체]가 Apple이 이미지에서 식별한 것입니다. 음식인 경우 정확한 음식 항목에 대한 레시피와 같은 것을 볼 수 있습니다. 버그인 경우 버그에 대한 정보 링크와 웹의 유사한 이미지가 표시됩니다. 식물, 동물, 곤충, 음식, 랜드마크, 책, 앨범 등을 식별할 수 있습니다.
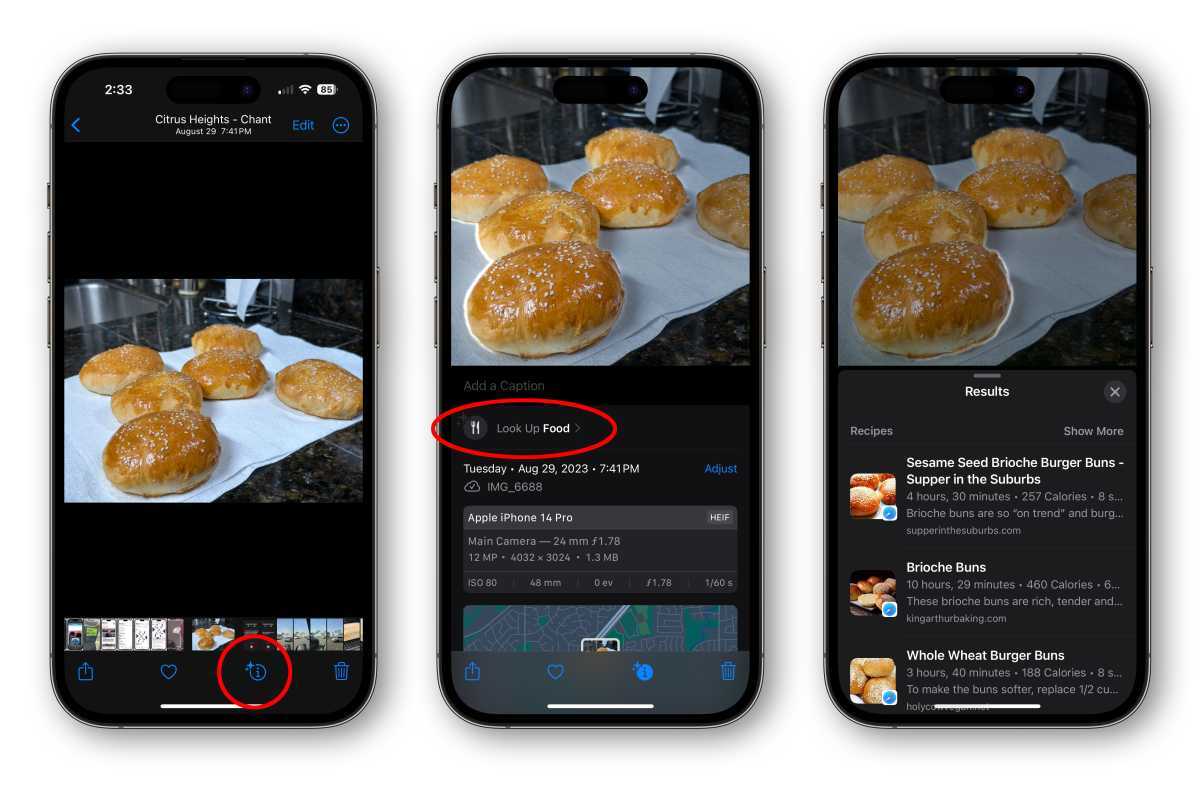
9. iPhone을 Mac에서 웹캠으로 사용하기
Mac을 가지고 있다면 iPhone을 웹캠으로 사용하는 것을 좋아할 것입니다. 최신 iPhone은 내장 Mac 또는 Studio Display 웹캠보다 훨씬 더 높은 품질의 비디오 스트림을 생성하며 외부인이 DSLR 설정이 무엇인지 의문을 제기하기도 합니다.
기본적으로 설정 > 일반 > AirPlay 및 Handoff를 열고 연속성 카메라가 활성화되어 있는지 확인하십시오.
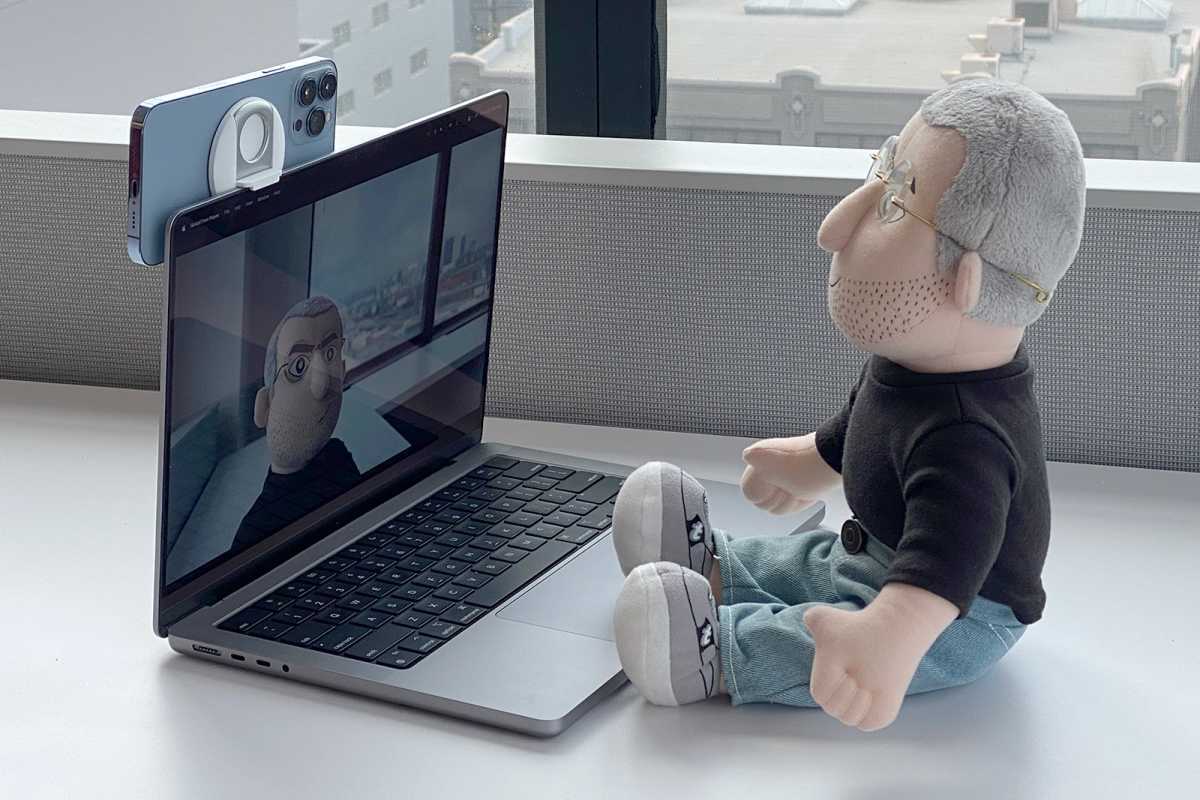
그런 다음 아이폰을 Mac 근처에 두기만 하면(두 시스템에서 동일한 Apple ID를 사용해야 하며 이미 사용하고 있을 것입니다) 거의 모든 Mac 비디오 스트리밍 앱에서 아이폰이 선택 가능한 카메라 및 마이크로 나열되어 있는 것을 볼 수 있습니다. 선택하고, 아이폰 화면에서 잠금이 해제되었는지 확인하고 카메라로 사용할 수 있는 권한을 부여했는지 확인하고 바로 사용할 수 있습니다. 즉각적인 무선 초고화질 웹캠입니다.
인물 사진 모드, 중앙 스테이지, 스튜디오 조명 및 데스크 뷰와 같은 멋진 효과도 만들 수 있습니다. 어떤 Mac 카메라보다 훨씬 뛰어나며 Zoom 회의 및 FaceTime 통화를 즉시 업그레이드합니다.
10. Mac으로 문자 메시지 전달 설정하기
iPhone과 Mac을 함께 작동시키는 것에 대해 말하자면 Mac의 메시지는 매우 편리합니다. iPhone과 동기화된 컴퓨터에서 바로 문자 메시지에 대한 전체 액세스 권한이 있습니다.
그러나 동기화되지 않거나 iMessage만 동기화된다는 것을 알 수 있습니다. Mac에서 모든 것을 가져오고 iPhone에서 최신 상태로 유지하는 방법은 다음과 같습니다.
iPhone에서 설정 > 메시지 > 문자 메시지 전달을 엽니다. 그런 다음 iPhone에서 SMS/MMS 메시지를 전달하려는 Mac(둘 이상이 있는 경우)을 토글합니다.
Mac에서 메시지 앱을 연 다음, 설정(메뉴 막대의 메시지 메뉴 아래)을 여십시오. iMessage 탭에서 "iCloud에 메시지 사용"이 선택되어 있고 로그인되어 있는지 확인하십시오. 아직 설정하지 않은 경우 모든 메시지가 동기화되어 Mac에 표시되는 데 몇 분 정도 걸릴 수 있습니다.
이 설정은 일반적으로 iPhone에서 기본적으로 활성화되어 있지만 변경되었거나 확인해야 하는 경우 설정 > Apple ID(상단의 큰 배너) > iCloud > iCloud를 사용하는 앱(모두 보기를 탭해야 할 수 있음)에서 찾을 수 있습니다.
'OS > 윈도우' 카테고리의 다른 글
| 윈도우11 가상 메모리를 늘리는 방법 (0) | 2024.01.04 |
|---|---|
| 그래픽 카드 속도를 높이는 방법 (0) | 2024.01.01 |
| 크롬, 엣지, 파이어폭스 브라우저 캐시를 지우는 방법 (0) | 2023.12.30 |
| 대용량 파일을 무료로 보내는 방법 (0) | 2023.12.27 |
| 윈도우11에서 아이폰을 웹캠으로 사용하는 방법 (0) | 2023.12.25 |