728x90
반응형
Android 휴대전화 또는 태블릿 중 하나를 가지고 있지만 제대로 작동하지 않을때 복구모드를 사용합니다. 이 모드를 사용하면 잠재적으로 문제를 일으킬 수 있는 바이러스나 기타 문제 없이 시스템을 재부팅하고 새로 시작할 수 있습니다.
복구 모드로 들어가는 방법
Android 휴대전화의 복구 모드로 들어가는 방법은 모델마다 조금씩 다릅니다. 기기 제조사에 따라 복구모드를 진입하는 방법에 대해 알아보겠습니다.
Samsung Galaxy
- 전원 키를 누른 상태에서 전원 끄기 옵션을 선택합니다. 화면이 멈추거나 응답하지 않는 경우 장치가 꺼질 때까지 전원 키를 몇 초 동안 누르고 있을 수 있습니다.
- Galaxy S20 또는 Note 20을 사용하는 경우 전원 + 볼륨 크게 버튼을 길게 누릅니다. 삼성 로고가 보이면 손을 뗍니다. 볼륨 키를 사용하여 강조 표시하고 전원 키를 선택하여 메뉴에서 원하는 옵션을 선택할 수 있습니다.
- Galaxy S10 및 Note 10 이하에서는 전원 키, 볼륨 크게 키, 홈 또는 빅스비 버튼을 함께 길게 누릅니다. 삼성 로고가 보이면 손을 뗍니다.

Google Pixel 또는 Nexus
- 전원 키를 누른 상태에서 전원 끄기를 선택합니다. 터치 스크린이 응답하지 않으면 장치가 꺼질 때까지 전원 키를 몇 초 동안 계속 누르고 있으면 됩니다.
- 전원 키와 볼륨 작게 키를 길게 누릅니다. 장치에 대한 많은 정보가 표시되고 화면 상단에 시작이 표시되어야 합니다.
- 메뉴 옵션을 탐색하려면 볼륨 크게 및 볼륨 작게 키를 사용합니다. 전원 키는 선택하는 데 사용됩니다. 볼륨 작게를 두세 번 누르면 오른쪽 상단에 복구 모드가 표시됩니다. 전원 키를 눌러 선택합니다.
- 흰색 Google 로고가 나타나고 그 아래에 No command라는 단어와 함께 등에 Android 마스코트가 다시 나타납니다.
- 전원 키를 누른 상태에서 볼륨 크게 키를 한 번 누릅니다.
- 화면 상단에 Android 시스템 복구 옵션 팝업이 표시되어야 합니다. 볼륨 키를 사용하여 옵션을 강조 표시하고 전원 키를 사용하여 원하는 옵션을 선택합니다.

반응형
모토로라
- 전원 버튼을 누른 상태에서 전화기를 끕니다.
- 장치가 켜질 때까지 볼륨 작게 버튼과 전원 버튼을 동시에 길게 누릅니다.
- 볼륨 작게를 사용하여 복구 모드를 강조 표시하고 전원 버튼을 사용하여 선택할 수 있습니다. 모델에 따라 암호를 입력하고 언어를 선택하여 복구 모드로 들어가야 할 수도 있습니다.
OnePlus
- 전원 버튼을 누른 상태에서 전원 끄기를 선택하여 OnePlus를 끕니다.
- 전원 버튼과 볼륨 작게 버튼을 함께 길게 누릅니다.
- 볼륨 버튼을 사용하여 옵션을 강조 표시하고 전원 키를 사용하여 선택할 수 있습니다.
HTC
- 설정 > 배터리로 이동하여 Fastboot를 선택 취소합니다.
- 전원 키를 길게 눌러 장치를 끕니다.
- 볼륨 작게 키와 전원 키를 길게 누릅니다.
- U11에서는 Reboot to Bootloader를 강조 표시한 다음 Power를 눌러 선택해야 합니다.
- 볼륨 작게를 사용하여 복구를 강조 표시한 다음 전원 키를 눌러 선택할 수 있는 부트로더 화면이 표시되어야 합니다.
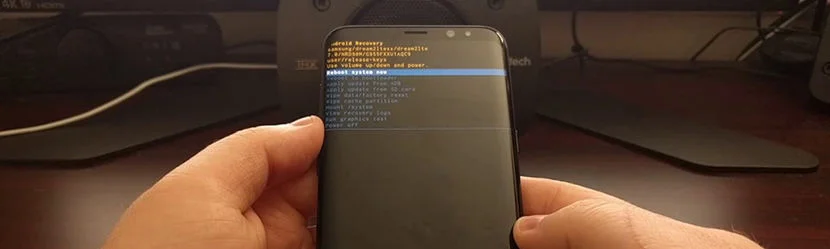
LG
- 전원 키를 길게 누르고 전화기를 끕니다.
- 전원 키와 볼륨 작게 키를 함께 길게 누릅니다.
- LG 로고가 보이면 두 키에서 손을 뗍니다. 볼륨 작게 또는 볼륨 크게 키로 스크롤하여 복구 모드로 전환한 다음 전원 키로 선택합니다.
- 메뉴가 나타나고 볼륨 키를 사용하여 옵션을 강조 표시하고 전원 키를 사용하여 선택할 수 있습니다.
복구 모드 옵션
가지고 있는 장치의 유형 또는 모델에 따라 복구 모드에 대한 다른 옵션이 표시됩니다. 그러나 모든 장치에는 다음과 같은 표준 옵션이 있습니다.
- 지금 시스템 재부팅: 장치가 정상적으로 다시 시작됩니다.
- ADB에서 업데이트 적용: Android 디버그 브리지를 사용하면 기기를 PC에 연결하고 거기에서 명령을 실행할 수 있습니다. 개발자를 위해 설계되었으며 Android SDK(소프트웨어 개발 키트)를 설치해야 합니다.
- 데이터 초기화/초기화: 사진, 동영상, 음악, 앱 등 모든 데이터를 지우고 휴대전화를 원래 공장 출하 상태로 되돌립니다. 이렇게 하면 캐시 파티션도 지워집니다.
- 캐시 파티션 지우기: 앱 설치와 관련된 데이터는 캐시 파티션에 보관되므로 전체 설정이나 개인 사용자 지정을 변경하지 않고도 이러한 파일을 삭제할 수 있습니다. 캐시 파티션을 지우면 많은 문제를 해결할 수 있으며 데이터나 설정이 손실되지 않으므로 실제 위험이 없습니다. 많은 일반적인 Android 문제에 대한 수정 사항으로 이 기능을 권장합니다.
728x90
반응형
그리드형
'취미 > Galaxy' 카테고리의 다른 글
| 삼성 원UI 6.1 새로운 기능 (0) | 2024.01.31 |
|---|---|
| 안드로이드 앱을 강제 종료하는 방법 (0) | 2024.01.28 |
| 삼성 갤럭시 S24 원UI 6.1 카메라 공유 기능 도입 (0) | 2024.01.23 |
| 삼성 원UI 6.1 지원 갤럭시 장치 목록 (0) | 2024.01.20 |
| 삼성 갤럭시 S24와 갤럭시 S23 성능, 사양 비교 (0) | 2024.01.19 |