아이폰과 아이패드에서 이메일 서명 서식을 설정하는 방법에 대해 알아보겠습니다.
설정 > Mail > 서명으로 이동하면, 텍스트를 선택(탭한 다음 모두 선택 탭)하고, 탭하여 팝업 메뉴를 표시하고, 포맷을 탭한 다음, 굵게, 기울임꼴 또는 밑줄을 선택할 수 있습니다. 이것이 필요한 전부라면 완료된 것입니다. 메일을 눌러 완료합니다.
그러나 이렇게 제한된 제어 기능으로는 텍스트 크기를 조정하거나, 링크를 추가하거나, 이미지를 추가하거나, 기타 서식 옵션을 사용할 수 없습니다.
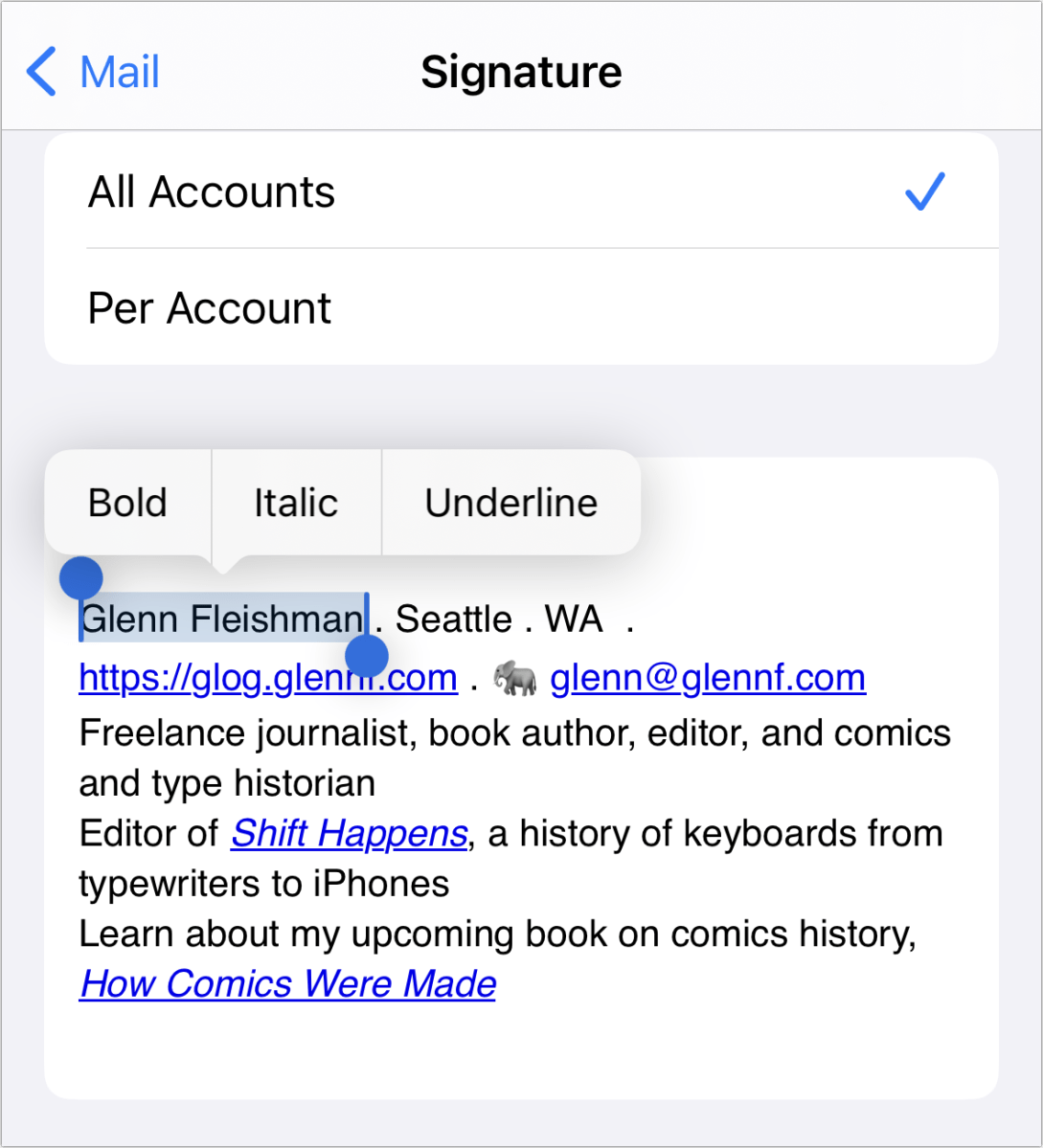
가장 기본적인 수준에서는 서명 설정 내에서 제한된 서식을 사용할 수 있습니다.
iPhone 또는 iPad에서 Pages 또는 이와 유사한 리치 텍스트 앱 사용하기
동일한 장치에서 서식 있는 텍스트에 액세스하려는 경우:
- Pages를 엽니다(무료로 설치).
- 서명의 서식을 지정합니다.
- 텍스트(및 이미지(있는 경우))를 선택하고 복사합니다.
- 설정 > Mail > 서명으로 이동하여 붙여넣습니다.
이 기능은 리치 텍스트를 지원하는 모든 iOS 또는 iPadOS에서 작동합니다.
macOS용 메일 앱 사용
iOS/iPadOS용 메일과 macOS 간에 서명을 동기화할 수는 없지만, 계정에서 작성한 초안 메시지는 서버 수준에서 저장되며 해당 이메일 계정에 로그인한 모든 디바이스의 메일 앱에서 사용할 수 있습니다.
이를 설정하는 방법은 다음과 같습니다.
- macOS용 Mail에서 파일 > 새 메시지를 사용하여 새 메시지를 작성하거나 Command-N을 누릅니다.
- 메시지 본문에 서명의 서식을 지정합니다.
- 메시지를 닫으면 임시 보관함 폴더에 남아 있습니다.
- iPhone 또는 iPad에서 메일 앱을 열고 해당 계정의 임시 보관함 폴더로 이동합니다.
- 메시지에서 텍스트를 선택하고 탭하여 팝오버 메뉴를 불러온 다음 복사를 탭합니다.
- '설정'> 'Mail > 서명'으로 이동하여 필드를 탭하고 '붙여넣기'를 탭합니다.

이메일 계정의 임시 보관함 폴더를 사용하여 서식이 지정된 텍스트와 이미지를 iPhone 또는 iPad로 전달하여 서명으로 사용할 수 있습니다.
공통 클립보드를 사용하여 Mac에서 복사하기
Mac과 iPhone 또는 iPad에서 동일한 iCloud 계정으로 로그인한 경우에도 유사한 단계를 사용할 수 있으며, 이 경우 한 기기에서 복사한 모든 항목을 근처에 있는 다른 기기와 자동으로 동기화하는 공통 클립보드가 활성화됩니다. (공통 클립보드를 사용하려면 Bluetooth, Wi-Fi 및 Handoff도 활성화되어 있어야 합니다.)
- macOS용 Mail, Pages 또는 리치 텍스트를 지원하는 프로그램에서 서명의 서식을 지정합니다.
- 그것을 선택하고 복사하십시오.
- Settings(설정) > Mail > Signature(서명 설정)에서 붙여넣습니다.
'취미 > Apple' 카테고리의 다른 글
| 아이폰 네트워크가 잠겨있는지 확인하는 방법 (SIM 제한) (0) | 2024.01.27 |
|---|---|
| iOS 17.4 베타 출시 (0) | 2024.01.27 |
| iOS 17.3 사진앱 앨범 병합하는 방법 (0) | 2024.01.26 |
| 아이폰에서 라이브포토 끄는 방법 (0) | 2024.01.26 |
| iOS 17.3 애플뮤직 공동 재생 목록을 사용하는 방법 (0) | 2024.01.25 |