Zoom은 다양한 도구와 사용하기 쉬운 디자인을 갖춘 최고의 화상 회의 플랫폼 중 하나입니다. 쉽고 효율적으로 회의 일정을 잡으려는 모든 사람에게 적합합니다.
Zoom에서 반복 회의를 만드는 방법에 대해 자세히 알아보겠습니다.
Zoom 반복 미팅
Zoom 반복 미팅은 동일한 미팅 ID 및 설정을 사용하는 여러 미팅이 있는 미팅입니다. 매일, 매주 또는 매월 단위로 예약할 수 있으며 언제든지 발생할 수 있습니다. 이러한 회의는 예정된 시간으로부터 최대 1년 동안 일정이 잡힙니다.
Zoom으로 반복 미팅을 예약하면 편리함, 용이성 및 효율성 측면에서 많은 이점이 있습니다. 미리 계획하고 팀을 위해 일을 더 쉽게 만들고 싶은 사람들에게 이 도구를 사용하는 것은 매우 유용합니다.

데스크톱에서 Zoom 반복 미팅을 설정하는 방법(Windows 및 Mac)
Zoom 반복 미팅은 쉽게 설정할 수 있습니다. 이 작업은 최신 버전의 Zoom Desktop Client가 설치된 거의 모든 Windows 또는 Mac 컴퓨터에서 수행할 수 있습니다.
1. Zoom Desktop Client를 열고 계정에 로그인합니다.
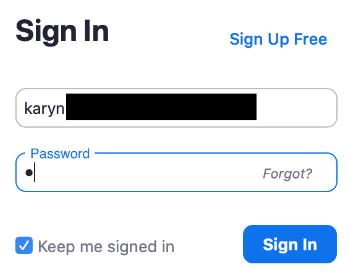
2. Schedule(일정) 아이콘을 클릭합니다.
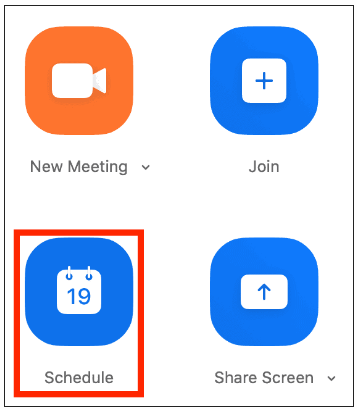
.
3. 되풀이 회의 옆의 체크박스를 선택합니다.
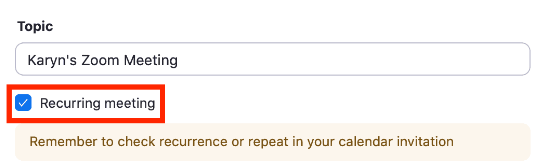
4. Schedule(일정) 버튼을 클릭합니다.
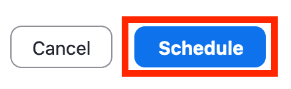
'캘린더' 섹션에서 Google 캘린더 또는 Outlook을 선택했는지 여부에 따라 되풀이 설정 방법이 달라집니다. 먼저 Google 캘린더를 사용한 다음 Outlook을 사용하여 수행하겠습니다.
데스크톱에서 Google 캘린더를 사용하여 Zoom 반복 회의를 설정하는 방법
1. 메시지가 표시되면 Google 계정에 로그인합니다. 이미 하나 이상의 계정에 로그인한 경우 사용할 계정을 선택합니다.
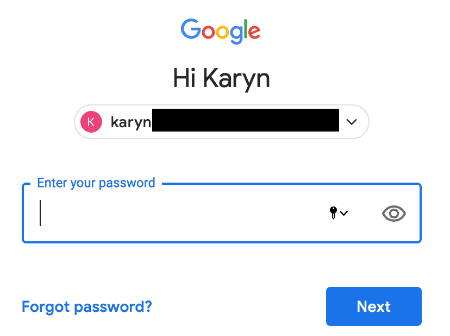
2. 허용을 클릭하여 Zoom에 Google 캘린더에 대한 액세스 권한을 부여합니다.
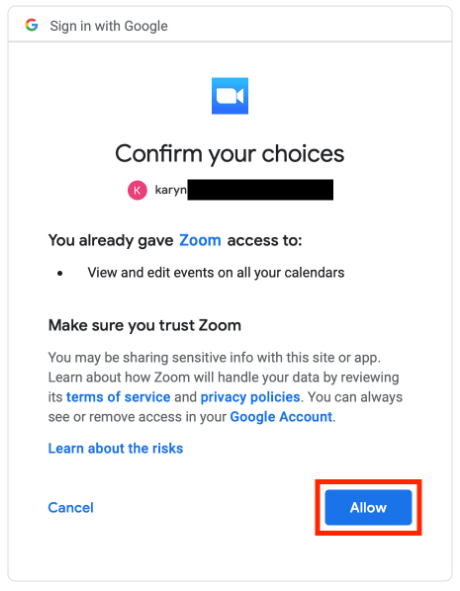
3. 회의 날짜 및 시간 아래에 처음에 반복되지 않음이라고 표시된 메뉴를 클릭한 다음 회의를 얼마나 자주 반복할지 선택합니다.
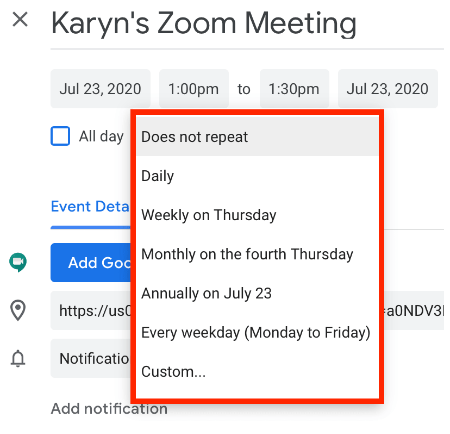
4. 미팅 옵션 사용자 지정을 완료하고 저장을 클릭합니다.
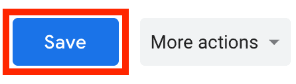
모바일에서 Zoom 반복 미팅을 설정하는 방법(Android 및 iOS)
되풀이 모임은 모바일 장치에서도 쉽게 설정할 수 있습니다. Android 기기를 사용하든 iOS 기기를 사용하든 반복 Zoom 회의를 설정하는 방법은 다음과 같습니다.
1. 모바일 기기에서 Zoom 앱에 로그인합니다.
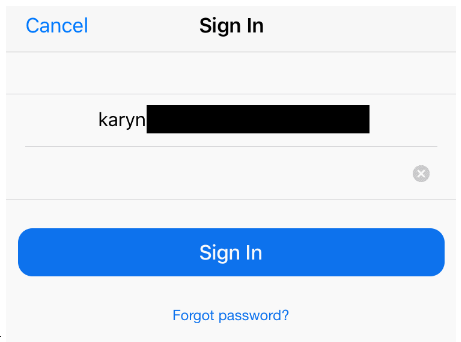
2. 일정 아이콘을 누릅니다.
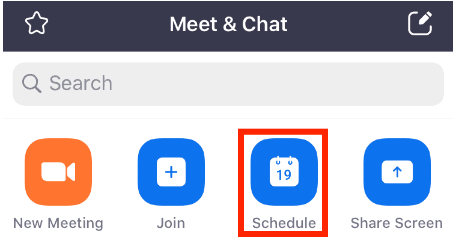
3. "반복"이라고 표시된 메뉴를 누릅니다.
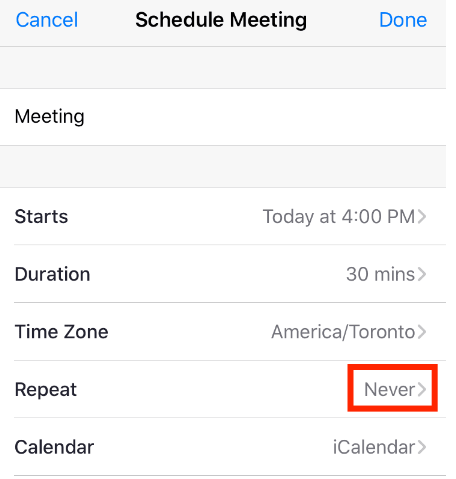
4. 모임을 되풀이할 빈도를 선택합니다.
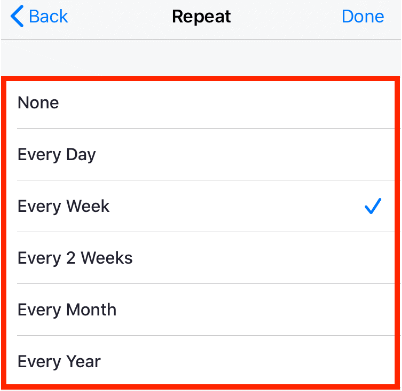
5. 선택한 선택 항목 옆에 확인 표시가 보이면(위의 스크린샷과 같이) 완료를 누릅니다.

나머지 단계는 iOS 또는 Android 장치를 사용하는지 여부에 따라 약간 다릅니다.
iOS 기기에서 Zoom 반복 미팅을 설정하는 방법
1.나머지 회의 설정 사용자 지정을 완료한 다음 완료를 누릅니다.
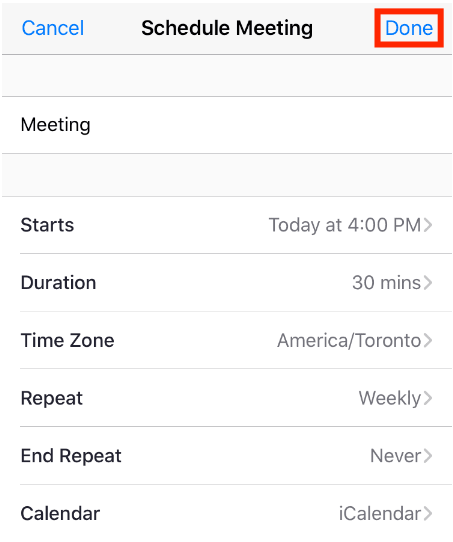
2. iCalendar 새 이벤트 화면에 나열된 세부 정보를 검토하고 사용자 지정을 완료합니다. 준비가 되면 추가를 누릅니다.
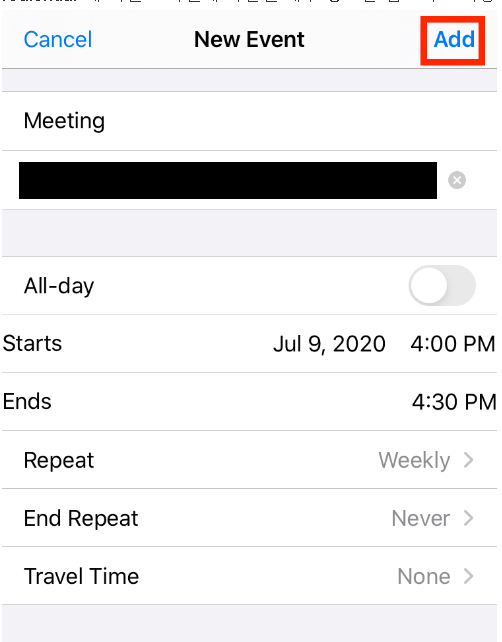
Android 기기에서 Zoom 반복 미팅을 설정하는 방법
1. 캘린더에 추가 옆의 토글이 켜져 있는지 확인합니다.
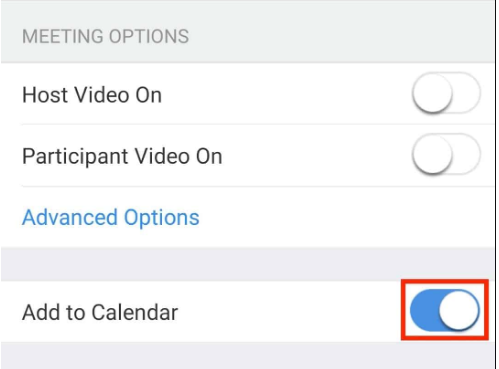
2. 나머지 회의 설정 사용자 지정을 완료한 다음 완료를 누릅니다.
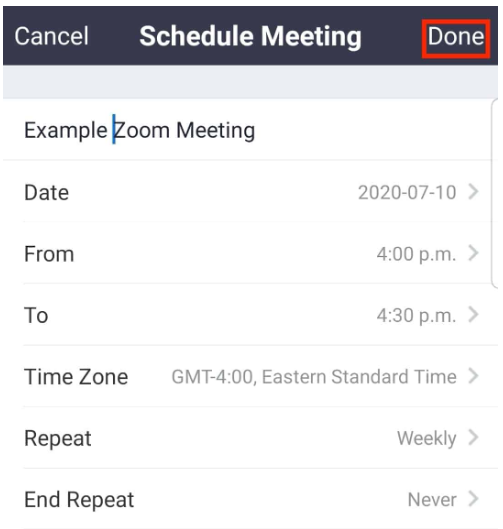
3. 정보 화면에서 캘린더에 추가를 누릅니다.
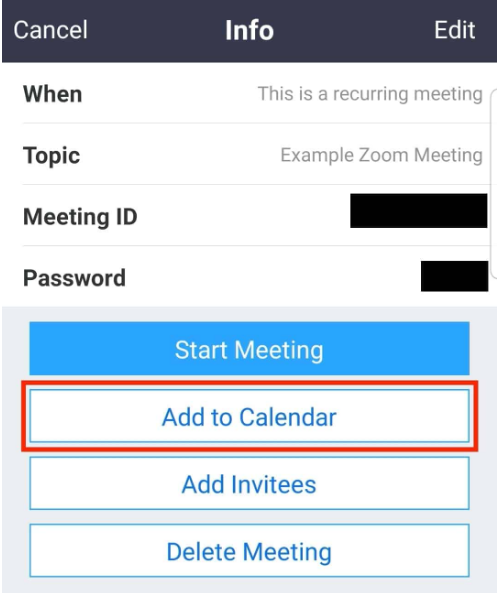
4. 장치의 캘린더 앱 목록이 표시됩니다. 사용하려는 항목을 선택합니다.
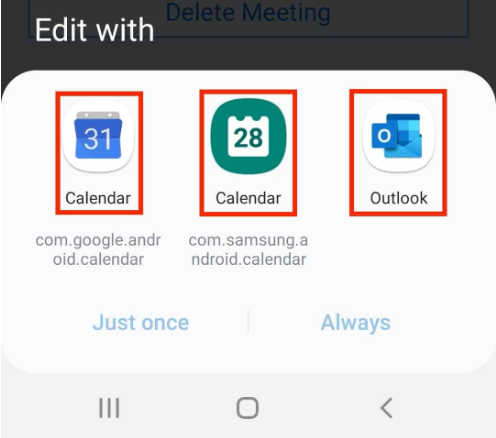
5. 캘린더를 한 번만 사용할지 아니면 항상 사용할지 선택하라는 메시지가 표시될 수 있습니다. 원하는 옵션을 누릅니다.
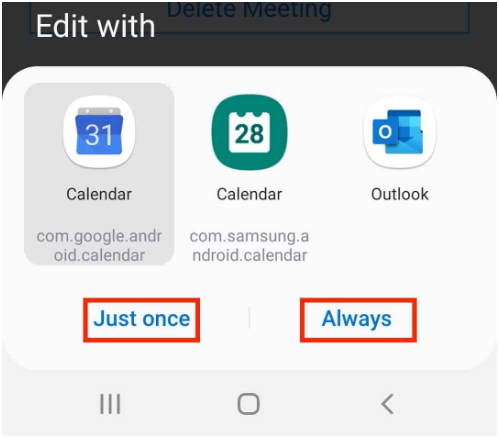
'취미 > 소셜' 카테고리의 다른 글
| 유튜브 동영상을 GIF로 만드는 방법 (0) | 2024.02.18 |
|---|---|
| 인스타그램 계정 비활성화 또는 삭제하는 방법 (0) | 2024.02.04 |
| 유튜브 동영상 추천을 제공하는 'For You' 채널 섹션 추가 (0) | 2023.11.09 |
| 애드센스 수익창출하는 방법에 대한 업데이트 소식 (0) | 2023.11.08 |
| 구글 애드센스, 2024년부터 광고 노출당 수익 지급으로 전환 (0) | 2023.11.03 |