Windows 11에서 알림을 끄려면 시스템 설정을 통해 쉽게 이 작업을 수행할 수 있습니다. 알림을 끄는 방법에 대해 자세히 알아보겠습니다.
Windows 11 알림을 끄는 방법
모든 알림을 켜거나 끌 수 있을 뿐만 아니라 방해 금지가 켜져 있을 때 우선 순위를 갖는 앱을 선택할 수 있습니다. Windows 11 알림을 켜는 방법을 알면 필요할 때만 중요한 정보를 받을 수 있습니다.
Windows 11 알림을 사용자 지정하려면 다음 단계를 거쳐야 합니다. 이렇게 하면 기기의 앱에 대한 알림을 켜거나 끌 수 있습니다.
1 단계 : 시작> *설정**> *시스템*> *알림*을 선택합니다.
2 단계 : 알림을 선택하여 확장하고, 알림을 켜거나 끄고, 배너를 켜고/끄고, 소리를 켜거나 끕니다.
3 단계 : Windows에 대한 팁과 제안을 끄려면 추가 설정까지 아래로 스크롤하고 옵션을 설정/해제합니다.
Windows 11 방해 금지 사용 방법
Windows 11 장치에 특정 시간(예: 근무 시간 외)에만 알림을 표시하려면 방해 금지를 켤 수 있습니다. 이렇게 하면 중요한 일에 집중할 수 있습니다.
1 단계 : 시작> 설정> 시스템> 알림을 선택합니다.
2 단계 : 방해 금지로 이동하여 켜기/끄기를 전환합니다.
3 단계 : 방해 금지를 자동으로 켜려면 자동으로 방해 금지 켜기 옵션으로 이동하여 알림을 켤 특정 시간을 선택할 수 있습니다.
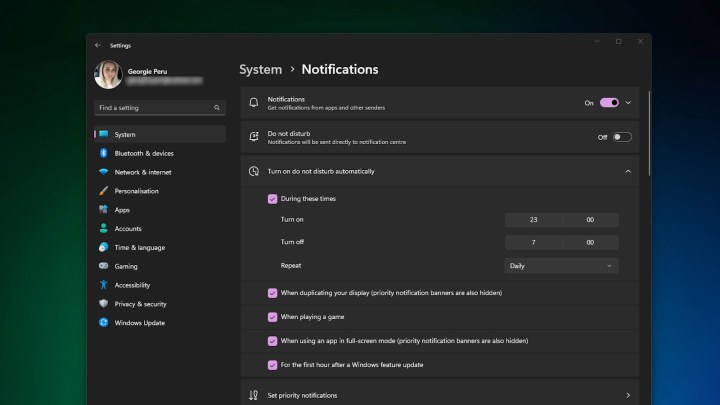
알림의 우선 순위를 지정하는 방법
Windows 11을 사용하면 방해 금지 알림 설정이 알림을 표시하지 않으려는 경우 알림을 중지할 수 있습니다. 그러나 방해 금지가 켜져 있는 동안에도 알림 센터에 남아 있을 수 있는 Mail과 같이 알림을 받고 싶은 일부 앱이 있을 수 있습니다.
1 단계 : 시작> 설정> 시스템> 알림을 선택합니다.
2 단계 : 우선순위 알림 설정으로 이동합니다.
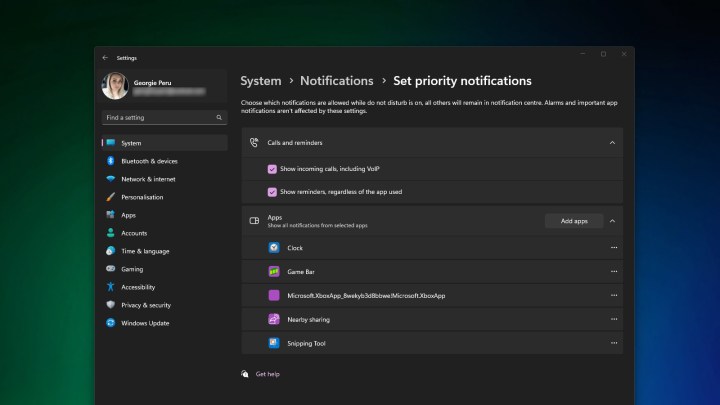
3 단계 : 앱 추가를 선택하여 알림을 받을 앱을 선택합니다.
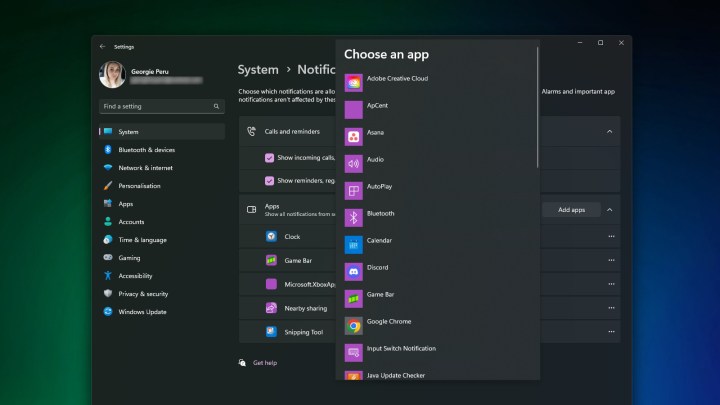
'OS > 윈도우' 카테고리의 다른 글
| 윈도우11 시작메뉴가 동작하지 않을때 해결방법 (0) | 2024.02.06 |
|---|---|
| 윈도우11 와이파이 설정이 사라졌을때 해결방법 (0) | 2024.02.06 |
| 윈도우 프로그램 창을 최대화하여 실행하는 방법 (0) | 2024.01.31 |
| 윈도우 현재 이 폴더에 액세스할 수 있는 권한이 없습니다 해결방법 (0) | 2024.01.30 |
| 윈도우11 절전 모드 후 검은색 화면이 표시되는 문제 해결방법 (0) | 2024.01.30 |