728x90
반응형
갤럭시 S24 시리즈에는 더 쉽게 사진 편집을 할 수 있는 강력한 AI 기반 도구 모음인 Galaxy AI가 추가되었습니다.
갤럭시 S24, 갤럭시 S24 플러스, 갤럭시 S24 울트라에서 볼 수 있는 갤럭시 S24의 AI 사진 편집 기능에 대해 알아보도록 하겠습니다.
Galaxy AI용 사진 편집 도구는 Google 포토가 아닌 삼성 자체 갤러리 앱에서만 사용할 수 있습니다. 즉, 이러한 도구는 갤러리 앱에 있는 사진에서만 작동하며, 이는 이전 Galaxy 휴대폰에서 복원된 사진이거나 방금 캡처한 새 사진일 수 있습니다.
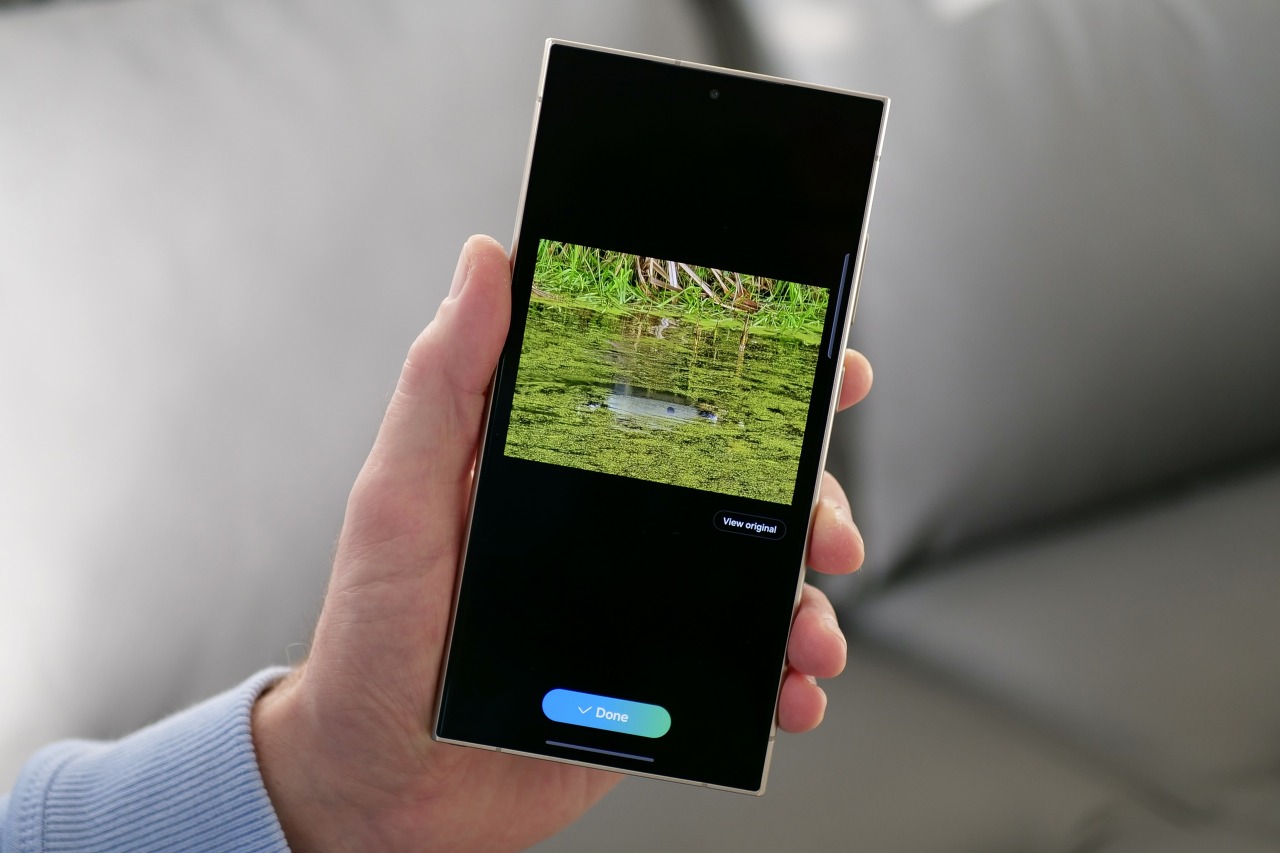
Galaxy S24에서 편집 제안을 사용하는 방법

제안 편집에 액세스하는 것은 약간 까다롭고 너무 명확하지 않습니다. Samsung Galaxy S24에서 편집 제안을 사용하는 방법은 다음과 같습니다.
반응형
- Samsung Galaxy S24 장치에서 갤러리 앱을 엽니다.
- 편집할 사진을 열어 선택합니다.
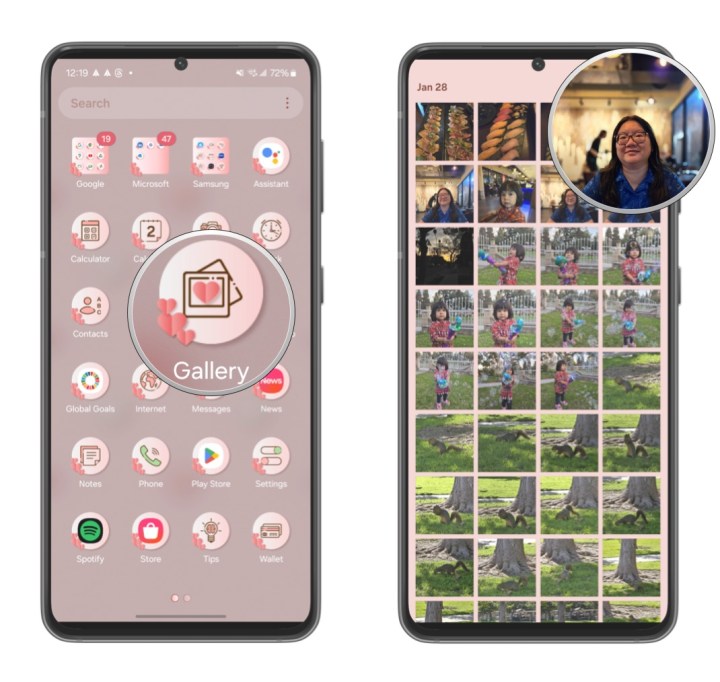
- 세부 정보 아이콘(원 안의 "i")을 선택합니다.
- Galaxy AI가 사진을 분석하면 사진을 향상시키기 위한 몇 가지 제안을 제공합니다. 사진의 메타데이터 위에 표시됩니다.
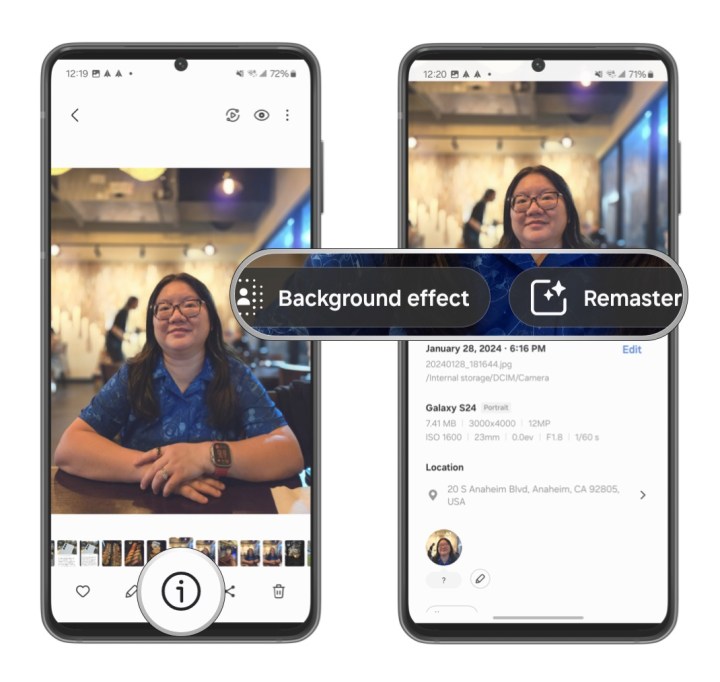
- 제안 편집의 결과는 사진에 따라 달라집니다. 나타날 수 있는 몇 가지 옵션은 Remaster, Erase shadows 또는 Erase reflections입니다.
- 원하는 '제안 편집'을 선택한 다음, 화면의 지시를 따릅니다 — 사진에서 대상체를 탭하거나 그리거나 슬라이더 막대를 조정해야 할 수도 있습니다.

반응형
Galaxy S24에서 Generative Edit를 사용하는 방법

또 다른 AI 사진 편집 도구는 제너레이티브 편집(Generative Edit)입니다. 이를 통해 이미지에서 개체를 이동하거나 완전히 제거한 다음 제너레이티브 AI를 사용하여 누락된 부분을 채울 수 있습니다. 이미지를 똑바르게 하거나 기울일 수도 있으며, 그런 다음 제너레이티브 AI가 누락된 배경을 채울 수 있습니다. 작동 방식은 다음과 같습니다.
- Samsung Galaxy S24 장치에서 갤러리 앱을 엽니다.
- 편집할 사진을 열어 선택합니다.
- 편집 단추(연필 모양)를 선택합니다.
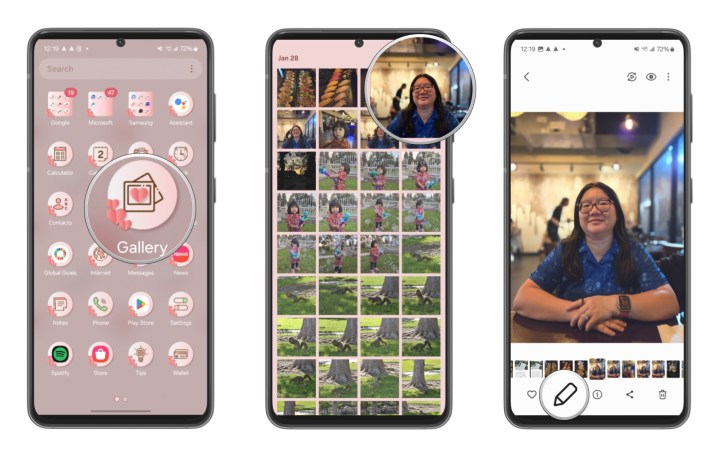
- 제너레이티브 편집(Generative Edit) 아이콘(별 3개가 있는 파란색 원)을 선택합니다.
- 손가락을 사용하여 제거하려는 개체의 윤곽선을 그립니다. 실수를 한 경우 선택 해제 후 다시 시작을 선택합니다.
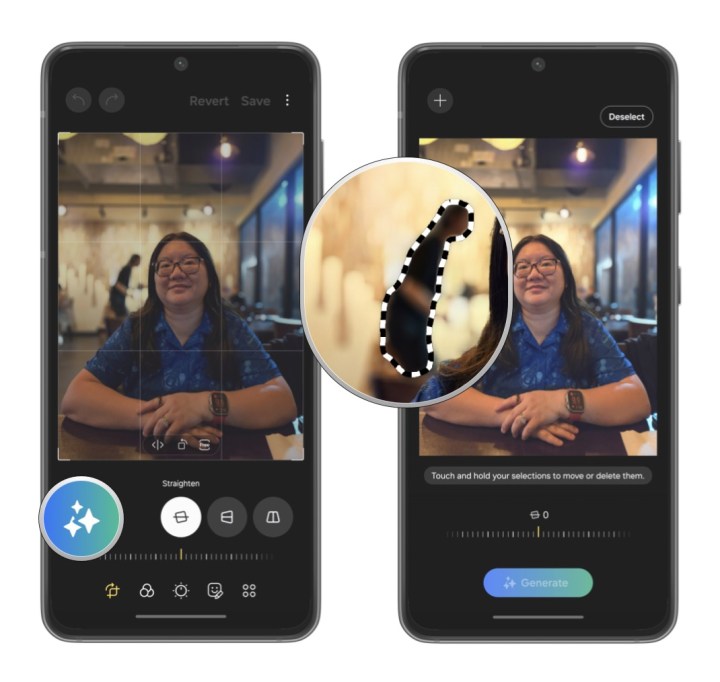
- 선택한 개체를 길게 터치하여 이미지의 다른 영역으로 드래그합니다. 또는 제거(지우개 아이콘)를 선택하여 개체를 지웁니다. Return(뒤로 화살표)을 선택하여 해당 개체를 원래 위치로 다시 이동할 수 있습니다.
- 이미지를 똑바르게 해야 하는 경우 하단의슬라이더를 조정합니다.
- 원하는 대로 조정한 후 생성을 선택합니다. 그러면 Galaxy AI가 누락된 배경을 채우고 이동된 물체를 조정합니다.
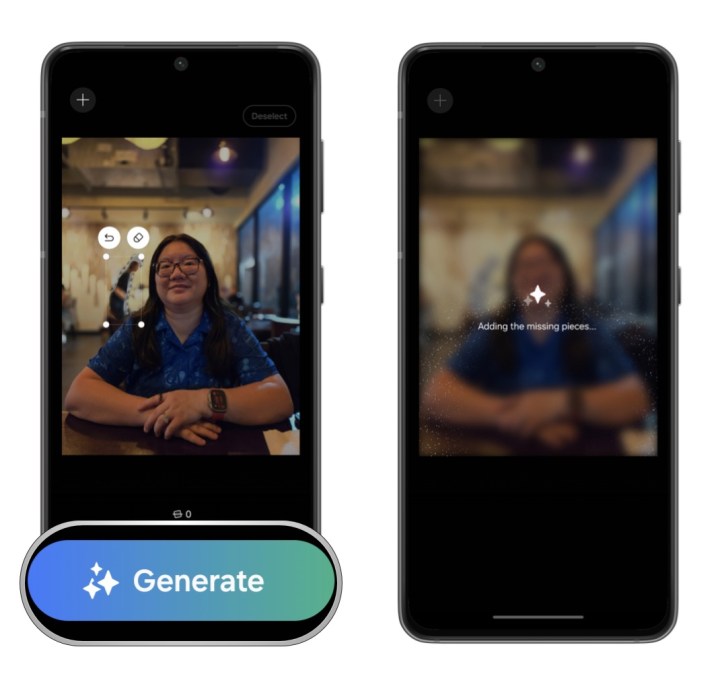
- 이 새 이미지를 원본과 비교하는 방법을 보려면 원본 보기 버튼을 길게 선택합니다.
- Done(완료)을 선택한 다음 Save as copy(복사본으로 저장)를 선택합니다. 이 방법으로 저장된 모든 이미지에는 Generative Edit 워터마크가 있습니다.
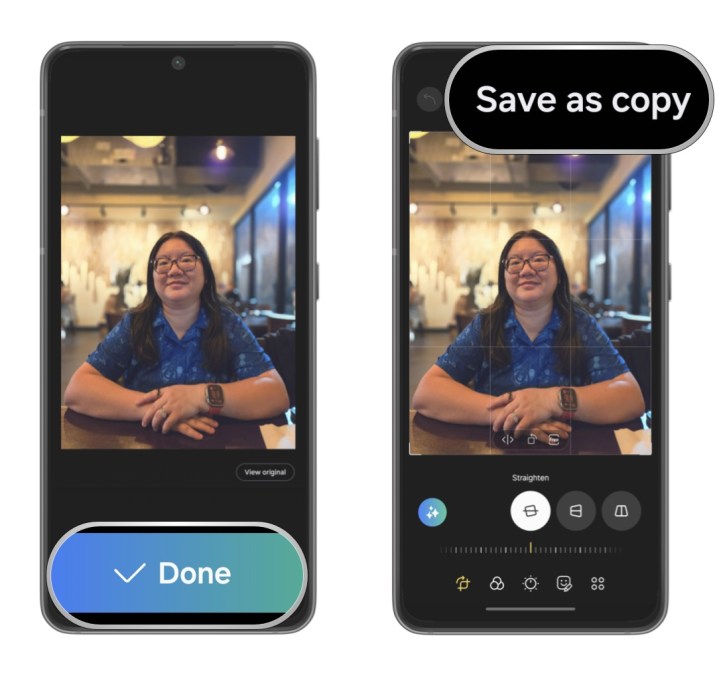
편집 제안과 달리 Generative Edit는 클라우드를 사용하므로 Generative Edit가 작동하려면 인터넷 연결이 필요합니다. 또한 특히 많이 만드는 경우 편집을 처리하는 데 더 많은 시간이 필요합니다.
728x90
반응형
그리드형
'취미 > Galaxy' 카테고리의 다른 글
| 구글 제미니를 이용한 구글 어시스턴트 주요 기능 (0) | 2024.02.11 |
|---|---|
| 안드로이드 구글 제미니 AI앱 사용하는 방법 (0) | 2024.02.10 |
| 샤오미 14, 2월 25일 전 세계 출시 (0) | 2024.02.08 |
| 갤럭시 서클 투 서치 사용하는 방법 (0) | 2024.02.08 |
| 삼성 갤럭시 S24 연락처 즐겨찾기 등록하는 방법 (0) | 2024.02.07 |