iPadOS 17에서 화면 분할모드와 멀티태스킹 하는 방법에 대해 알아보겠습니다.
iPad 화면을 두 개의 창으로 분할하는 방법
Apple이 iPadOS 15를 출시했을 때 멀티태스킹 인터페이스를 크게 단순화하여 화면 분할 기능을 보다 직관적으로 사용할 수 있도록 했습니다. Apple은 iPadOS 16에서도 Stage Manager를 도입했지만 더 오래되고 틀림없이 더 유용한 분할 화면 보기가 남아 있었습니다.
최신 버전인 iPadOS 17에도 마찬가지로 Split View가 포함되어 있으며 훨씬 향상된 Stage Manager도 있습니다.
1 단계 : 홈 화면에서 시작하여 원하는 앱을 실행합니다.
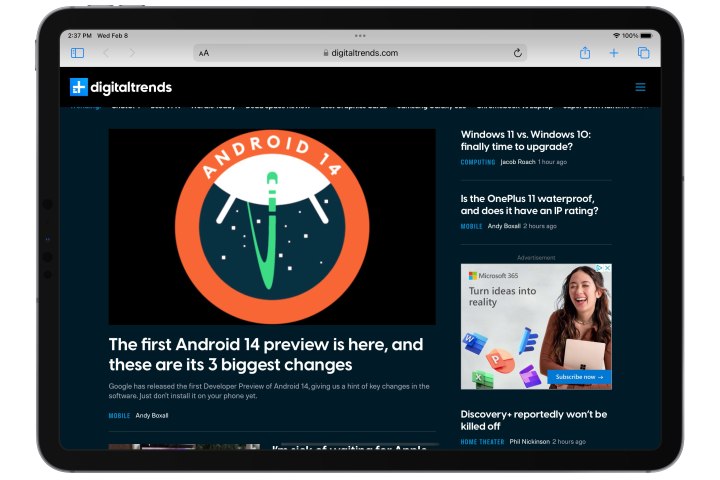
2 단계 : 화면 상단 중앙에 있는 세 개의 점을 선택하여 멀티태스킹 메뉴를 엽니다. 상단에 세 개의 점이 표시되지 않으면 사용 중인 앱이 분할 화면 멀티태스킹 기능을 지원하지 않는다는 의미입니다.

3 단계 : 표시되는 메뉴에서 Split view(분할 보기)를 선택합니다. 여전히 iPadOS 15를 사용하는 경우 대신 세 개의 아이콘으로 나타날 수 있으며, 이 경우 세 개의 아이콘 중 중간을 선택해야 합니다.
현재 앱이 화면 왼쪽으로 이동하고 상단에 다른 앱을 선택하라는 메시지가 나타납니다.

4 단계 : 앱을 여는 것과 같은 방식으로 홈 화면에서 두 번째 앱을 선택합니다. 첫 번째 앱은 뒤로 밀려 화면의 왼쪽 절반을 차지하고 새 앱은 오른쪽 절반에서 열립니다.
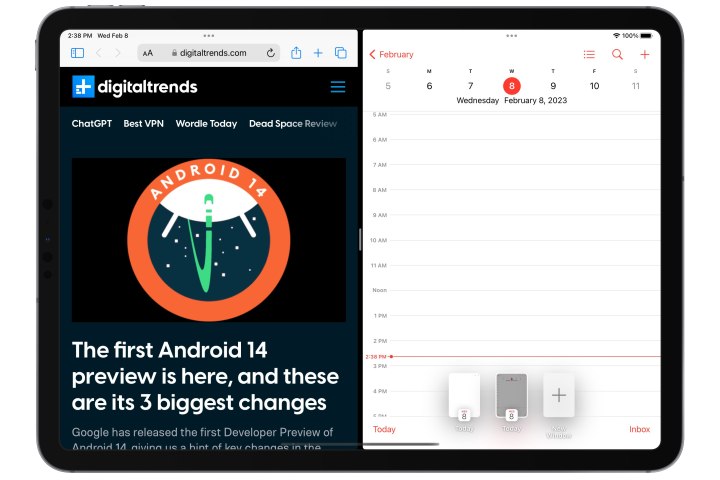
iPad에서 분할 화면 보기를 조정하는 방법
Split View에서 두 개의 앱이 나란히 실행되면 각 앱이 화면에서 차지하는 공간을 조정하거나 뒤집어 측면을 전환할 수 있습니다. 방법은 다음과 같습니다.
1 단계 : 각 앱이 차지하는 공간을 변경하려면 앱 사이의 막대 가운데에 있는 강조 표시된 조정 슬라이더를 선택한 다음 왼쪽이나 오른쪽으로 끕니다. 임의의 너비로 크기를 조정할 수는 없습니다. iPad는 50/50 또는 33/66 비율로 제한됩니다.
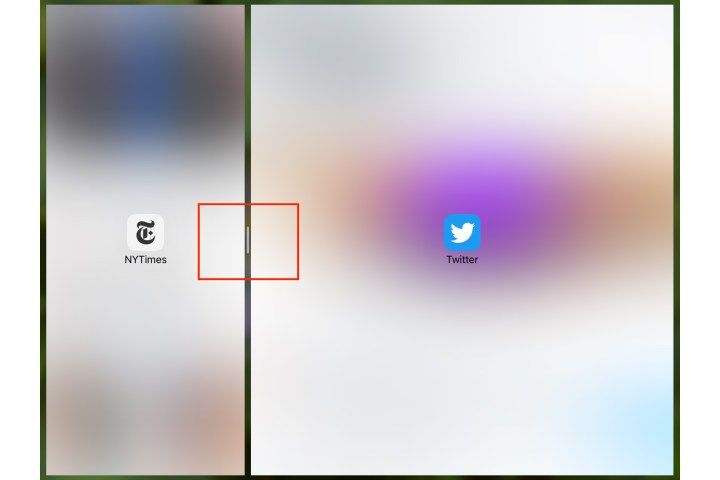
2 단계 : 앱의 레이아웃을 반대로 바꾸려면 이동하려는 앱의 맨 위에 있는 점 세 개 메뉴를 길게 선택하고 다른 쪽으로 끌거나, 메뉴를 한 번 선택한 다음 Split View > 왼쪽 분할 또는 오른쪽 분할을 선택하여 앱을 반대쪽으로 이동할 수 있습니다.

iPad에서 분할 화면을 제거하는 방법
앱을 화면 분할 모드로 전환하면 홈 화면으로 돌아가 앱을 다시 열더라도 iPad가 해당 정렬을 기억합니다. 이것은 캘린더 및 미리 알림과 같이 정기적으로 함께 사용하는 앱에 매우 편리할 수 있지만 단일 세션에만 Split View를 사용하려는 경우 작업을 복잡하게 만들 수도 있습니다. 다행히도 어디를 봐야 하는지 알면 Split View에서 벗어나는 것도 매우 쉽습니다.
1 단계 : 두 앱 중 하나를 닫으려면 제거하려는 앱 맨 위에 있는 세 개의 점을 선택한 다음 닫기를 선택합니다.
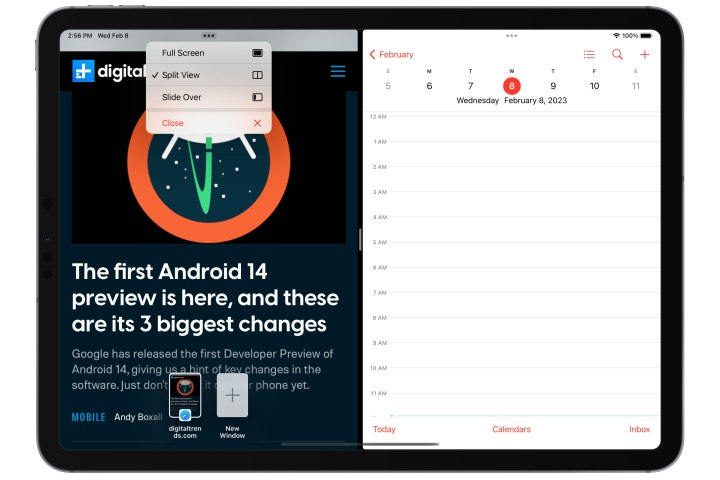
2 단계 : 앱을 유지하고 다른 앱을 제거하려면 화면에 유지하려는 앱 상단의 점 3개를 선택한 다음 전체 화면을 선택합니다.
3 단계 : 또는 Split View 조정 슬라이더를 사용하여 화면 가장자리까지 드래그하여 더 이상 보고 싶지 않은 앱을 푸시할 수 있습니다.
iPad에서 슬라이드 오버 기능을 사용하는 방법
Slide Over는 iPad의 멀티태스킹 모드의 또 다른 기능입니다. Split View와 유사하지만 한 앱은 전체 화면으로 표시되고 두 번째 앱은 화면 측면에 작은 플로팅 창으로 표시됩니다. iPad는 Slide Over에서 연 앱을 추적하여 앱 간에 쉽게 전환할 수 있습니다. 이 기능을 사용하면 여러 앱을 동시에 열고 사용할 수 있습니다.
1 단계 : 첫 번째 앱을 실행하고 상단의 점 3개* 메뉴를 선택한 다음 나타나는 메뉴에서 슬라이드 오버를 선택합니다.
앱이 화면 오른쪽으로 슬라이드하여 홈 화면을 표시하고 다른 앱을 선택하라는 메시지가 나타납니다.
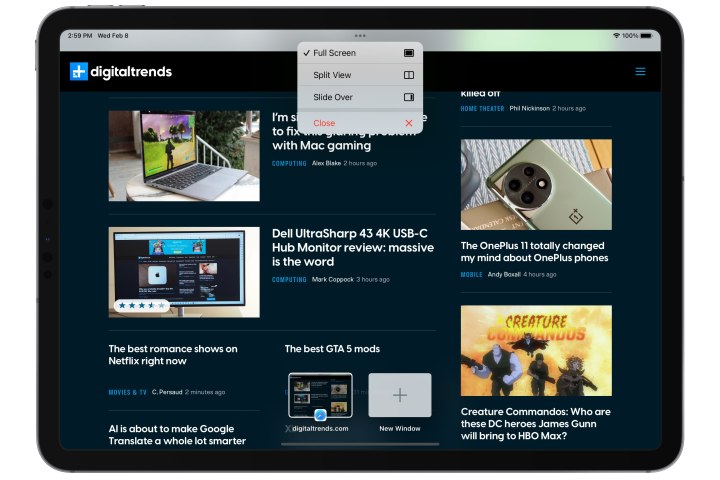
2 단계 : 평소와 같이 홈 화면에서 두 번째 앱을 선택합니다.
두 번째 앱이 열리고 첫 번째 앱이 오른쪽에서 뒤로 밀려나 그 위에 떠 있습니다.

3 단계 : 슬라이드 오버 보기에서 앱을 연 후 화면 가장자리에서 살짝 밀어 숨기고 화면 가장자리에서 다시 살짝 밀어 다시 가져올 수 있습니다.
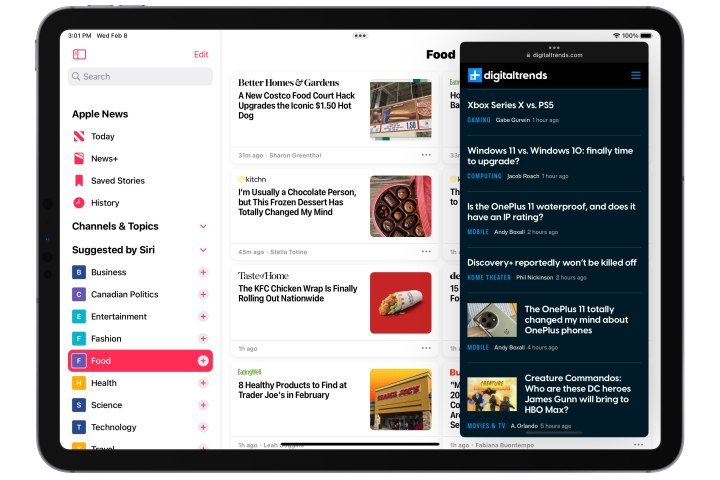
4 단계 : 위의 단계를 반복하여 Slide Over에서 추가 앱을 열 수 있지만 동시에 하나의 앱만 표시됩니다. Slide Over 보기는 iPhone과 유사한 레이아웃을 사용하여 앱을 표시하고 앱 간에 전환합니다.
윈도우 하단의 핸들을 쓸어올려 응용 프로그램 전환기를 불러와 추가 앱을 선택하거나, 핸들을 왼쪽 또는 오른쪽으로 드래그하여 iPhone에서와 같이 슬라이드 오버 보기에서 열려 있는 앱을 스크롤할 수 있습니다.

iPad에서 앱 간에 콘텐츠를 이동하는 방법
두 개 이상의 앱이 열려 있는 경우 드래그 앤 드롭을 사용하여 텍스트 또는 사진과 같은 콘텐츠를 공유할 수 있습니다. 예를 들어 이메일, 웹 페이지 또는 사진 앱에서 Notes 앱으로 텍스트나 이미지를 직접 가져올 수 있습니다. 모든 앱이 이러한 방식으로 드래그 앤 드롭 사용을 지원하는 것은 아닙니다.
1 단계 : Split view 또는 Slide over 기능이 있는 두 개의 앱을 엽니다.
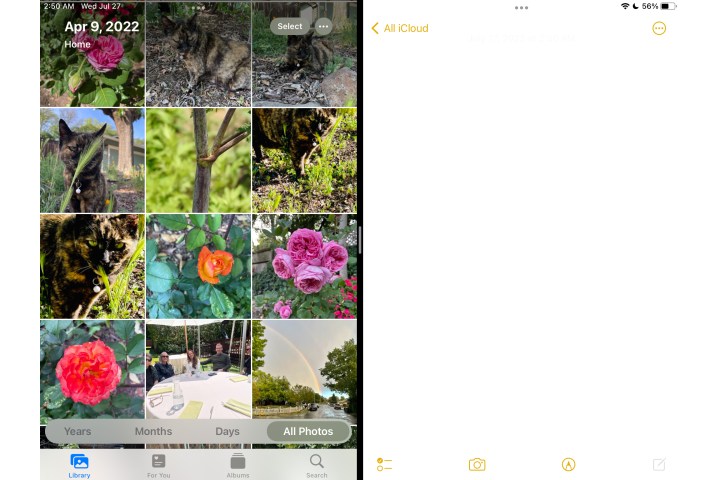
2 단계 : 한 앱에서 다른 앱으로 이동하려는 항목을 길게 선택합니다.
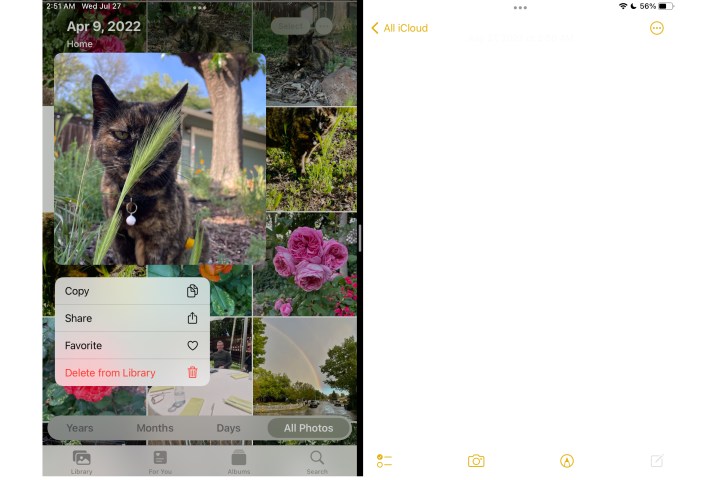
3 단계 : 항목이 분리되면 디스플레이에서 손가락을 떼지 않고 조심스럽게 드래그합니다. 녹색 더하기 기호(+)가 표시되며, 이는 콘텐츠를 성공적으로 이동했음을 의미합니다.
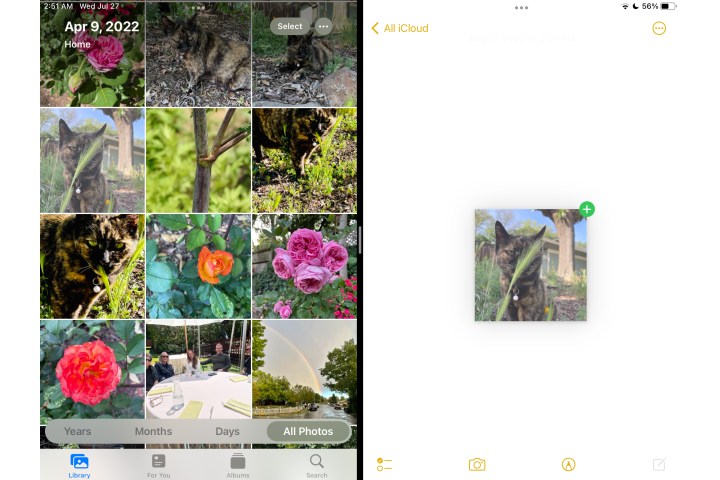
iPad에서 PIP(Picture-in-Picture) 모드를 설정하는 방법
PIP(Picture-in-Picture) 모드 덕분에 iPad에서 이메일을 스크롤하는 것과 같은 다른 작업을 처리하는 동안 오버레이 창에서 비디오를 계속 볼 수 있습니다. 모든 앱이 iPad의 PIP(Picture-in-Picture) 모드를 지원하는 것은 아닙니다.
1 단계 : iPad에서 PIP(Picture-in-Picture)가 활성화되어 있는지 확인하여 시작하십시오. 이것은 기본 설정이어야 하지만 설정 앱을 열고 일반 > PIP(Picture in Picture)에서 확인하여 이를 확인할 수 있습니다. Start PiP Automatically(PiP 자동 시작)가 켜져 있는지 확인합니다.
2 단계 : 지원되는 비디오 앱을 열고 원하는 비디오 재생을 시작합니다.

3 단계 : 홈 화면으로 돌아가거나 다른 앱으로 전환하십시오. 동영상은 오버레이 창에서 계속 재생됩니다.
4 단계 : 창을 화면의 다른 모서리로 드래그하거나 손가락을 모아 확대/축소 제스처를 사용하여 크기를 조정하여 창의 크기와 위치를 조정할 수 있습니다.
비디오 창을 화면 가장자리 밖으로 드래그하여 일시적으로 숨길 수도 있습니다. 동영상은 백그라운드에서 계속 재생되므로 오디오는 계속 들립니다.
5 단계 : 전체 화면 보기로 돌아가려면 플로팅 창에서 PIP(Picture-in-Picture) 아이콘을 선택하거나 비디오가 원래 재생되던 앱을 다시 엽니다. PIP(Picture-in-Picture) 창에서 X 버튼을 선택하여 비디오를 닫을 수도 있습니다.
'취미 > Apple' 카테고리의 다른 글
| 아이폰15와 아이폰16 디자인, 성능, 사양 비교 (0) | 2024.02.19 |
|---|---|
| iOS17 메시지 기능 유용한 팁 정리 (0) | 2024.02.19 |
| 애플 3월 이벤트 정보 - 새로운 출시제품 (0) | 2024.02.16 |
| 아이폰, 아이패드에서 마이크로소프트 코파일럿을 사용하는 방법 (0) | 2024.02.15 |
| 에어팟, 에어팟 프로 재설정하는 방법 (0) | 2024.02.14 |