Windows 11 종료 시 화면 멈춤는 현상을 해결하는 방법에 대해 알아보겠습니다.
Windows 11 종료 화면에서 멈추는 이유
여러 가지 이유로 Windows 11 장치에서 이 문제가 발생할 수 있습니다. 더 일반적인 것 중 일부는 다음과 같습니다.
- 필수 시스템 파일 또는 Windows 설치가 손상되었습니다.
- 지속적으로 실행되는 프로세스.
- 컴퓨터의 사소한 버그 및 결함.
Windows 11이 종료 화면에서 멈춘 경우
1. 아직 실행 중인 프로그램 닫기
일부 프로그램이 활성 상태일 때 여전히 저장되지 않은 데이터가 있습니다. 이 데이터는 완전한 Windows 종료를 중지합니다. 백그라운드에서 실행되는 일부 프로그램이 표시되지 않는 경우가 이에 해당할 수 있습니다. 종료를 종료하고 프로그램을 올바르게 저장 또는 종료하거나 자동으로 종료될 때까지 기다려야 할 수 있습니다.
2. 강제 종료
종료 화면이 멈춘 경우 강제 종료할 수 있습니다. 그러나 이로 인해 데이터가 손실될 수 있으며 다음 시작 시 컴퓨터가 자동 시동 복구 모드로 전환될 수 있습니다.
강제 종료하려면 컴퓨터가 종료될 때까지 전원 단추를 약 5초 동안 누릅니다.
3. 전원 문제 해결사 실행
Windows에는 몇 가지 문제 해결사가 기본 제공됩니다. Power 문제 해결사가 그 중 하나입니다. 컴퓨터를 종료하고 전원을 켜는 데 방해가 될 수 있는 결함과 퍼그가 있는지 컴퓨터를 스캔하고 이를 수정하거나 취할 수 있는 조치를 권장합니다.
이 유틸리티를 실행하려면 아래 단계를 따르십시오.
1. 누르기 윈도우 + R.
2. cmd를 입력하고 Ctrl + Shift + Enter를 누릅니다.
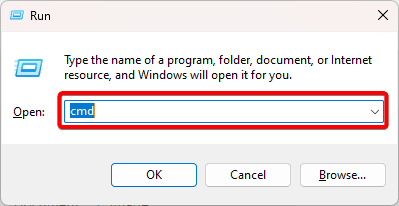
3. 아래 명령을 입력하고 Enter 키를 눌러 문제 해결사를 시작합니다.
msdt.exe /id PowerDiagnostic
4. 다음을 클릭하고 마법사를 따릅니다.
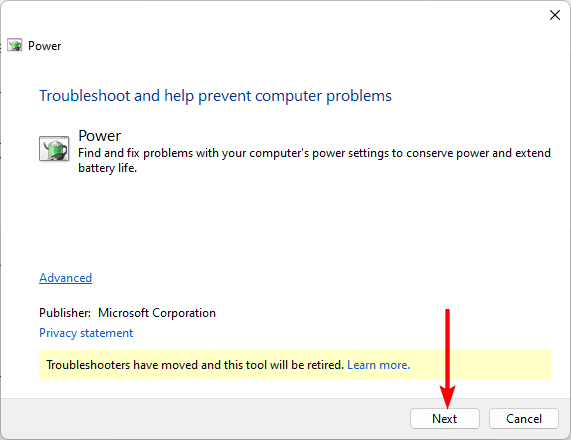
4. 빠른 시작 비활성화
Windows 11의 빠른 시작은 시작 시간을 단축하려고 하지만 실제로 종료 절차를 방해할 수 있는 몇 가지 시나리오가 있습니다. 이는 커널과 장치 드라이버를 hiberfil.sys 파일로 최대 절전 모드로 전환하기 때문입니다.
1. 작업 표시줄의 돋보기를 누르고 control을 입력한 다음 제어판을 클릭합니다.
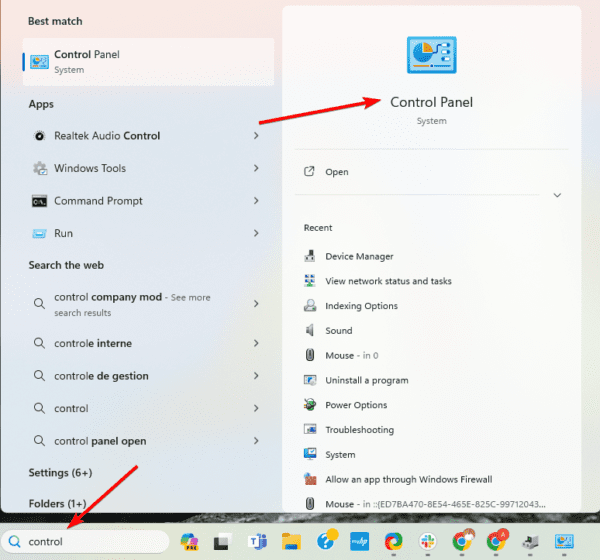
2. 하드웨어 및 사운드(Hardware and Sound)를 클릭한 다음 목록에서 전원 옵션(Power Options)을 선택합니다.
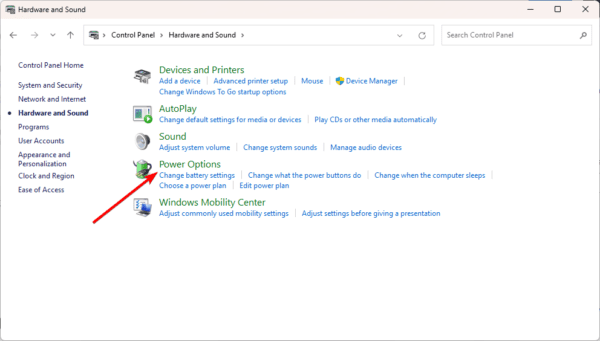
3. 왼쪽 창에서 전원 버튼의 기능 선택을 클릭합니다.
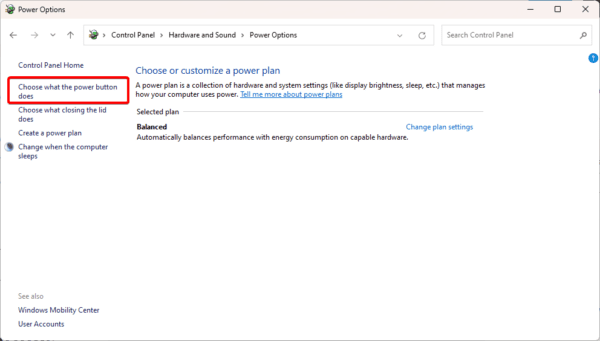
4. 현재 사용할 수 없는 설정 변경 옵션을 선택합니다.
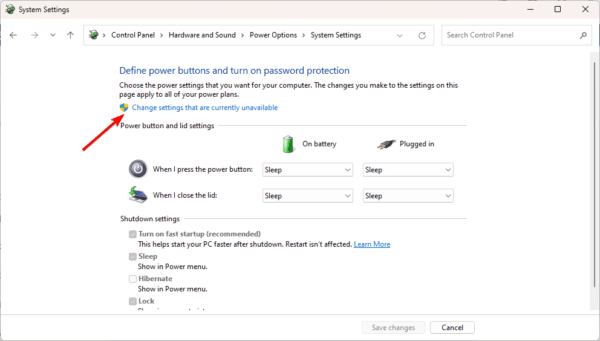
5. '빠른 시작 켜기'를 선택 취소합니다.
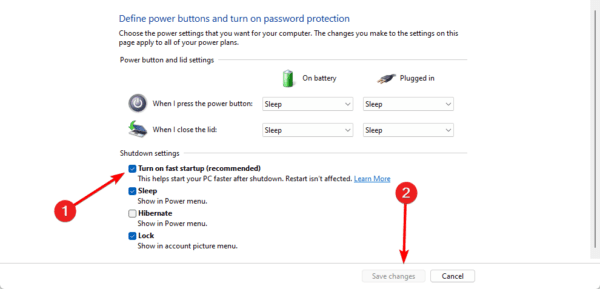
5. 드라이버 업데이트
드라이버는 컴퓨터가 올바르게 작동하는 데 중요한 역할을 합니다. 하드웨어와 Windows 간의 통신 링크이며 오래된 경우 이상한 컴퓨터 동작을 예상할 수 있습니다.
드라이버를 수동으로 업데이트하거나 자동 드라이버 업데이트 프로그램을 사용할 수 있습니다.
6. 운영 체제 업데이트
Windows Update는 운영 체제의 중요한 부분입니다. 업데이트에는 종종 버그 수정 및 패치가 함께 제공됩니다. Windows 11이 종료 화면에서 멈춘 경우 강제로 종료하고 컴퓨터를 다시 시작한 다음 업데이트할 수 있습니다. 아래 단계에 따라 Windows를 업데이트하십시오.
1. Windows + I을 눌러 설정 앱을 엽니다.
2. 왼쪽 창에서 Windows Update를 클릭한 다음 오른쪽의 업데이트 확인 버튼을 클릭합니다.
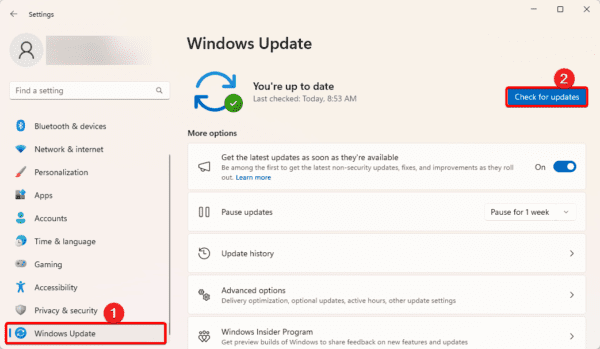
3. 보류 중인 업데이트를 다운로드하여 설치한 다음 컴퓨터를 다시 시작합니다.
'OS > 윈도우' 카테고리의 다른 글
| 윈도우11 블루투스 키보드 작동하지 않을때 해결방법 (0) | 2024.02.21 |
|---|---|
| 윈도우11 모바일 핫스팟 오류 해결하는 방법 (0) | 2024.02.21 |
| 윈도우10을 윈도우11로 업그레이드하는 방법 (0) | 2024.02.20 |
| 윈도우11 시작메뉴가 동작하지 않을때 해결방법 (0) | 2024.02.06 |
| 윈도우11 와이파이 설정이 사라졌을때 해결방법 (0) | 2024.02.06 |