iPhone에는 인쇄 화면 버튼이 없지만 몇 번의 버튼 누름만으로 iPhone에서 스크린샷을 찍을 수 있습니다. iPhone 8, iPhone 15 또는 다른 iPhone 모델이 있든 상관 없습니다.
아이폰에서 화면 캡쳐하는 방법과 스크린샷 편집 및 공유하는 방법에 대해 알아보겠습니다.
iPhone에서 스크린 샷 찍기
다음은 홈 버튼이 없는 iPhone이 있는 경우 눌러야 하는 버튼입니다.
1 단계 : 가장 먼저 눌러야 할 버튼은 iPhone의 오른쪽 상단 모서리 근처에 있는 버튼입니다. 이것은 일반적으로 화면을 끄고 iPhone을 잠글 때 누르는 것과 동일한 버튼입니다.
2 단계 : 눌러야 하는 다른 버튼은 iPhone 왼쪽에 있는 볼륨 크게입니다.
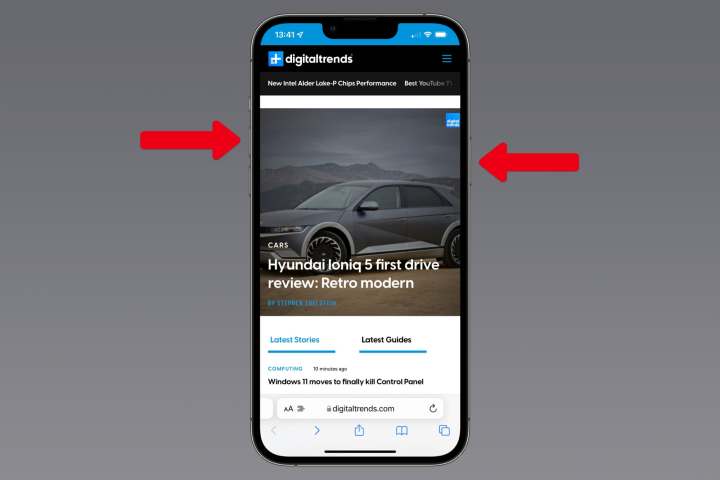
"홈" 버튼이 있는 iPhone에서 스크린샷 찍기
아직 구형 iPhone을 사용하는 경우 두 번째 버튼으로 홈 버튼을 누릅니다.
1 단계 : 스크린샷을 찍으려면 두 버튼을 동시에 누르세요.
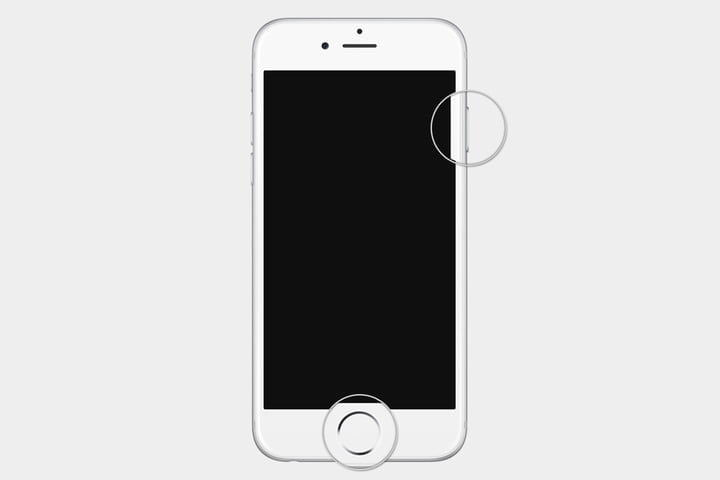
AssistiveTouch를 사용하여 스크린샷 캡처하기
AssistiveTouch를 사용하면 몇 번의 탭만으로 간단한 메뉴를 통해 iPhone에서 핀치, 여러 손가락으로 스와이프, 3D Touch 활성화와 같은 보다 복잡한 터치 기반 명령을 수행할 수 있다.
이것은 많은 일에 유용하지만이 경우 버튼 중 하나가 제대로 작동하지 않아 두 버튼을 동시에 누를 수없는 경우 스크린 샷을 얻는 다른 방법입니다. 이를 설정하고 사용하는 방법은 다음과 같습니다.
1 단계 : 설정 앱으로 이동합니다.
2 단계 : 접근성을 탭합니다.
3 단계 : 터치를 탭합니다.
4 단계 : AssistiveTouch를 탭합니다.

5 단계 : AssistiveTouch를 켭니다. 화면에 일련의 희미한 동심원과 유사한 AssistiveTouch 버튼이 나타납니다.
6 단계 : 두 번 탭을 탭합니다.
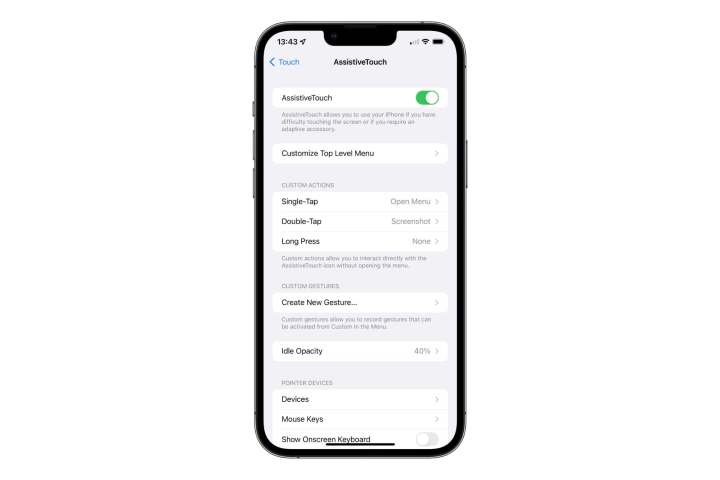
7 단계 : 아래로 스크롤하여 스크린샷을 누릅니다.
8 단계 : 위로 스와이프하여 홈 화면으로 돌아갑니다. AssistiveTouch 버튼은 화면에 남아 있어야 합니다.
9 단계 : 이미지를 저장하려는 화면을 찾으면 AssistiveTouch 버튼을 이중 탭하십시오. 기기가 무음 모드가 아닌 한 iPhone 디스플레이가 잠시 흰색으로 깜박이고 iPhone 카메라 앱에서 사진을 찍을 때와 동일한 셔터 소음도 들립니다.
10 단계 : 스크린샷의 썸네일이 화면 왼쪽 하단에 나타납니다. 몇 초 후에 이것이 사라지고 스크린샷이 자동으로 사진 라이브러리에 저장됩니다. 또한 언제든지 스와이프하여 사진 라이브러리에 즉시 저장하거나 탭하여 앞에서 설명한 단계를 사용하여 자르거나 주석을 달거나 공유할 수 있습니다.
AssistiveTouch는 이를 수행하는 여러 가지 다른 방법도 제공합니다. 예를 들어 원하는 경우 스크린샷 바로 가기를 두 번 탭 대신 길게 누르기에 할당할 수 있습니다. AssistiveTouch 버튼을 한 번 탭하여 다양한 다른 기능이 포함된 메뉴를 열 수도 있습니다. 장치 > 추가 > 스크린샷을 눌러 이 메뉴에서 스크린샷을 캡처할 수도 있으며, 이는 다른 작업을 수행하기 위해 두 번 탭 및 길게 누르기 작업을 할당하려는 경우에 유용할 수 있습니다.
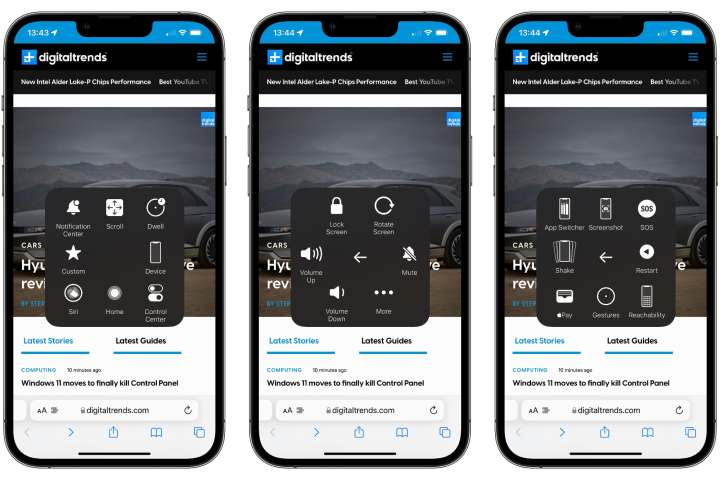
캡처한 스크린샷 편집 및 주석 달기
스크린샷을 성공적으로 캡처하면 화면 왼쪽 하단에 작은 미리보기가 표시됩니다. 이 미리보기는 몇 초 후에 자동으로 사라지지만 왼쪽으로 스와이프하여 닫을 수도 있습니다. 이 경우 스크린샷은 사진 라이브러리에 안전하게 보관되며 이전에 수행하던 작업을 계속할 수 있습니다.
그러나 스크린샷을 가져와서 그 전에 몇 가지 빠른 편집과 주석을 달 수도 있습니다. 방법은 다음과 같습니다.
1 단계 : 스크린샷을 찍은 후 화면 왼쪽 하단에 나타나는 썸네일을 탭합니다.
2 단계 : 스크린샷이 단순화된 편집 창에서 열리고 자르거나 주석을 달 수 있습니다.
3 단계 : 스크린샷의 일부만 저장하려면 자르기 핸들을 조정하여 유지하려는 부분 주위에 상자를 그립니다. 표준 핀치 투 줌 제스처를 사용하여 스크린샷의 일부를 확대할 수도 있습니다.
4 단계 : 손가락으로 그려 스크린샷에 마크업 및 기타 주석을 추가할 수도 있습니다. 편집 화면 하단에서 다양한 주석 도구를 찾을 수 있습니다. 또한, 화면 상단에는 실행 취소(Undo) 및 다시 실행(Redo) 버튼이 있어 마음에 들지 않는 편집 내용을 되돌릴 수 있습니다.
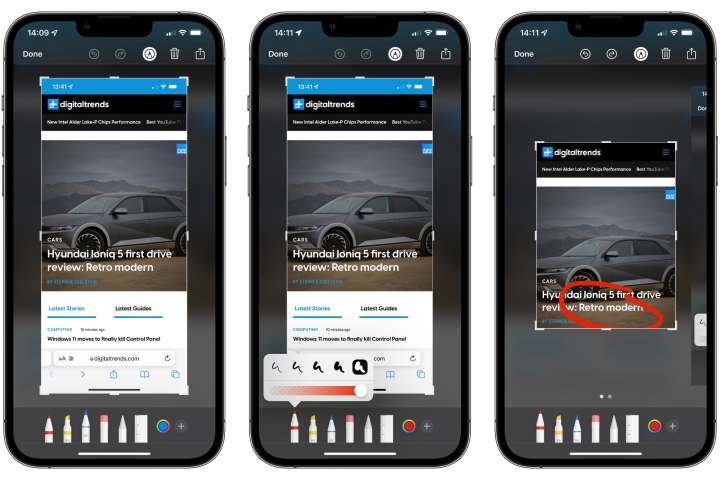
5 단계 : 텍스트 상자, 돋보기 확대경 또는 서명과 같은 고급 주석을 추가하려면, 오른쪽 하단 모서리에 있는 더하기 버튼을 탭하고 팝업 메뉴에서 적절한 옵션을 선택하십시오.
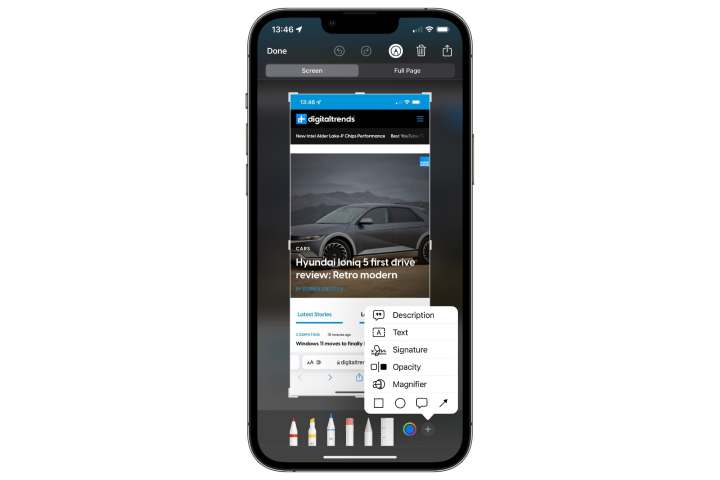
6 단계 : 편집을 마쳤으면 왼쪽 상단 모서리에 있는 완료를 탭하십시오.
7 단계 : '사진에 저장' 또는 '파일에 저장'을 선택하여 결과 이미지를 각각 사진 보관함 또는 iCloud Drive에 저장합니다. 마음이 바뀌어 저장하고 싶지 않은 경우 스크린샷 삭제를 탭할 수도 있습니다.
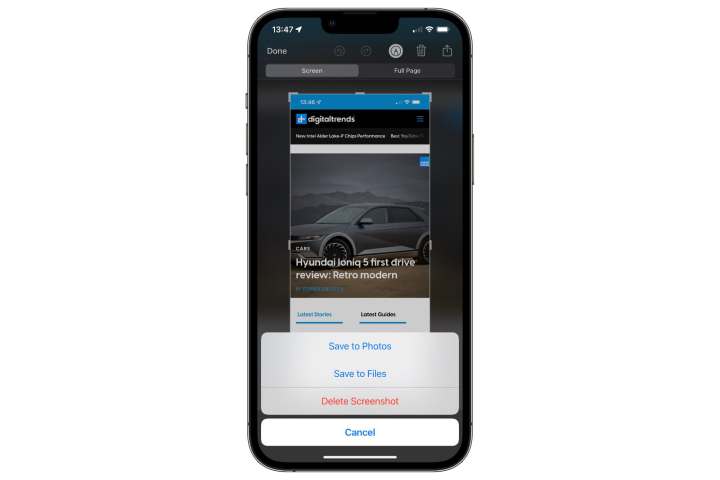
여러 스크린샷을 연속으로 찍으면 모두 편집 창에 동시에 나타납니다. 왼쪽과 오른쪽으로 스와이프하여 사이를 이동하고 각각을 개별적으로 편집할 수 있습니다. 화면 상단의 휴지통 아이콘을 눌러 이 편집 보기에서 개별 스크린샷을 삭제할 수 있습니다. 완료를 누르면 전체 세트를 저장하거나 삭제하라는 메시지가 표시됩니다.
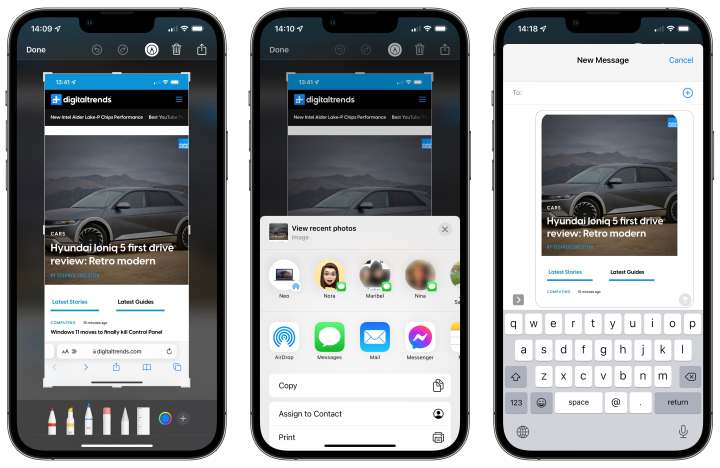
스크린샷 공유
기본적으로 스크린샷은 사진 보관함에 자동으로 저장되며, 다른 사진과 동일한 방식으로 공유할 수 있습니다. 그러나 다른 사람과 공유하거나 소셜 미디어에 게시하기 위해 특별히 스크린샷을 캡처하는 경우 즉시 공유할 수 있습니다.
이렇게 하면 나중에 보관할 필요가 없는 경우 사진 보관함에 복사본을 저장하지 않아도 됩니다. 방법은 다음과 같습니다.
1 단계 : 스크린샷을 찍은 후 화면 왼쪽 하단에 나타나는 썸네일을 탭합니다.
2 단계 : 스크린샷은 마지막 섹션에서 설명한 주석 모드로 열립니다.
3 단계 : 스크린샷을 공유하기 전에 자르거나 주석을 달고 싶다면 바로 진행하세요.
4 단계 : 완료되면 오른쪽 상단 모서리에 있는 공유 버튼을 누릅니다.
5 단계 : 표준 iOS 공유 시트가 나타나 문자 메시지나 이메일을 통해 이미지를 보내거나, 소셜 미디어에 게시하거나, AirDrop을 통해 다른 Apple 기기로 보내거나, Apple Notes와 같은 다른 곳에 저장할 수도 있습니다.
6 단계 : 스크린샷을 다른 서비스와 공유하려면 공유 버튼을 다시 누릅니다. 이 단계를 원하는 만큼 반복하여 여러 곳에 공유할 수 있습니다.
7 단계 : 공유가 완료되면 왼쪽 상단 모서리에 있는 완료를 탭하십시오.
8 단계 : 선택 사진에 저장 or 파일에 저장 스크린샷 사본을 보관하려면 ; 그렇지 않으면 스크린샷 삭제를 탭합니다. 이 옵션은 스크린샷이 사진 보관함에 저장되는지 아니면 iCloud Drive에 저장되는지에만 영향을 미치며, 스크린샷을 공유한 다른 모든 위치에 계속 전송되거나 저장됩니다.
'취미 > Apple' 카테고리의 다른 글
| 아이메시지 활용팁과 유용한 기능 (0) | 2024.02.23 |
|---|---|
| 2024 아이패드 프로 디자인, 성능, 사양, 출시일 정보 (0) | 2024.02.23 |
| 애플 스마트링 디자인, 성능, 출시일 정보 (0) | 2024.02.22 |
| 아이폰 다운로드한 파일 찾는 방법 (0) | 2024.02.20 |
| 아이폰15와 아이폰16 디자인, 성능, 사양 비교 (0) | 2024.02.19 |