Windows 11은 다양한 구성으로 창을 스냅하는 기능으로 멀티태스킹을 쉽게 하고 여러 응용 프로그램을 훨씬 더 효율적으로 관리할 수 있습니다.
Window 11에서 Snap Layouts 및 Snap Assist를 포함한 운영 체제의 분할 화면 도구를 사용하는 방법에 대해 알아보겠습니다.
스냅 레이아웃 사용
스냅 레이아웃은 스냅 어시스트를 시작하는 새로운 방법입니다 이를 통해 창을 다양하고 유용한 레이아웃으로 쉽게 표시할 수 있으므로 이전보다 더 쉽게 창을 표시하고 작업할 수 있습니다.
1 단계 : 창의 최대화 버튼 위에 마우스를 올려놓기만 하면 됩니다. 최대 4개의 창을 정렬할 수 있는 다양한 옵션을 제공하는 그리드가 나타납니다.
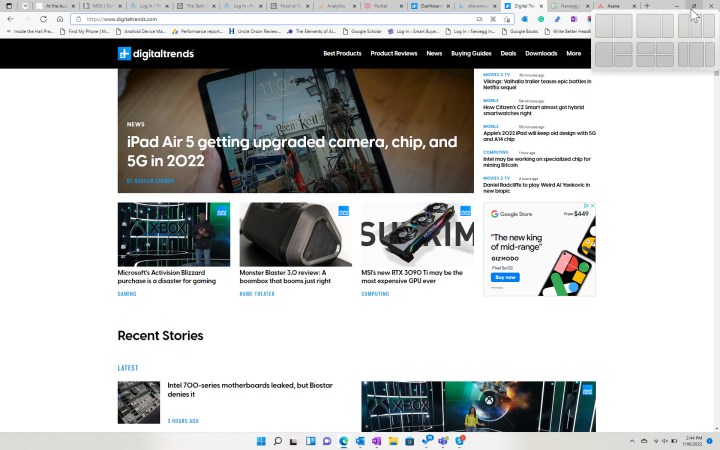
2 단계 : 옵션 중 하나를 선택하면 디스플레이가 분할되어 사용 가능한 다른 창이 표시됩니다. 이 경우 한쪽이 다른 쪽보다 넓은 두 개의 창 레이아웃을 선택했습니다.
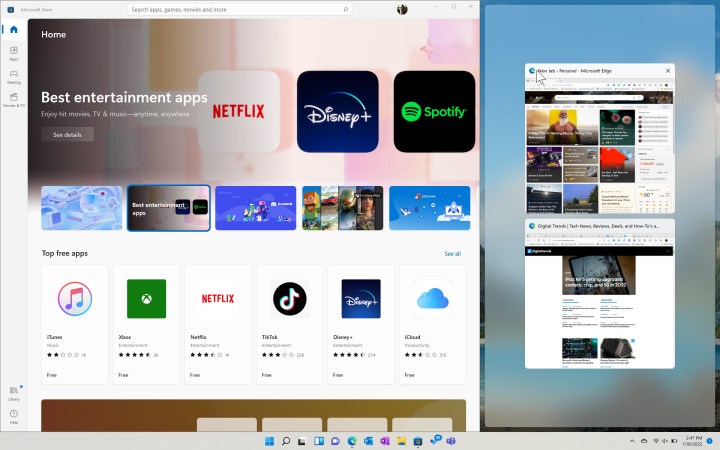
3 단계 : 분할하려는 다른 창을 선택하면 화면에 선택한 구성의 창이 표시됩니다.
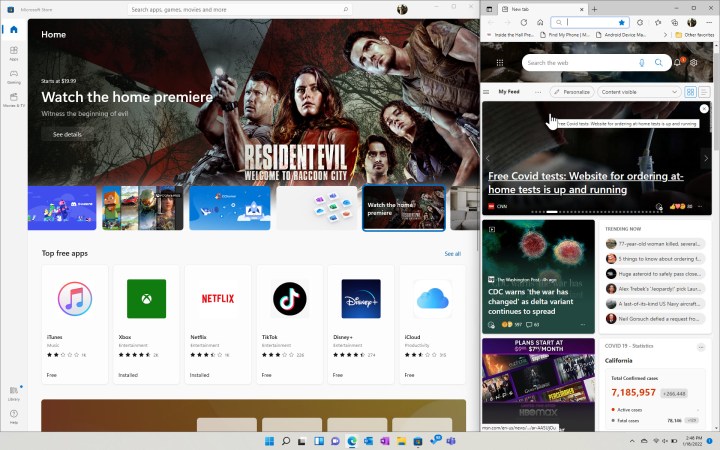
수동으로 Snap Assist 사용
Snap Assist에 액세스하는 Windows 10의 방법은 Windows 11로 이어졌습니다. Snap Assist를 수동으로 시작하는 방법에는 두 가지가 있습니다.
1 단계 : 창을 양쪽으로 끌거나 오른쪽 화살표 또는 왼쪽 화살표 키와 함께 Windows 키를 사용하면 다른 창을 선택할 수 있는 옵션이 표시됩니다.
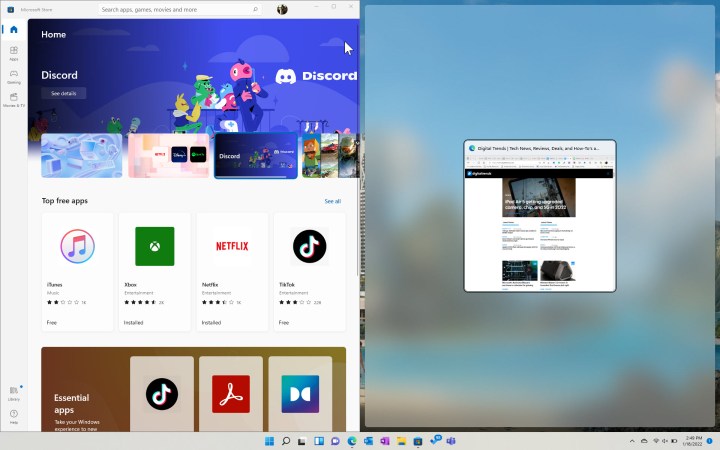
2 단계 : 표시할 창을 선택하면 화면 방향이 그에 따라 조정됩니다.

3 단계 : 중간 막대를 선택하고 드래그하기만 하면 창 크기를 조정할 수 있습니다.
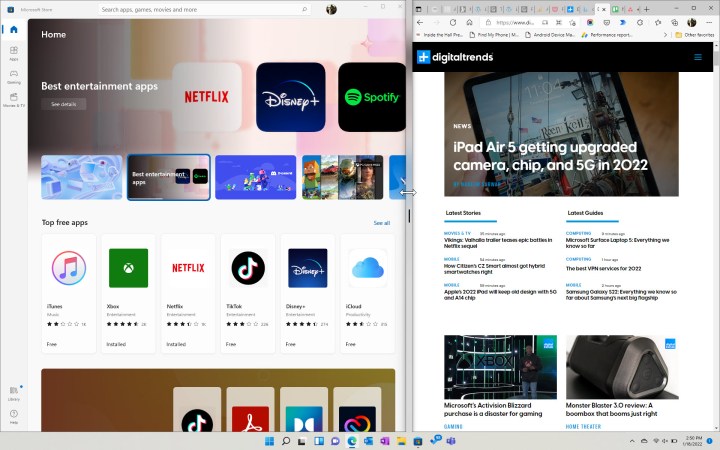
4 단계 : 창을 모서리 중 하나로 드래그하면 최대 4개의 창을 배치할 수 있는 옵션이 표시됩니다.
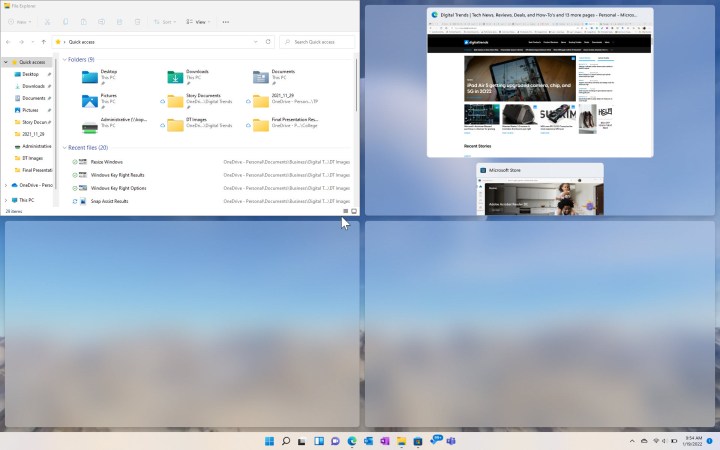
5 단계 : 두 번째 창을 선택하면 세 번째 창을 선택할 수 있는 옵션이 표시됩니다. 배치할 창이 많은 경우 네 번째 창을 선택하는 경우에도 마찬가지입니다.
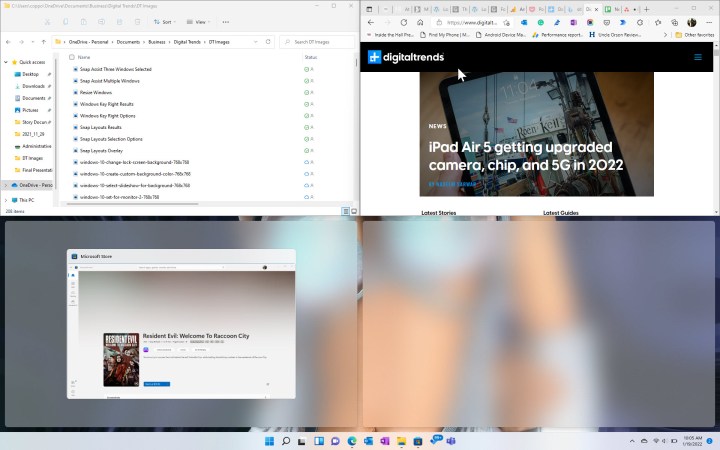
6 단계 : 여기서는 표시할 세 개의 창을 선택했습니다.
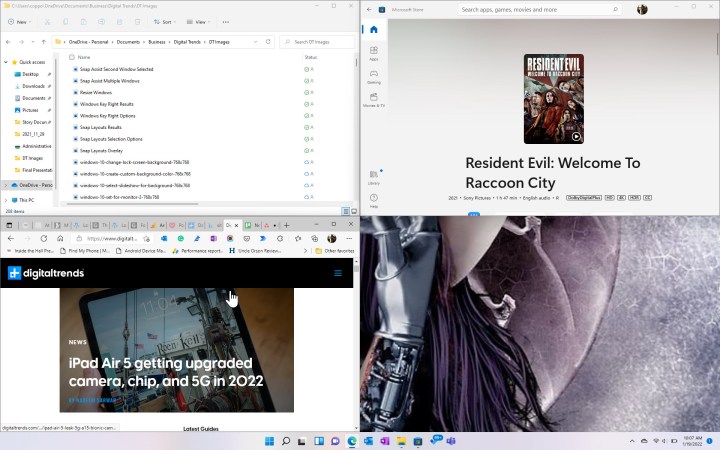
7 단계 : Snap Assist를 통해 창을 정렬한 경우 단일 창을 열지 또는 그룹을 열지 선택할 수 있습니다. 작업 표시줄에서 스냅된 창의 아이콘 위로 마우스를 가져가면 개별 창 또는 해당 창이 속한 그룹을 열 수 있는 옵션이 제공됩니다.
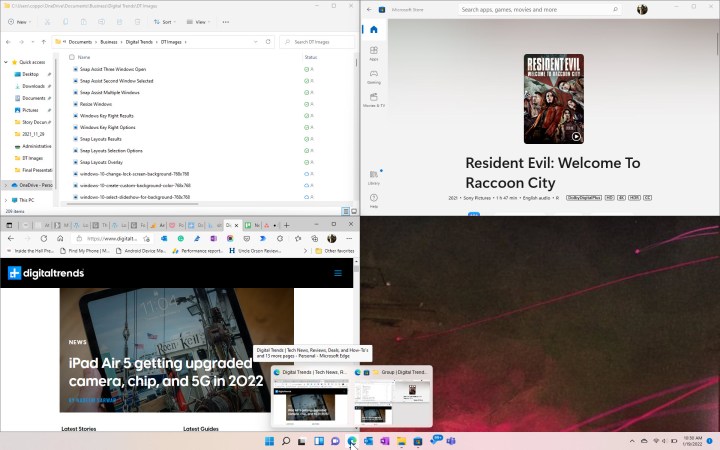
Snap Assist 켜기 및 끄기
Snap Assist가 문제를 일으키는 경우 쉽게 끌 수 있습니다.
설정 앱을 열고 시스템 > 멀티태스킹으로 이동합니다. 창 스냅 옵션을 열면 켜거나 끌 수 있는 토글이 표시됩니다. 다양한 옵션을 선택하여 필요에 맞게 Snap Assist를 사용자 지정할 수도 있습니다.
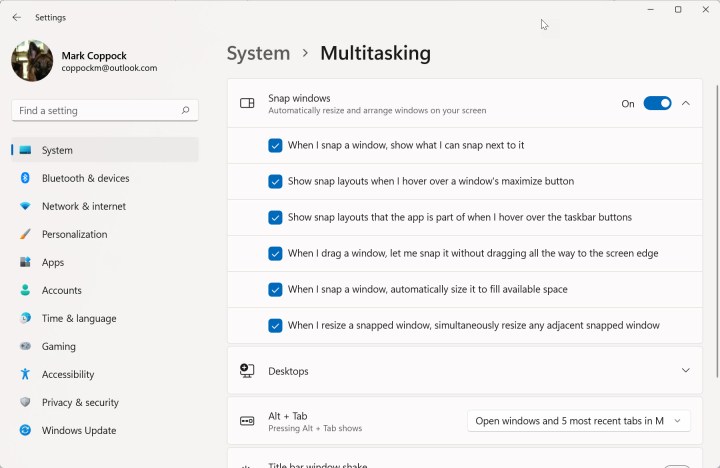
'OS > 윈도우' 카테고리의 다른 글
| 윈도우11에서 기본 브라우저를 변경하는 방법 (0) | 2024.03.03 |
|---|---|
| 윈도우11 고정 키를 끄는 방법 (0) | 2024.03.01 |
| 윈도우, 맥, 크롬북에서 화면 녹화하는 방법 (0) | 2024.02.27 |
| 윈도우11 DISM 에러87 해결방법 (0) | 2024.02.27 |
| 윈도우11 업데이트 오류 해결방법 0x800f0831 (0) | 2024.02.27 |