Mac 또는 PC에서 iPhone 또는 iPad로 좋아하는 음악, 사진 또는 캘린더로드하기 위해서는 장치간 동기화를 해야 합니다. iCloud를 이용하면 Wi-Fi 또는 셀룰러 데이터 연결이 있을 때마다 모든 장치 간에 동기화됩니다.
Apple의 iCloud는 iPhone과 iPad를 동기화하는 가장 쉬운 방법입니다. Google 드라이브 및 Google 포토와 같은 다른 클라우드 제공업체를 사용할 수도 있지만 Apple의 iCloud 통합과 동일한 홈 필드 이점을 제공할 수는 없습니다.
시작하려면 설정> 사용자 이름>iCloud로 이동하여 동기화하려는 특정 콘텐츠를 클릭하기만 하면 되며 가장 먼저해야 할 일은 iCloud에 로그인하는 것입니다.

두 기기 모두에서 iCloud 로그인
시작하려면 iPhone 및 iPad 동기화 , 두 기기에서 동일한 iCloud 계정에 로그인했는지 확인해야 합니다. Apple은 설정 프로세스 중에 Apple ID로 로그인하도록 요청하지만 해당 단계를 건너뛰고 전혀 로그인하지 않을 수 있으므로 일반적으로 두 장치의 기본 사용자이자 처음에 장치를 설정한 사람인 경우에 해당됩니다.
Apple ID가 여러 개 있거나 다른 가족 구성원의 iPad를 사용하는 경우 iCloud 계정을 전환해야 할 수도 있습니다. Apple의 iPhone 및 iPad 운영 체제는 여러 사용자 프로필을 지원하지 않으므로 일반적으로 다른 사람이 사용하는 iPad를 동기화하려는 경우 먼저 로그아웃하도록 해야 하며(그렇게 하려면 암호를 제공해야 함) iCloud 계정에서 정보가 제거되고 동기화가 중지됩니다. \
두 개의 Apple ID 간에 앞뒤로 전환할 수 있지만 이 작업을 수행할 때마다 모든 iCloud 데이터를 지우고 교체하게 되므로 가족 구성원 간에 iPad를 공유하고 모든 것을 동기화된 상태로 유지하는 실용적인 방법은 아닙니다.
iPhone과 iPad 모두에서 동일한 iCloud 계정에 로그인했는지 확인하는 방법은 다음과 같습니다.
1 단계 : iPhone 또는 iPad에서 설정 앱을 엽니다.
설정 화면 상단에 이름이 보이면 바로 사용할 수 있습니다! 다음 단계를 건너뛰고 다음 섹션으로 진행할 수 있습니다.

2 단계 : 설정 앱 상단에 사용자 이름이 아닌 다른 사람의 이름이 표시되면 해당 이름을 선택한 다음 아래로 스크롤하여 다음 화면 하단에서 로그아웃을 선택합니다.
나의 찾기 기능을 끄려면 이 다른 계정의 Apple ID와 암호를 입력하라는 메시지가 표시될 수 있습니다. 그런 다음 iCloud에서 로그아웃할 것인지 확인하는 몇 가지 다른 단계를 거치고 연락처, 캘린더 이벤트 및 사진과 같은 특정 유형의 데이터를 유지할지 또는 제거할지 묻는 메시지가 표시됩니다.
이러한 모든 토글이 꺼져 있는지 확인하고 오른쪽 상단 모서리에서 로그아웃을 선택한 다음 팝업 확인 프롬프트에서 다시 로그아웃합니다.

3 단계 : 다른 계정에서 로그아웃했거나 기기가 처음에 iCloud 계정에 로그인하지 않은 경우 화면 상단에 iPad에 로그인 또는 iPhone에 로그인이 표시됩니다. 이 옵션을 선택하고 지침에 따라 로그인합니다.

4 단계 : 근처에 iPhone 또는 iPad와 같이 iCloud 계정에 이미 로그인되어 있는 다른 Apple 기기가 있는 경우 '다른 Apple 기기 사용'을 선택하고 로그인하려는 기기에 가까이 가져간 다음 제공된 단계를 따릅니다.
그렇지 않으면 수동으로 로그인을 선택하고 Apple ID와 암호를 입력합니다. Apple ID에 이중 인증이 활성화되어 있는 경우 이미 Apple ID에 로그인되어 있는 다른 기기 중 하나에서 메시지에 응답한 다음 해당 기기에 표시된 6자리 PIN을 입력하여 로그인하는 사람인지 확인해야 합니다.

iPhone을 iPad와 동기화하는 방법
두 기기에서 동일한 iCloud 계정에 로그인했음을 확인하면 iPhone과 iPad를 동기화할 준비가 된 것입니다. 대부분의 iCloud 동기화 옵션은 기본적으로 활성화되어 있으므로 캘린더, 연락처, Safari 책갈피 및 iCloud 키체인에 저장된 암호와 같은 항목을 이미 동기화하고 있을 수 있습니다.
그러나 수동으로 켜야 할 수도 있는 다른 것들이 있으며 사용할 것은 사용 가능한 iCloud 저장 공간의 양에 따라 다르며 잠시 후에 설명하겠습니다.
각 기기에서 iCloud와 동기화되는 데이터를 조정하는 방법은 다음과 같습니다.
1 단계 : iPhone 또는 iPad에서 설정 앱을 열고 화면 상단에서 이름을 선택한 다음 iCloud를 선택합니다.
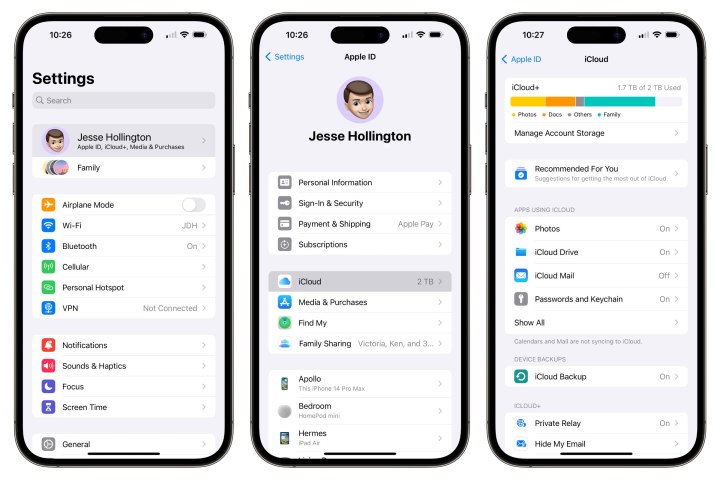
2 단계 : 'iCloud를 사용하는 앱' 제목 아래에서 '모두 표시'를 선택합니다. 그러면 iCloud와 동기화할 수 있는 다양한 유형의 데이터 목록이 모두 표시됩니다.
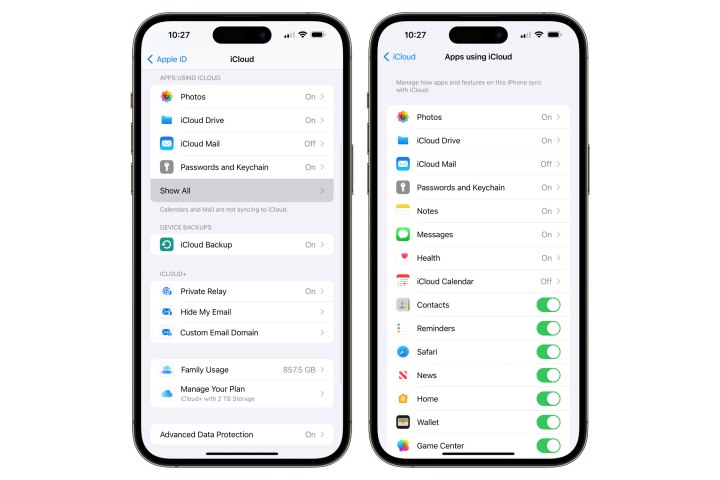
3 단계 : 토글 스위치가 있는 항목의 경우 스위치를 선택하여 해당 앱 또는 서비스에 대한 동기화를 켜거나 끌 수 있습니다.
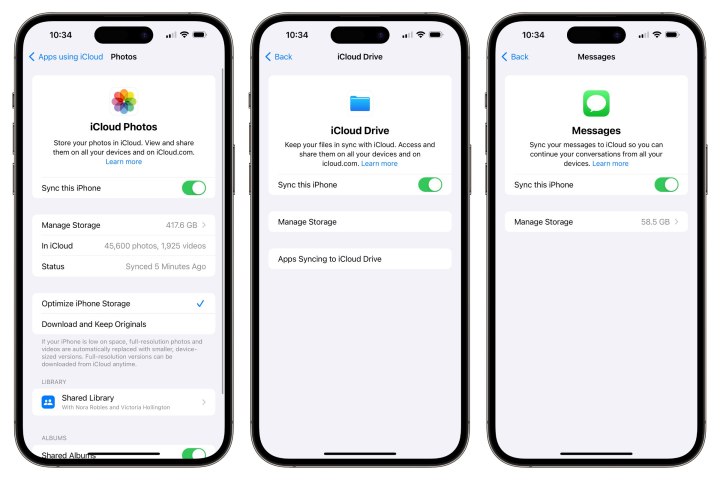
4 단계 : 사진, iCloud Drive, iCloud Mail, 메모 및 메시지와 같은 일부 서비스는 토글 대신 켜짐 또는 꺼짐으로 표시됩니다. 이를 선택하여 몇 가지 추가 옵션과 함께 활성화 또는 비활성화하는 스위치를 확인합니다.
iPhone과 iPad 모두에서 이러한 설정을 조정해야 합니다.

자동 다운로드 켜기
iPhone과 iPad에서 항상 동일한 앱을 사용할 수 있도록 하려면 자동 다운로드를 켤 수도 있습니다. 이렇게 하면 한 기기의 App Store에서 앱을 구입하거나 다운로드하면 다른 기기에 자동으로 설치됩니다.
1 단계 : iPhone 또는 iPad에서 설정 앱을 엽니다.
2 단계 : 아래로 스크롤하여 App Store를 선택합니다.
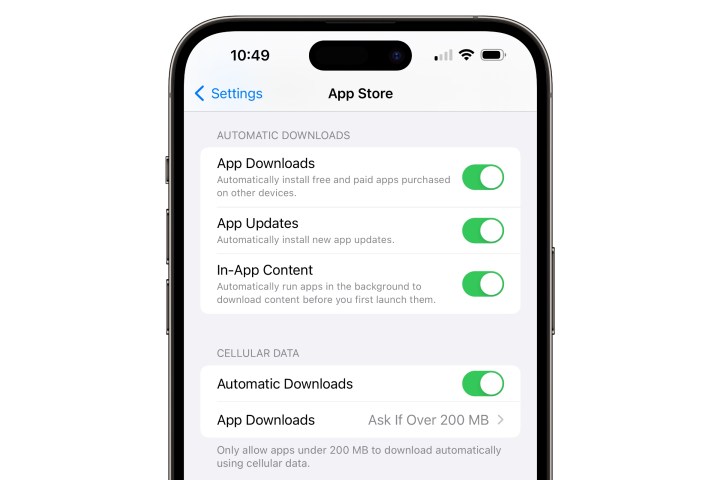
3 단계 : Automatic Downloads(자동 다운로드)에서 App Downloads(앱 다운로드)를 켭니다.
셀룰러 요금제를 사용하는 iPhone 또는 iPad의 경우 셀룰러 데이터 아래의 옵션도 확인하여 데이터 할당량 및 사용 방법에 맞는지 확인하십시오. 원하는 경우 Wi-Fi를 통한 자동 앱 다운로드를 완전히 사용 중지하거나, 앱을 자동으로 다운로드하기 전에 기기에 요청하도록 하거나 200MB가 넘는 앱만 다운로드하도록 할 수 있습니다.
더 많은 iCloud 저장 공간 얻기
Apple이 무료로 제공하는 5GB의 저장 공간은 캘린더, 연락처 및 메모와 같은 기본 정보를 동기화하는 데 적합해야 하지만 iPhone 및 iPad에서 모든 사진을 동기화하려면 더 많은 저장 공간을 구입해야 합니다.
Apple의 iCloud+ 요금제 중 하나를 개별적으로 또는 Apple One 번들의 일부로 구독하면 됩니다.
iPhone 또는 iPad의 iCloud 설정에서 직접 이 작업을 수행할 수 있습니다.
1 단계 : iPhone 또는 iPad에서 설정 앱을 열고 iCloud 선택 상단에서 이름을 선택합니다.
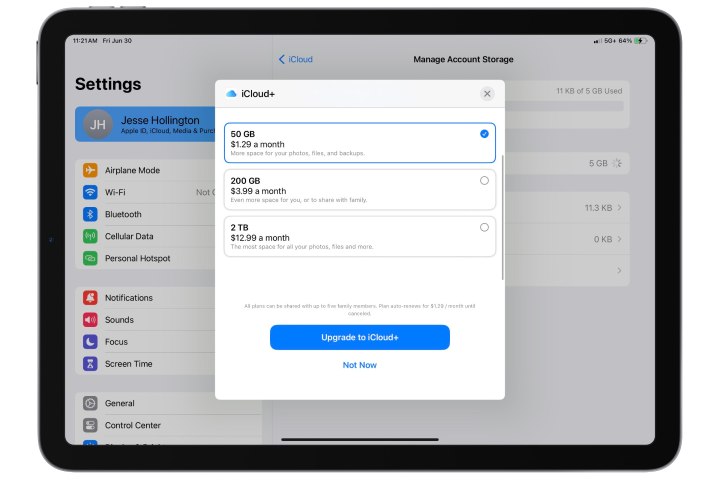
2 단계 : iCloud+ 저장 공간 요금제만 구독하려는 경우 'iCloud' > '계정 저장 공간 관리' > '저장 공간 요금제 변경'을 선택합니다.
50GB, 200GB 또는 2TB 중에서 원하는 요금제를 선택하고 'iCloud+로 업그레이드'를 선택합니다.
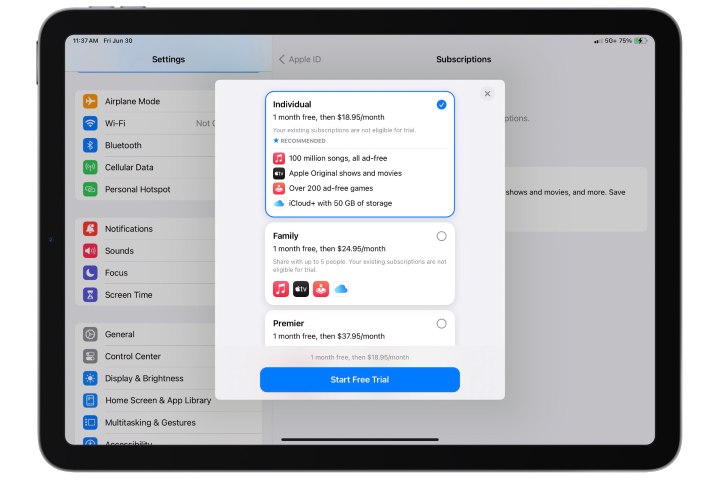
3 단계 : Apple Music, Apple TV+ 및 Apple 아케이드와 같은 다른 서비스를 구독하는 데 관심이 있는 경우 Apple One 요금제의 추가 저장 공간과 함께 번들로 제공하면 더 나은 거래를 얻을 수 있습니다.
예를 들어, Apple One Individual 구독료는 월 $17이며 Apple Music($11), Apple TV+($6.99), Apple Arcade($5) 및 50GB의 iCloud+ 저장 공간($1)이 포함됩니다.
Apple One 요금제를 구독하려면 대신 '구독'을 선택한 다음 Apple One 배너를 찾아 '지금 사용해 보기'를 선택하고 구독하려는 Apple One 요금제를 선택한 다음 '무료 평가판 시작'을 선택합니다. 30일 동안 무료로 사용할 수 있으며, 그 이후에는 일반 월별 요금을 지불하기 시작합니다.
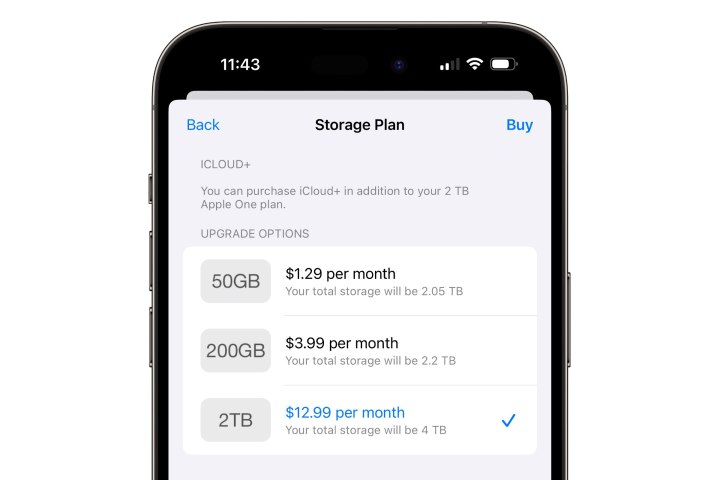
4단계 : iCloud+ 저장 공간 및 기타 혜택도 여러 가족 구성원과 공유할 수 있습니다. 가장 큰 요금제는 2TB이지만 4TB의 iCloud 저장 공간도 포함된 Apple One Premium 번들 위에 표준 2TB iCloud+ 요금제를 쌓아 총 4TB의 저장 공간을 제공하여 가족을 위한 최대 4TB의 iCloud 저장 공간을 얻을 수 있습니다.
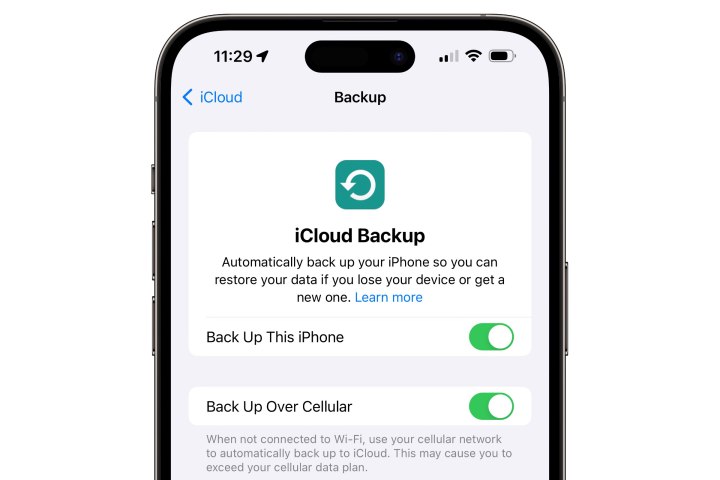
iCloud 백업 켜기
마지막으로 iPhone 또는 iPad를 분실한 경우 파일과 데이터를 쉽게 복원할 수 있도록 iCloud 백업을 켜는 것도 좋은 방법입니다.
1 단계 : iPhone 또는 iPad에서 설정 앱을 엽니다.
2 단계 : 화면 상단에서 이름을 선택한 다음 'iCloud'를 선택합니다.
3 단계 : iCloud 백업을 선택합니다.
4 단계 : 이 iPhone(또는 iPad) 백업 옵션을 켭니다. 5G 지원 장치를 사용하는 경우 여기에 셀룰러를 통한 백업 옵션도 표시됩니다. 이를 처리할 수 있는 데이터 요금제가 없는 경우 이 기능이 꺼져 있는지 확인하십시오. 첫 번째 iCloud 백업은 상당히 클 수 있지만 후속 백업은 증분 백업이며 마지막 백업 이후 변경된 내용만 업로드하므로 훨씬 적은 데이터를 사용해야 합니다.
iCloud 백업 기능은 전체 기기를 효과적으로 백업하여 동일한 상태로 복원할 수 있습니다. 그러나 Apple은 이를 처리하는 방법에 대해서도 매우 지능적이므로 512GB 또는 1TB iPhone 또는 iPad가 있더라도 대용량 스토리지 요금제에 가입하는 것에 대해 걱정할 필요가 없습니다. 대신 iCloud는 다른 곳에서 다시 다운로드할 수 없는 데이터만 백업합니다.
예를 들어 iCloud 사진 보관함 또는 iCloud에 메시지 보관을 사용하는 경우 해당 데이터는 이미 iCloud에 별도로 저장되어 있으므로 다시 백업할 필요가 없습니다. 마찬가지로 Google Drive, Dropbox 및 OneDrive와 같은 타사 앱의 데이터는 해당 클라우드 서비스에 저장되므로 해당 앱의 설정만 iCloud에 백업됩니다.
'취미 > Apple' 카테고리의 다른 글
| iOS 17.4 새로운 기능 정리 (0) | 2024.03.02 |
|---|---|
| 애플뮤직 가족구성원 추가하는 방법 (0) | 2024.03.02 |
| iOS18과 호환되는 아이폰 모델 정보 (0) | 2024.02.29 |
| 애플 아이폰 17 정보 - 새로운 기능 6가지 (0) | 2024.02.29 |
| 아이폰에서 VPN 설정하고 사용하는 방법 (0) | 2024.02.26 |