Mac에서 SD 카드를 포맷하는 방법에 대해 알아보겠습니다.
1) SD 카드를 삽입하고 데이터 백업
SD 카드 슬롯이 있는 Mac의 경우 금속 커넥터 접점이 아래를 향하도록 카드를 삽입하고 그 쪽을 슬롯에 밀어 넣기만 하면 됩니다. microSD 카드의 경우 microSD-to-SD 카드 어댑터를 사용해야 합니다.
카드 슬롯이 없는 경우 휴대용 기술 장치 목록에 있는 SD 카드 리더와 같은 읽기 및 쓰기 기능이 있는 외부 장치를 연결해야 합니다.
저장하려는 데이터가 있는 카드가 있는 경우 계속하기 전에 Mac 또는 다른 기기에 백업해야 합니다. Mac 데스크탑에서 카드 아이콘을 이중 클릭하여 내용을 검토할 수 있습니다.
SD 카드를 포맷한다는 것은 모든 데이터를 지운 다음 포맷하는 것을 의미합니다.
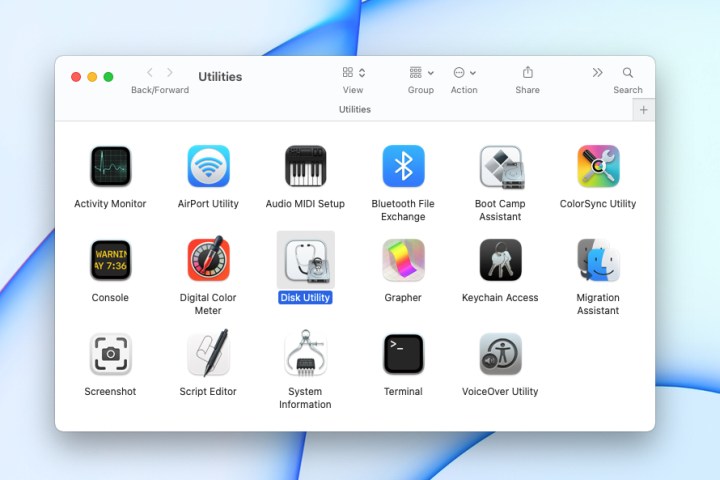
2) 디스크 유틸리티 실행
SD 카드를 Mac에 연결한 후 다음 방법 중 하나를 사용하여 디스크 유틸리티 도구를 엽니다.
- Finder 메뉴 막대에서 '유틸리티 이동'하여 '디스크 유틸리티'를 선택합니다.
- Dock에서 응용 프로그램 폴더를 열고 유틸리티 폴더를 선택한 다음 디스크 유틸리티를 선택합니다.
- Spotlight 검색에 액세스하고 "디스크 유틸리티"를 입력한 다음 목록에서 응용 프로그램을 선택합니다.
디스크 유틸리티가 열린 상태에서 왼쪽에서 SD 카드를 선택합니다.
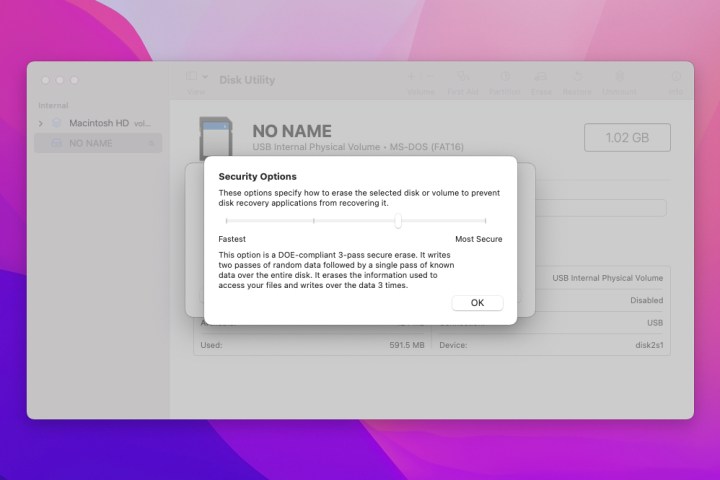
3) 보안 옵션 조정
카드를 지우고 포맷하기 전에 선택적으로 카드 포맷를 위한 보안 수준을 선택할 수 있습니다.
디스크 유틸리티 윈도우 상단에 있는 도구 막대에서 지우기를 클릭하십시오. 지우기 상자가 열리면 보안 옵션을 클릭합니다.
가장 빠름에서 가장 안전함까지 사용하려는 레벨에 대해 네 가지 옵션이 있습니다. 슬라이더를 움직여 각 설명을 검토합니다. 원하는 항목에 도달하면 확인을 클릭합니다.
4) SD 카드 지우기 및 포맷
원하는 경우 SD 카드에 새 이름을 지정합니다. 그런 다음 드롭다운 목록에서 사용할 형식을 선택합니다.
디지털 카메라와 함께 카드를 사용할 계획이거나 카드가 32GB 이하인 경우 일반적으로 MS-DOS(FAT)를 선택합니다. 그렇지 않으면 ExFAT를 선택합니다. 그런 다음 지우기를 클릭합니다.
특히 위의 3단계에서 더 안전한 옵션을 선택한 경우 프로세스를 완료하는 데 약간의 시간이 걸릴 수 있습니다. 지우기 및 서식이 지정됨에 따라 진행 상황을 볼 수 있습니다.
프로세스가 완료되면 완료를 클릭합니다.
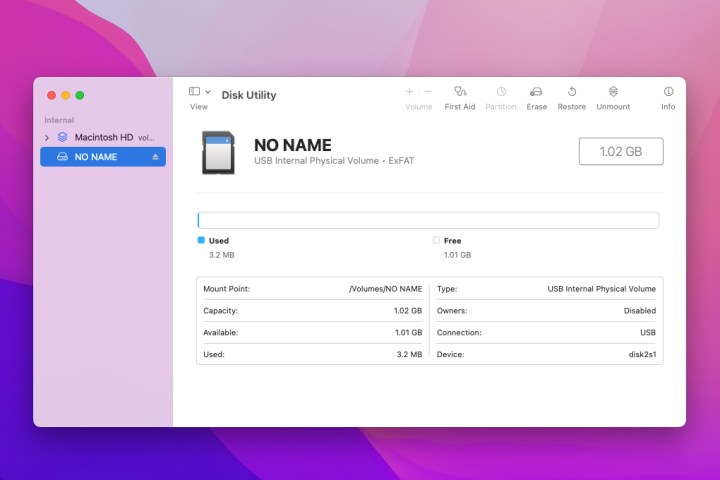
5) SD 카드 꺼내기
SD 카드를 제거하고 기본적으로 Mac에서 연결을 끊기 전에 카드를 올바르게 꺼내는 것이 가장 안전합니다.
디스크 유틸리티 창이 열려 있는 상태에서 카드 이름 오른쪽에 있는 꺼내기 아이콘을 클릭합니다. 디스크 유틸리티를 닫은 경우 바탕 화면에서 SD 카드 아이콘을 마우스 오른쪽 버튼으로 클릭하고 꺼내기를 선택할 수 있습니다.
그런 다음 Mac 또는 연결된 리더에서 카드를 제거합니다.
'OS > MAC' 카테고리의 다른 글
| 맥에 윈도우 11설치하는 방법 (0) | 2024.03.03 |
|---|---|
| 2024 M3 맥북에어 디자인, 성능, 출시일 정보 (0) | 2024.03.02 |
| 맥OS 벤투라 화면 해상도 변경하는 방법 (0) | 2024.03.01 |
| 맥 메모리 최적화하는 방법 (0) | 2024.02.28 |
| 맥OS를 이전 버전으로 되돌리는 방법 (0) | 2024.02.26 |