Outlook은 컴퓨터에서 실행되는 Microsoft 프로그램이며 약속, 업무 관련 및 기타 일정을 잡는 데 필수적인 도구입니다. Outlook 일정을 iPhone이나 아이패드 일정과 동기화 하는 방법에 대해 알아보겠습니다.
Outlook 일정을 iPhone과 동기화하는 방법
1 단계 : iPhone용 Microsoft Outlook을 다운로드합니다.
iPhone을 사용하여 iOS용 Microsoft Outlook을 다운로드합니다. iPhone에서 바로 Outlook 기능을 사용할 수 있는 무료 다운로드입니다.
iPad를 사용하는 경우 iOS용 Outlook에 대한 업데이트는 iPad Split View와의 호환성을 제공합니다. 이 기능은 전자 메일을 보고 일정을 열어 동일한 화면에서 조정할 수 있기 때문에 Outlook 일정에 특히 유용합니다.
2 단계 : 로그인하고 자동 동기화를 활성화하십시오.
3 단계 : Outlook 앱이 iPhone에 다운로드되면 iPhone 설정으로 이동한 다음 암호 및 계정을 선택합니다. 계정 추가를 선택하면 iPhone과 호환되는 계정이 표시됩니다.
4 단계 : Outlook.com 에 대한 옵션과 로고를 찾으십시오(일반적으로 첫 번째 옵션 중 하나임).
5 단계 : Microsoft 계정 정보를 입력하여 iOS에서 Outlook을 연결합니다. 캘린더를 동기화할 것인지 묻는 메시지가 표시되어야 하며, 이 경우 예를 선택해야 합니다. 그렇지 않은 경우 언제든지 설정에서 Outlook 앱으로 이동하여 일정 동기화가 활성화되어 있는지 확인할 수 있습니다.
동일한 Outlook 계정으로 로그인한 경우 일정에 대한 모든 변경 사항이 모든 장치에 동기화됩니다. 즉, 예를 들어 PC에 새 이벤트나 약속을 추가하면 몇 초 후에 iPhone에 나타납니다. 새 Outlook 일정 일정을 만들거나 약속 시간을 변경할 때마다 다시 동기화할 필요가 없습니다.
6 단계 : 필요한 경우 iCloud 캘린더 정보를 가져옵니다.
예전에는 iCloud 정보를 Outlook과 같은 앱에 동기화하는 것이 어려웠지만 Apple은 이후 iCloud를 개선하여 이를 조금 더 쉽게 만들었습니다. 이전 캘린더의 캘린더 정보를 iCloud에 저장하여 Outlook 캘린더로 가져오려는 경우 이제 비교적 간단한 프로세스입니다.
7 단계 : iCloud에 로그인하십시오. Windows용 iCloud를 사용하여 Windows 컴퓨터에서 바로 이 작업을 수행할 수 있으며, 이는 iPhone에서 수행하는 것보다 덜 복잡합니다.
8 단계 : 계정에 로그인하고 Mail, 연락처, 캘린더 및 작업이 있는 확인란만 선택해야 합니다. 적용을 선택하여 계속 진행합니다.
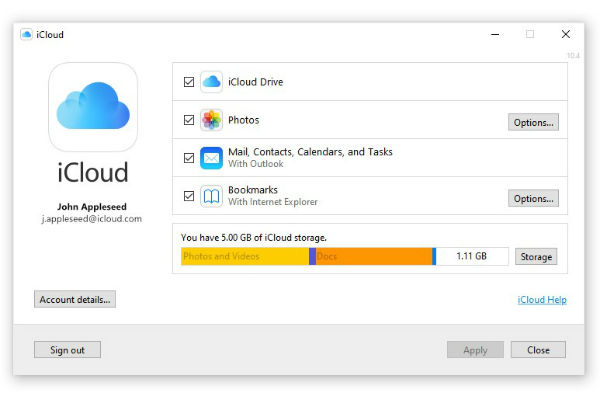
9 단계 : 캘린더, 연락처 및 작업 앱의 모든 정보를 동기화할지 또는 공유할 특정 정보를 선택할지 결정할 수 있습니다. 업무용 장치와 놀이 장치를 분리하여 유지하되 두 장치 모두에서 전체 일정에 액세스할 수 있는 기능을 원하는 경우에만 일정을 동기화하도록 선택할 수 있습니다. 그러면 Outlook 일정이 정보를 포팅하고 iOS의 Outlook과 동기화합니다. 더 이상 한 번에 두 개의 캘린더에서 미리 알림과 이벤트를 저글링할 필요가 없습니다.
10 단계 : MacOS에서 모든 캘린더를 동기화할지 여부를 선택합니다.
iPhone을 사용하는 경우 Mac의 Outlook에서 동기화할 캘린더를 선택할 수 없습니다. Outlook은 정보를 클라우드에 보관하므로 선택적이지 않기 때문입니다. 노트북에 로컬로 저장된 일정만 제어할 수 있습니다.
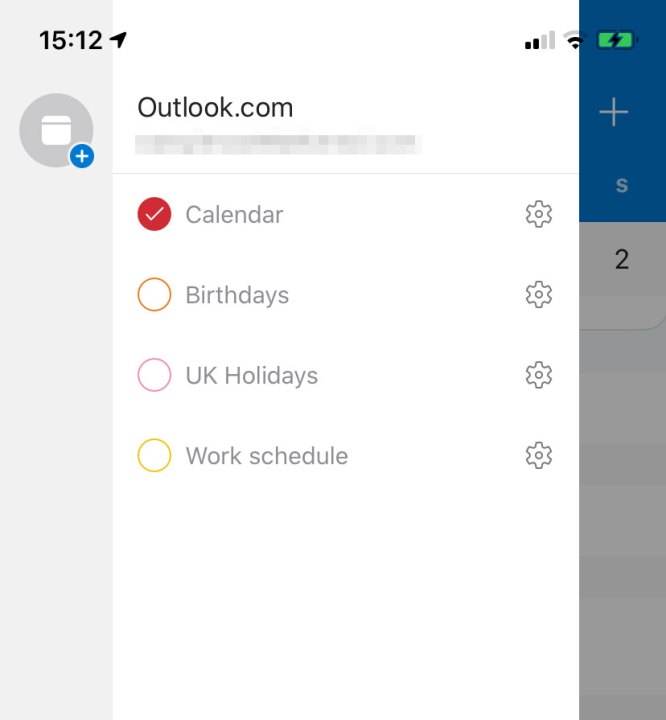
11 단계 : 그러나 iPhone에서 Outlook을 실행하여 수행할 수 있는 특정 일정을 숨길 수도 있습니다. 앱에서 캘린더 아이콘을 선택한 다음 계정 아이콘을 선택합니다.
12 단계 : 보려는 캘린더를 선택 취소합니다.
'취미 > Apple' 카테고리의 다른 글
| 애플 아이폰에 제미니AI 기능 도입 진행 (0) | 2024.03.19 |
|---|---|
| 아이폰16 5가지 주요 변경사항 (0) | 2024.03.17 |
| 아이폰 계산기 활용방법 (0) | 2024.03.16 |
| 애플 스마트링 정보 (0) | 2024.03.16 |
| 아이폰 올웨이즈 온 디스플레이 자동화하는 방법 (0) | 2024.03.15 |