Steam Deck의 컨트롤을 사용자 지정하는 방법에 대해 알아보겠습니다.
Steam Deck에서 컨트롤을 사용자 지정하는 방법
Steam Input이라고 하는 Steam Deck의 컨트롤러 설정은 게임 내에서 언제든지 액세스할 수 있습니다.
1 단계 : 게임에서 Steam Deck의 왼쪽, 오른쪽의 빠른 액세스 메뉴 버튼 반대편에 있는 Steam 버튼을 누릅니다. 조이스틱이나 방향 패드를 사용하여 오른쪽으로 이동하면 화면이 게임 컨트롤 레이아웃으로 전환됩니다. 하단에 컨트롤러 설정이라는 버튼이 표시됩니다.
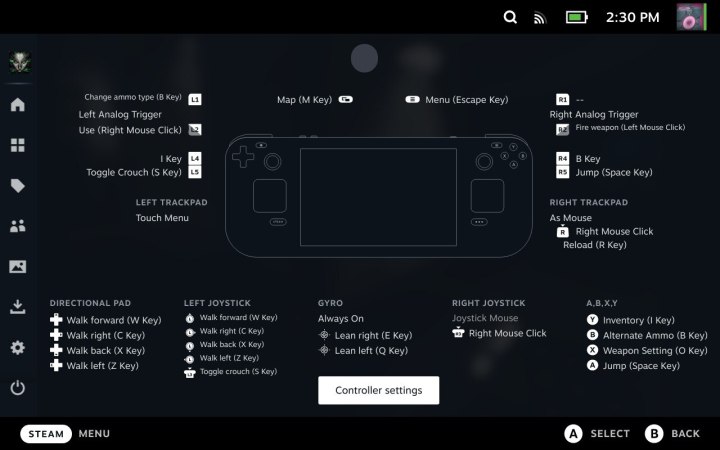
2 단계 : 여기에서 컨트롤 작동 방식을 크게 변경할 수 있는 기본 옵션을 찾을 수 있습니다. 원하는 대로 백 그립 버튼을 활성화 또는 비활성화하고, 플레이 스타일에 맞게 다른 축을 반전하고, 자이로 센서를 켜거나 끄는 등의 작업을 수행할 수 있습니다. 이것은 많은 게임에서 찾을 수 있는 중요한 컨트롤러 설정입니다.

3 단계 : 여기에서 현재 레이아웃의 이름을 볼 수 있으며 레이아웃 보기를 선택하여 더 자세히 검사할 수 있습니다. 변경하려면 레이아웃 편집을 선택합니다.
4 단계 : 왼쪽 메뉴를 보고 컨트롤의 어느 부분을 사용자 지정하고 있는지 확인합니다. 컨트롤 사용자 지정의 가장 일반적인 형태 중 하나인 단추 매핑을 살펴보겠습니다. 왼쪽 메뉴에서 버튼을 선택하면 오른쪽에 버튼과 범퍼를 포함한 버튼 카테고리가 표시됩니다. 변경하려는 특정 단추를 선택합니다.
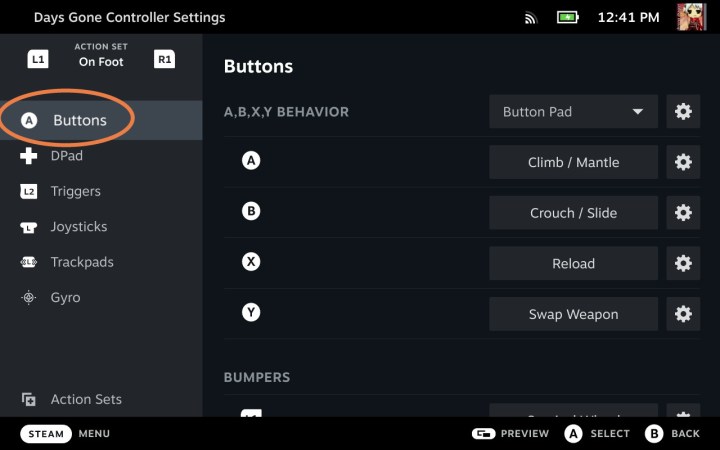
5 단계 : 이제 Steam Deck에 선택한 특정 버튼에 매핑할 수 있는 버튼 명령 목록이 표시됩니다.
여기에서 사용 중인 컨트롤에 따라 다양한 형식을 볼 수 있으며 Steam Deck 또는 외부 컨트롤러를 사용하는 경우 게임패드를 사용하는게 좋습니다. 마우스나 키보드로 게임을 플레이하고 싶다면 사용자 지정 중에 해당 형식으로 전환할 수 있습니다.
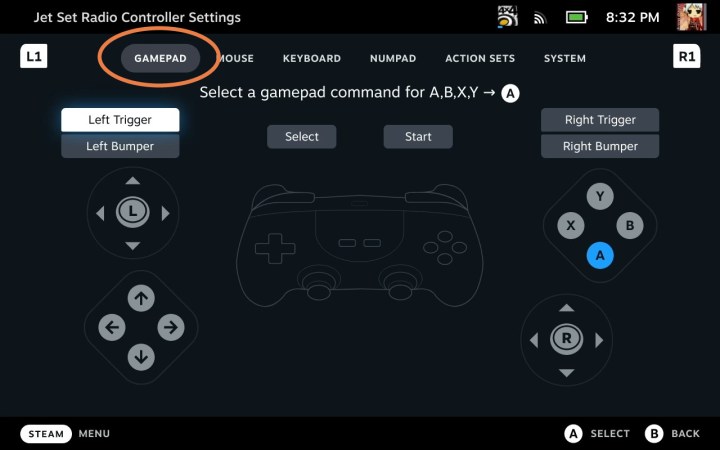
6 단계 : 선택 단추에 대해 원하는 명령을 선택합니다. 트리거 및 범퍼 버튼, 방향 버튼을 포함하여 Steam Deck의 다른 버튼에 다시 매핑할 수 있습니다.
일부 게임에는 특정 동작(구르기, 전력 질주, 웅크리기, 무기 교환 등)을 버튼에 매핑하기 위해 선택할 수 있는 게임 동작과 같은 추가 형식이 있습니다. 이러한 방식으로 사용자 지정을 원하는 경우 상단 메뉴에서 게임 작업을 선택해야 합니다.
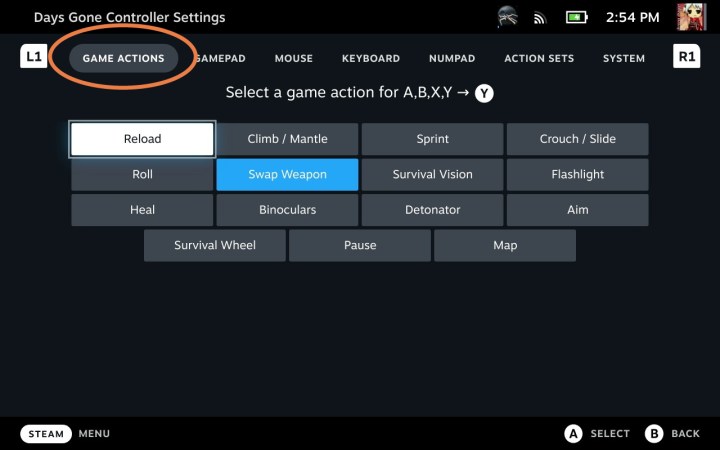
7 단계 : D-패드, 트리거, 조이스틱, 트랙패드 등을 사용자화할 수도 있습니다. 이를 통해 이러한 많은 컨트롤에 대한 감도를 조정하거나 액세스하는 메뉴, 두 번 누를 때와 한 번 누를 때 수행하는 작업 등을 변경할 수 있습니다.
8 단계 : 완료되면 새 레이아웃을 로드하고 컨트롤러 설정에서 오른쪽에 있는 톱니바퀴 아이콘을 선택합니다. 이렇게 하면새 레이아웃 저장 옵션이 제공되며, 여기에서 레이아웃의 이름을 지정하고 설명할 수 있으므로 만든 내용을 정확히 알 수 있습니다.
플레이하는 모든 게임에서 이 레이아웃을 사용할 수 있도록 하려면 유형을 Template으로 전환합니다. 그렇지 않으면 개인 저장에 남겨둘 수 있으며, 이는 이 게임에만 영향을 미칩니다.
완료되면 확인을 선택합니다. 이제 이 레이아웃을 선택한 상태로 유지하거나 원할 때마다 이 게임에서 다시 전환할 수 있습니다.

'취미 > 게임' 카테고리의 다른 글
| 발로란트 VAN84오류 해결하는 방법 (0) | 2024.12.08 |
|---|---|
| 발로란트 바이스 능력 설명 (0) | 2024.12.08 |
| 2023년 로지텍키보드 베스트 4 (0) | 2023.10.20 |
| 2023년 로지텍마우스 베스트 5 (0) | 2023.10.15 |
| 리그오브레전드 등급과 순위 구성 (0) | 2023.10.11 |