728x90
때로는 종이를 디지털 파일로 변환해야 합니다. 온라인 양식에 영수증, 등록 또는 기타 형태의 증빙 자료를 포함해야 할 수도 있고 중요한 문서의 복사본을 클라우드에 보관하여 항상 액세스할 수 있고 분실 또는 파기되지 않도록 안전하게 보관할 수 있습니다. 이러한 문서는 종종 PDF(Portable Document Format) 파일로 디지털화됩니다.
iPhone을 사용하여 문서를 스캔하는 방법과 스캔한 파일을 PDF로 변환하는 방법에 대해서 알아보겠습니다.
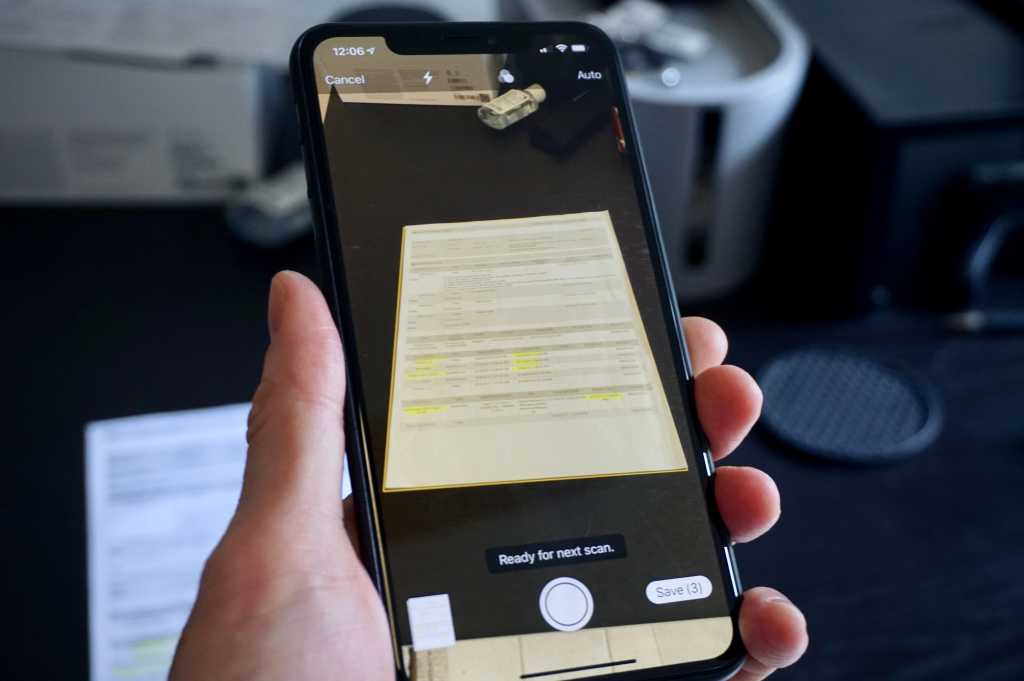
반응형
Notes를 사용하여 iPhone에서 문서를 스캔하는 방법
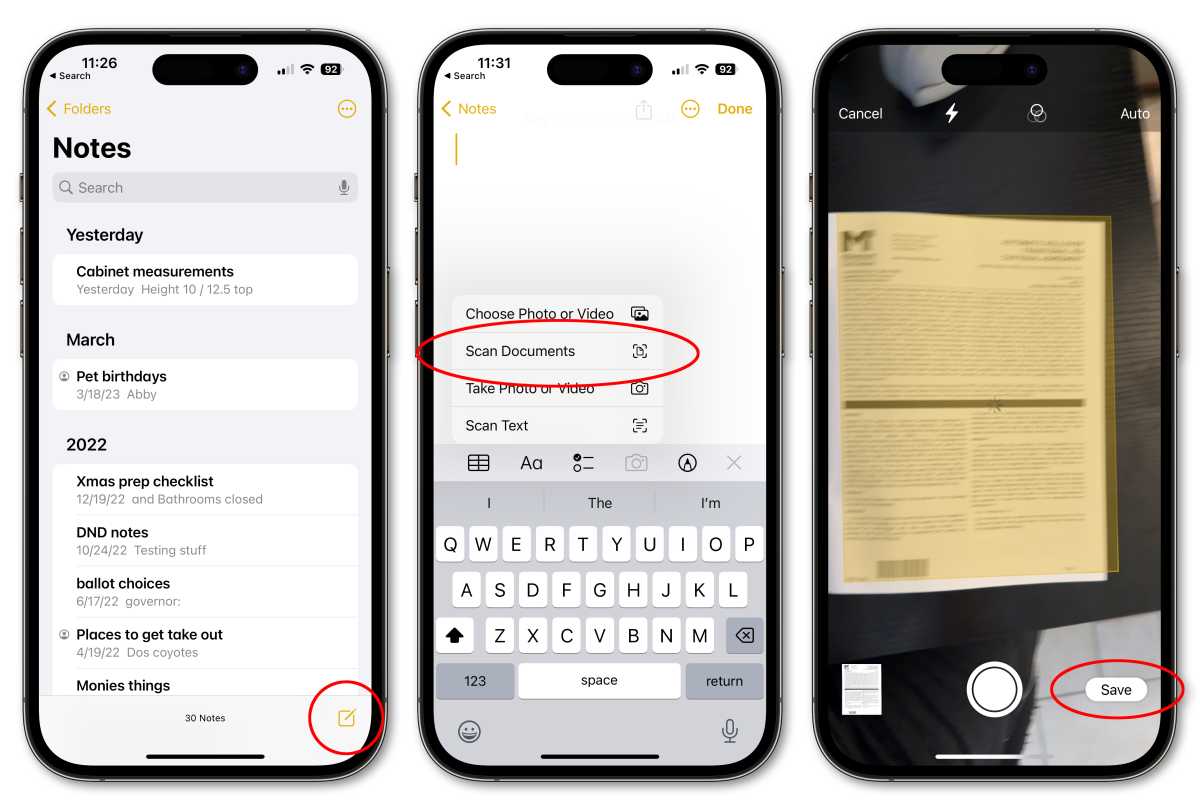
- 메모 앱을 엽니다.
- 새 노트를 만들거나 기존 노트를 선택합니다.
- 카메라 버튼을 누르고 문서 스캔을 선택합니다.
- 스캔이 자동으로 캡처될 때까지 iPhone을 가만히 두거나 셔터를 누릅니다.
- 캡쳐결과에 따라 재촬영 또는 스캔 유지를 선택합니다.
- 자동을 사용하는 경우(자동 단어가 오른쪽 상단 모서리에 나타남) Notes는 문서를 감지할 때마다 페이지를 캡처합니다. 대부분의 경우 결과는 매우 정확하지만 결과가 충분하지 않은 경우 오른쪽 상단의 자동을 눌러 수동으로 전환한 다음 모서리를 드래그하여 만족할 때까지 스캔을 조정할 수 있습니다. 키스토닝이 적용됩니다. 키스톤 현상은 사각형이 슬라이드 프로젝터처럼 완전히 정사각형으로 캡처되거나 투사되지 않을 때 다른 모양으로 나타나는 효과입니다.
- 스캔 유지를 누릅니다.
- 모든 페이지가 캡처될 때까지 스캔을 계속하거나 저장을 누릅니다.
반응형
iPhone에서 스캔을 PDF로 변환하는 방법
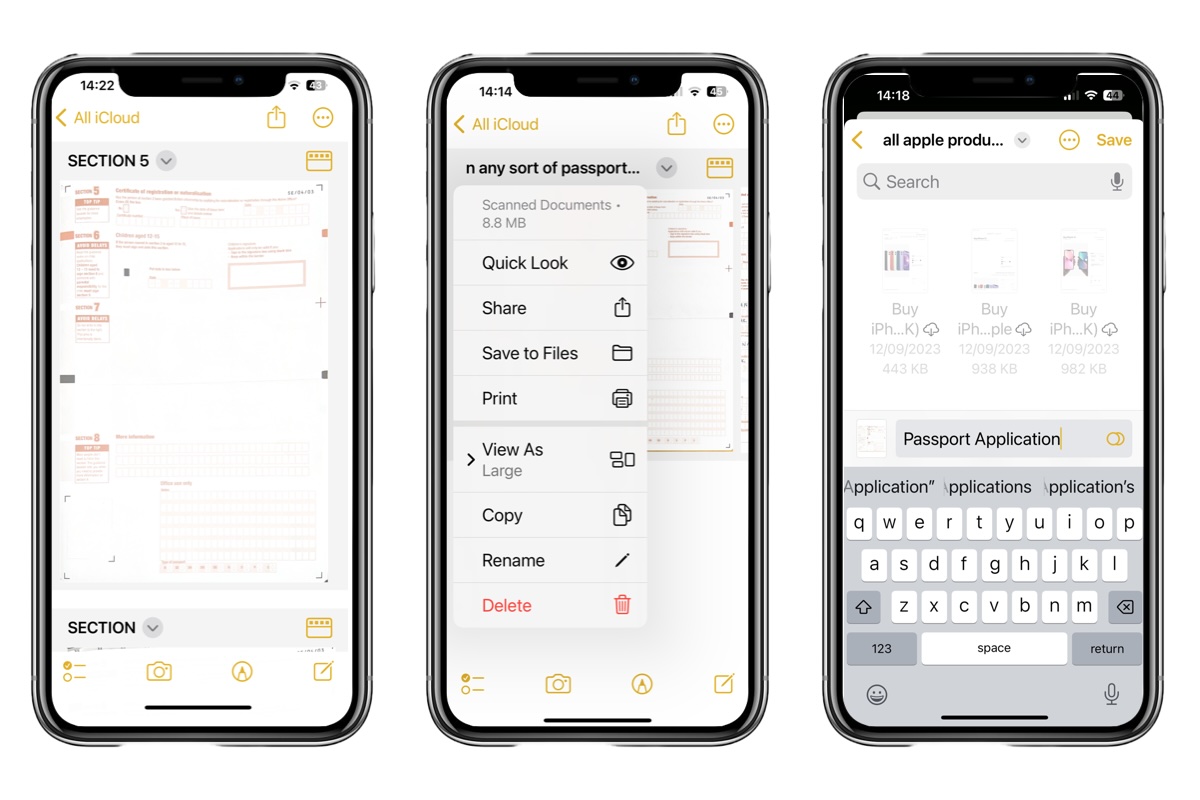
위의 방법을 사용하면 문서를 Notes로 스캔할 수 있으며, 이는 스캔한 내용을 Notes에 저장하려는 경우에 유용합니다.
스캔을 저장하면 자동으로 PDF로 저장됩니다.
- 스캔한 문서가 포함된 노트를 엽니다.
- 스캔한 문서 옆에 있는 화살표를 누릅니다.
- 파일에 저장을 선택합니다.
- 파일 내에서 스캔 PDF를 저장할 폴더를 선택합니다.
- 화면 하단에 파일 이름(원하는 경우 태그)을 지정합니다.
- 스캔이 PDF로 저장됩니다.
반응형
iPhone에서 PDF를 스캔하는 방법
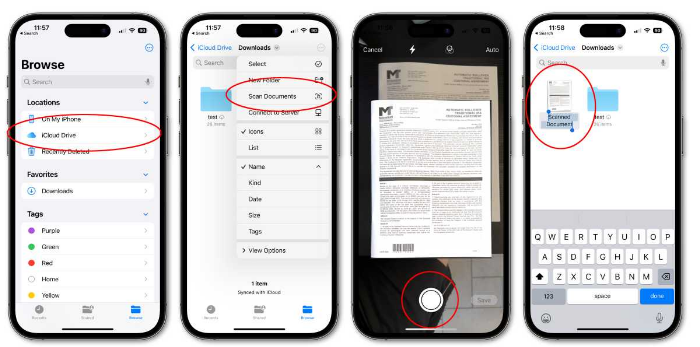
스캔한 내용을 메모 앱에 저장할 필요 없이 파일로 직접 스캔하면 문서가 자동으로 PDF로 저장됩니다.
- iPhone에서 파일을 엽니다.
- 스캔을 저장할 위치를 선택합니다.
- 오른쪽 상단에 있는 더 보기 버튼(...)을 누르고 문서 스캔을 선택합니다.
- 문서를 정렬하고 셔터를 누르거나 iPhone을 가만히 들고 있으면 이미지가 자동으로 캡처됩니다. 셔터를 사용하는 경우 모서리를 드래그하여 조정할 수 있습니다.
- 스캔 유지를 누릅니다.
- 필요한 경우 스캔을 추가하고 완료되면 저장을 누릅니다.
- 스캔은 선택한 위치에 PDF로 저장되며 이름은 "스캔한 문서"일 수 있습니다. 쉽게 변경할 수 있도록 이름이 강조 표시됩니다.
반응형
iPhone에서 PDF를 서명추가하기
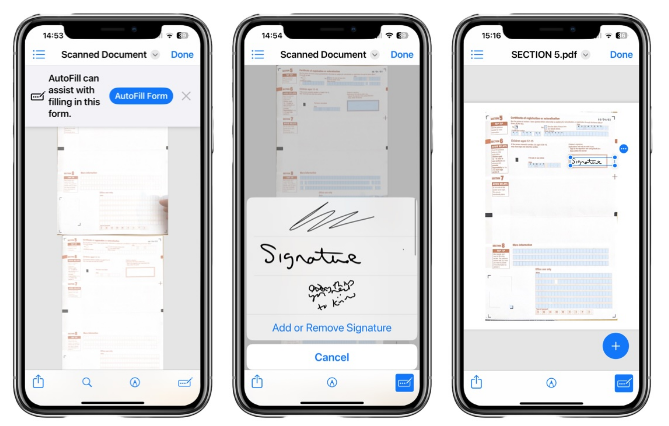
- PDF를 스캔하면 자동 완성 양식으로 표시되며, 이 iOS 17 기능은 이름, 주소 및 기타 정보와 같은 세부 정보를 자동으로 채울 수 있습니다.
- 그런 다음 필드를 탭하여 세부 정보를 입력할 수 있습니다. 텍스트를 추가하려면 오른쪽 하단의 연필 아이콘을 누릅니다.
- 서명 상자를 탭하면 소프트웨어가 서명이 필요하다는 것을 인식하고 서명이 저장된 경우 쉽게 추가하거나 서명을 추가 또는 제거할 수 있습니다.
728x90
반응형
그리드형
'취미 > Apple' 카테고리의 다른 글
| 아이폰 컴퓨터로 사진을 옮기는 방법 (0) | 2024.04.30 |
|---|---|
| 아이폰 문자메시지 예약발송하는 방법 (0) | 2024.04.26 |
| 애플 온디바이스 방식으로 실행되는 오픈소스 AI 모델 출시 (0) | 2024.04.25 |
| 애플워치X 디자인 변경사항 (0) | 2024.04.25 |
| iOS18 새기능 및 출시일 (0) | 2024.04.25 |