맥 웹브라우저인 사파리, 파이어폭스, 크롬에서 팝업을 허용하는 방법에 대해 알아보겠습니다.
Safari에서 팝업 활성화
Mac의 기본 브라우저인 사파리를 사용하면 팝업을 매우 간단하게 관리할 수 있습니다. 수행할 작업은 다음과 같습니다.
1 단계 : Safari가 활성화된 상태에서 왼쪽 상단 모서리에 있는 Safari를 클릭한 다음 결과 드롭다운 메뉴에서 설정을 클릭합니다.
2 단계 : 팝업 창에서 상단의 웹 사이트 탭을 클릭한 다음 왼쪽의 팝업 창 항목을 클릭합니다.
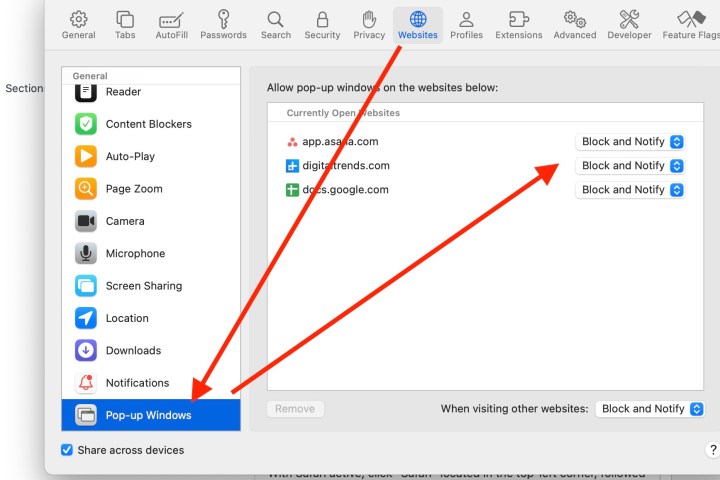
3 단계 : 특정 웹 사이트에서 팝업을 활성화하려면 웹 사이트 이름 옆에 있는 드롭다운 메뉴를 클릭하고 허용을 클릭합니다. 모든 웹 사이트에서 팝업을 허용하려면 하단에 있는 다른 웹 사이트를 방문할 때 옆에 있는 드롭다운 메뉴에서 허용을 선택합니다.
4 단계 : 마지막으로 Safari가 팝업을 적극적으로 차단하면 브라우저의 주소 표시줄에 팝업이 발생했음을 알려주는 작은 알림이 나타납니다. 기능을 활성화하기 위해 이 팝업이 필요한 경우 빠르게 검색할 수 있습니다. 알림을 클릭하기만 하면 Safari에서 팝업을 볼 수 있는 옵션을 제공합니다.
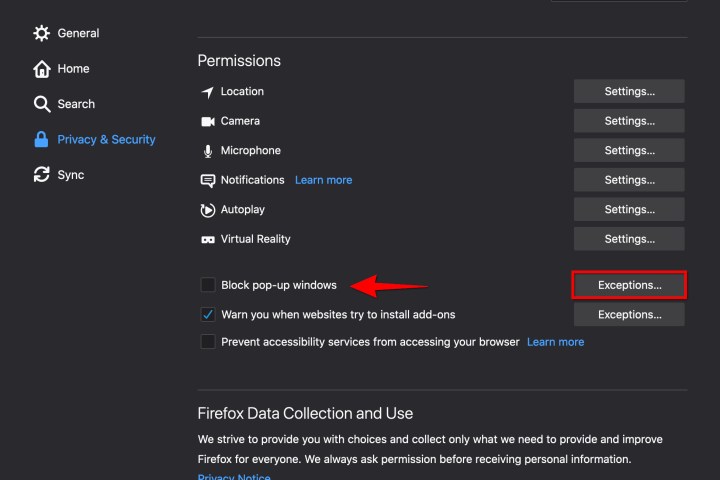
Firefox에서 팝업 활성화
Firefox 브라우저에서 팝업을 활성화하는 방법을 살펴보십시오.
1 단계 : Firefox 창에서 왼쪽 상단 모서리에서 Firefox를 선택한 다음 결과 드롭다운 메뉴에서 설정을 선택합니다.
2 단계 : 새 설정 탭에서 왼쪽에 나열된 개인 정보 및 보안을 클릭하고 권한 섹션까지 아래로 스크롤합니다.
3 단계 : 팝업 창 차단 옆의 확인란을 선택 취소하여 모든 웹사이트에 대한 팝업을 활성화합니다.
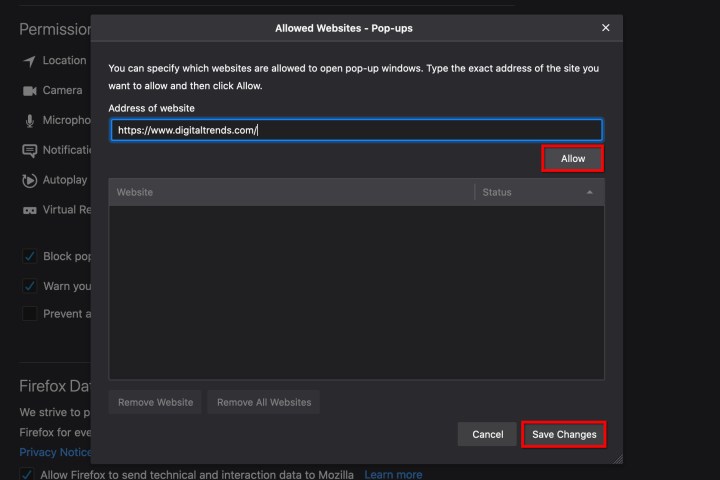
4 단계 : 모든 팝업을 활성화하지 않으려면 대신 예외 버튼을 사용하십시오. 그러면 웹 사이트 주소를 수동으로 입력하고(복사/붙여넣기 방법 사용) 변경 허용 및 저장 버튼을 클릭할 수 있는 새 창이 열립니다. 예외에 원하는 만큼 웹 사이트를 추가할 수 있으며 완료되면 필요에 따라 제거할 수 있습니다.
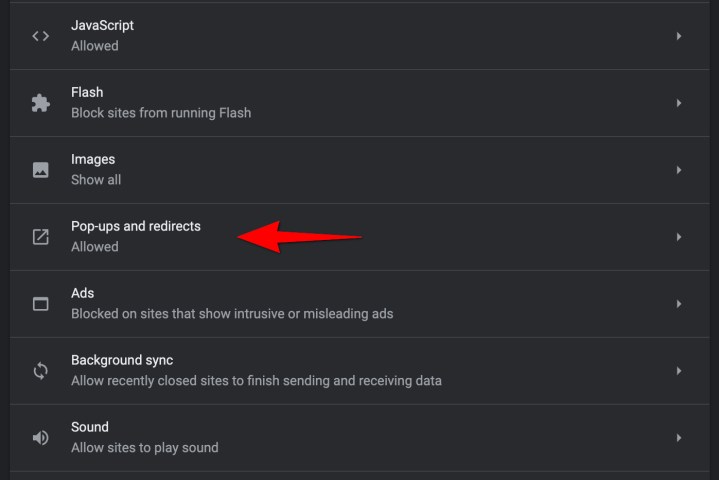
Chrome에서 팝업 사용 설정
Chrome에서 팝업을 관리하는 방법과 수동으로 처리하는 방법은 다음과 같습니다.
1 단계 : Chrome 브라우저 창이 열린 상태에서 왼쪽 상단 모서리에 나열된 Chrome을 클릭한 다음 결과 드롭다운 메뉴에서 설정을 클릭합니다.
2 단계 : 새 설정 탭이 열면 오른쪽에는 개인 정보 및 보안이 포함된 옵션 목록이 표시됩니다.
3 단계 : 사이트 설정을 선택하고 아래로 스크롤한 다음 팝업 및 리디렉션을 클릭합니다. 차단됨(권장)과 허용됨 사이를 전환할 수 있는 옵션이 있는 새 페이지가 표시됩니다. 허용됨으로 전환하여 모든 팝업을 활성화합니다.
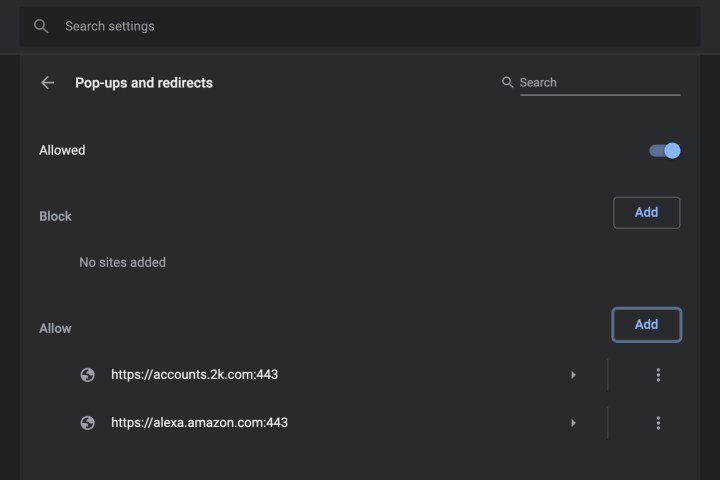
4 단계 : 허용에서 팝업 허용 목록에 개별 사이트를 수동으로 추가할 수 있습니다. Chrome에 복사하여 붙여넣고 저장할 수 있는 허용된 사이트 목록이 있는 경우 잘 작동합니다.
5 단계 : Chrome에서 방문하는 모든 사이트의 팝업을 자동으로 허용하는 옵션도 있습니다. Chrome의 페이지가 팝업을 차단하면 주소 표시줄에 팝업 차단이라는 작은 아이콘이 표시되며 이 아이콘은 X가 있는 창처럼 보입니다. 이 아이콘을 클릭하여 팝업을 허용하거나 특정 사이트의 팝업을 허용하도록 선택할 수 있습니다.
주소 표시줄에 chrome://settings/content/popups 를 입력하여 팝업 설정에 액세스할 수도 있습니다.
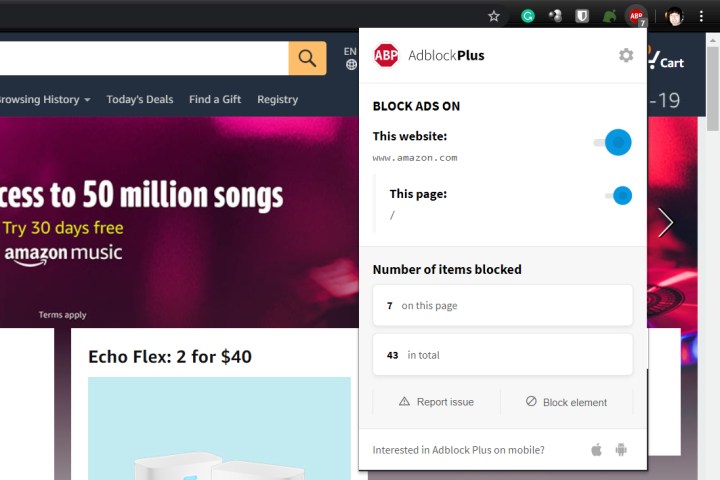
'OS > MAC' 카테고리의 다른 글
| 맥OS 소노마 17.5 출시 - 새로운 기능 정리 (0) | 2024.05.14 |
|---|---|
| 2025 M4 맥북에어 디자인, 성능, 출시일 정보 (0) | 2024.05.04 |
| 맥에서 스크린샷 저장위치 변경하는 방법 (0) | 2024.04.28 |
| 2025 M4 맥프로 디자인, 성능, 사양 정보 (0) | 2024.04.27 |
| 애플 M4 맥미니 출시 계획 (M3 맥미니 미출시) (0) | 2024.04.21 |