Windows 11에서 밝기를 변경하는 가장 쉬운 방법은 빠른 설정 패널을 사용하는 것입니다. Microsoft는 Action Center를 개선하고 모든 필수 토글과 슬라이더를 빠른 설정 패널 아래로 가져왔습니다.
개선된 빠른 설정 메뉴에서 Windows 11의 밝기를 조정하는 방법은 다음과 같습니다.
1. 작업 표시줄의 오른쪽 하단 모서리에 있는 빠른 설정 패널을 클릭합니다. Windows 11 키보드 단축키 "Windows + A"를 사용하여 빠른 설정을 즉시 열 수도 있습니다.
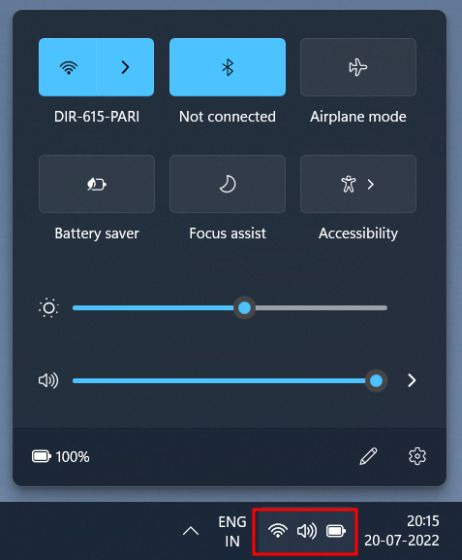
2. 밝기 아이콘 옆에 있는 슬라이더를 끌어 Windows 11에서 밝기 수준을 변경합니다. Windows 11 PC에 밝기 슬라이더가 없는 경우 마지막 섹션으로 이동하여 문제를 해결하세요.
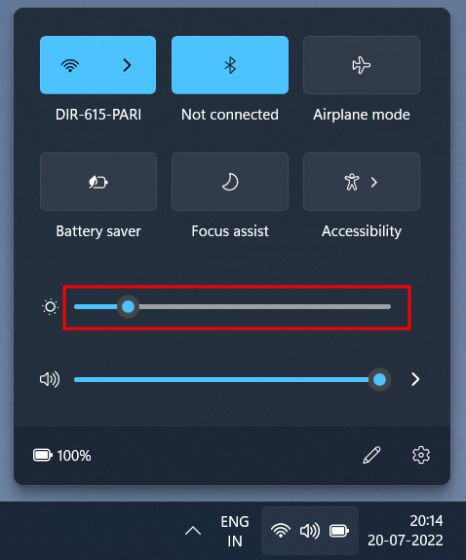
2. Windows 설정에서 밝기 변경
빠른 설정 패널 외에도 설정 앱으로 이동하여 밝기를 조정할 수 있습니다.
다음은 Windows 11에서 화면 밝기를 변경하는 방법입니다.
1. "Windows + I"를 눌러 설정 앱을 즉시 엽니다.

2. "시스템" 메뉴에서 오른쪽 창에서 "디스플레이"를 엽니다.
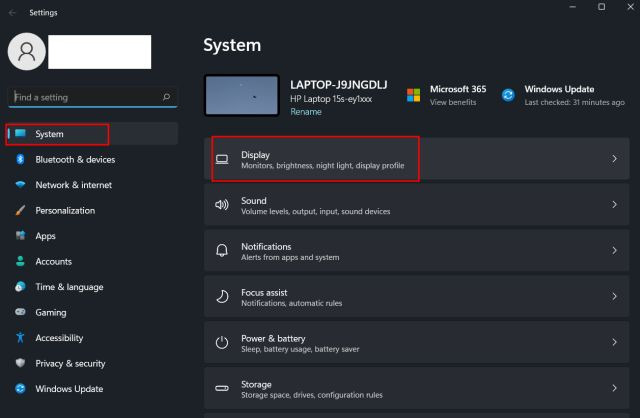
3. 상단에 밝기 슬라이더가 표시됩니다. 밝기 슬라이더를 끌어 필요에 따라 Windows 11 PC의 화면 밝기를 조정합니다.
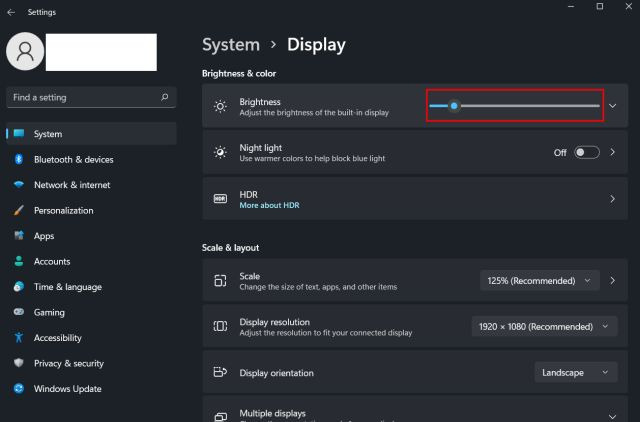
4. Windows 11에서 자동 밝기를 비활성화하려면 "밝기" 메뉴를 확장하고 "표시된 콘텐츠 및 밝기를 최적화하여 배터리 개선" 확인란의 선택을 취소합니다.
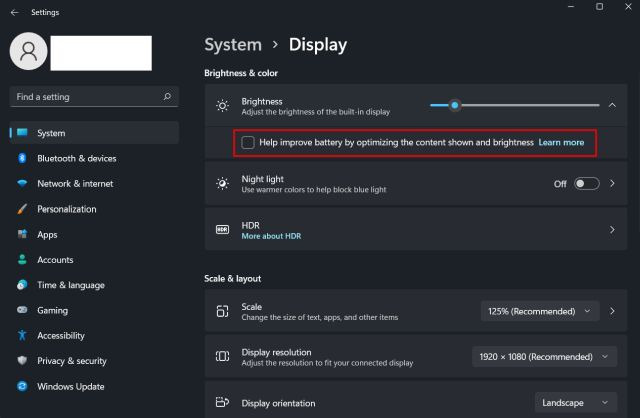
전용 키를 사용하여 Windows 11에서 화면 밝기 조정
노트북에서 Windows 11을 실행하는 경우 노트북에 화면 밝기 수준을 변경할 수 있는 전용 키가 함께 제공될 가능성이 있습니다. 밝기 조정 키는 일반적으로 키보드의 맨 윗줄에 있는 기능 키 또는 탐색 키와 함께 위치합니다.
단축키를 사용하여 Windows 11에서 밝기를 변경하는 방법은 다음과 같습니다.
1. 키보드에서 상단의 기능 키 행에서 밝기 아이콘을 찾습니다. F2, F3, F4, F5, F11 또는 F12 옆에 있어야 합니다. 다른 랩톱에서는 화면 밝기 키가 다른 기능 키 옆이나 화살표 키 근처에 있을 수 있으므로 철저히 확인하십시오.
한 키에는 화면 밝기를 증가시키는 조명 태양 아이콘이 있고 다른 키에는 밝기를 줄일 수 있는 더 낮은 태양 광선이 있습니다.

2. "Ctrl" 옆의 왼쪽 하단 행에서 "Fn"(Function)이라는 키를길게 누른 다음 더 높거나 낮은 밝기 키를 눌러 Windows 11 PC의 밝기 수준을 변경하면 됩니다. 이렇게 하면 전용 키보드 단축키를 사용하여 Windows 11에서 화면 밝기를 빠르게 조정할 수 있습니다.
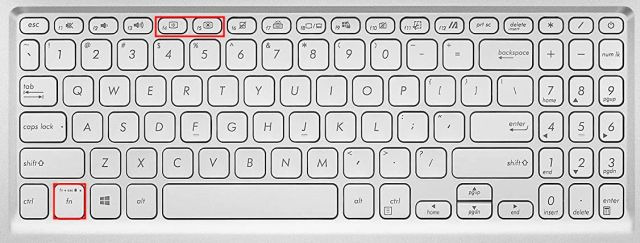
'OS > 윈도우' 카테고리의 다른 글
| 윈도우11 파일 확장자 표시하는 방법 (0) | 2024.11.13 |
|---|---|
| 윈도우11 비밀번호 변경하는 방법 (0) | 2024.11.13 |
| 윈도우11 오디오를 녹음하는 방법 (0) | 2024.11.12 |
| 윈도우11 빠른 시작 활성화하는 방법 (0) | 2024.11.11 |
| 윈도우11 작업표시줄 이동하는 방법 (0) | 2024.11.11 |