인터넷에서 파일을 다운로드한 경우 다운로드 폴더에 저장이 됩니다. Windows 11에서 기본 다운로드 위치를 변경하는 방법에 대해 알아보겠습니다.

1. 기본 다운로드 폴더 위치
인터넷에서 파일을 다운로드하면 Windows는 해당 파일을 "다운로드" 폴더에 저장합니다. 기본적으로 다운로드한 모든 파일은 다음 경로에서 찾을 수 있습니다.
C:\Users\<username>\Downloads
2. 다운로드를 위한 사용자 지정 위치 설정
1. Windows 11 키보드 단축키 Win+E를 사용하여 파일 탐색기를 열고 빠른 액세스 패널에서 다운로드 폴더를 마우스 오른쪽 버튼으로 클릭한 다음 "속성"을 선택합니다.
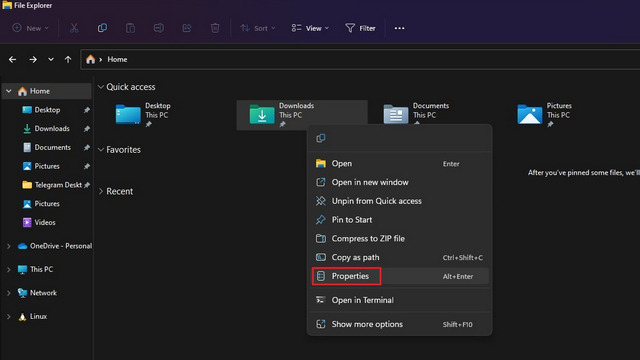
2. "위치" 탭으로 전환하고 "이동" 버튼을 클릭하여 모든 새 다운로드를 저장할 경로를 선택합니다.

3. 파일 선택기 인터페이스에서 다운로드할 새 폴더로 이동하고 "폴더 선택"을 클릭합니다.
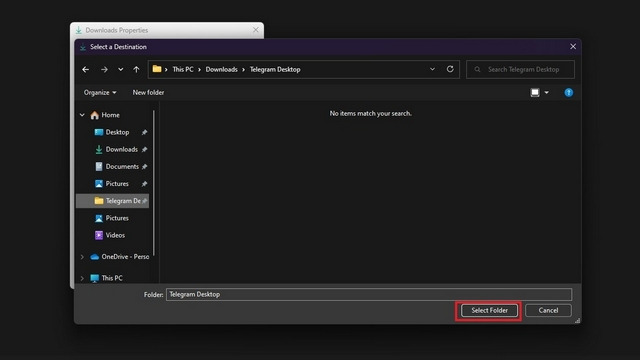
4. 다음으로 "적용"을 클릭하여 변경 사항을 확인합니다. 앞으로는 방금 선택한 폴더에 파일이 다운로드 됩니다 .

5. Windows에서 다운로드한 모든 파일을 새 다운로드 폴더로 이동하라는 메시지가 표시됩니다. 모든 다운로드를 한 곳에서 원하면 "예"를 클릭하십시오. 이 작업을 건너뛰고 새 폴더에서 새로 시작하도록 선택할 수도 있습니다.

6. 다운로드를 위한 이전 위치를 복원하려면 "기본값 복원" 버튼을 클릭하고 "<사용자 이름>\다운로드"를 Windows 11의 기본 다운로드 위치로 사용할 수 있습니다.
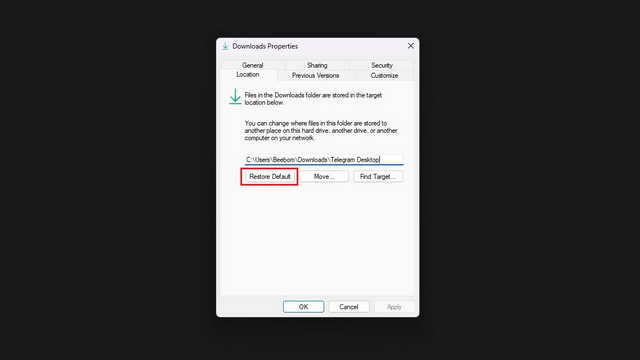
2. Microsoft Store 앱의 다운로드 위치 변경
Microsoft Store를 통해 다운로드한 앱의 다운로드 위치를 변경하려는 경우에도 변경할 수 있습니다.
1. 설정 앱을 열고 "시스템" 아래의 "저장소"를 클릭하여 저장소 관련 설정을 봅니다.

2. "저장소 관리" 섹션에서 "고급 저장소 설정"을 확장하고 "새 콘텐츠가 저장되는 위치"를 클릭합니다.

3. "새 앱이 저장 대상"이라는 섹션이 표시됩니다. 헤더 아래의 드롭다운 목록을 클릭하여 앱을 저장할 새 위치를 선택합니다.
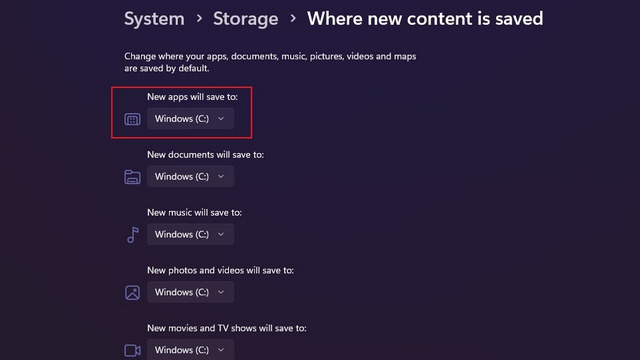
4. Microsoft Store를 통해 다운로드한 앱을 저장하기 위해 PC에서 다른 드라이브를 선택할 수 있습니다.

'OS > 윈도우' 카테고리의 다른 글
| 윈도우11 메모리 문제를 해결하는 방법 (0) | 2024.11.15 |
|---|---|
| 윈도우11 디스크오류 복구하는 방법 (0) | 2024.11.15 |
| 윈도우11 항상 관리자로 앱을 실행하는 방법 (0) | 2024.11.14 |
| 윈도우11 여러개 파일 이름을 동시에 변경하는 방법 (0) | 2024.11.14 |
| 윈도우11 와이파이 비밀번호 확인하는 방법 (0) | 2024.11.13 |