새로 설치한 후에는 항상 Windows 11 컴퓨터의 정품 인증 상태를 확인하는 것이 좋으며, 특히 랩톱에 연결된 OEM 라이선스인 경우 더욱 그렇습니다. 정품 인증이 되어야 모든 Windows 11 기능에 액세스할 수 있습니다. Windows 11을 새로 설치했는지 또는 Windows 10에서 Windows 11로 업데이트했는지 여부에 관계없이 Windows 11 복사본이 활성화되었는지 확인하는 방법에 대해 알아보겠습니다.

1. 정품 인증 상태 메시지
| 활성화 상태 | 의미 |
| Windows가 정품 인증되었습니다. | 계정이 활성화되었지만 Microsoft 계정이 연결되어 있지 않습니다. |
| Windows는 디지털 라이선스로 정품 인증됩니다. | 계정이 활성화되었지만 Microsoft 계정이 디지털 라이선스에 연결되어 있지 않습니다. |
| Windows는 Microsoft 계정에 연결된 디지털 라이선스로 정품 인증됩니다. | 계정이 활성화되고 Microsoft 계정에 연결되었습니다. |
| Windows가 정품 인증되지 않았습니다. | 계정이 활성화되지 않았으며 Windows 11을 구매해야 합니다. |
2. 설정을 사용하여 정품 인증 상태 확인
1. Windows 11 키보드 단축키 'Win+I'를 사용하여 설정 앱을 열고 시스템 설정에서 "활성화"를 클릭합니다.
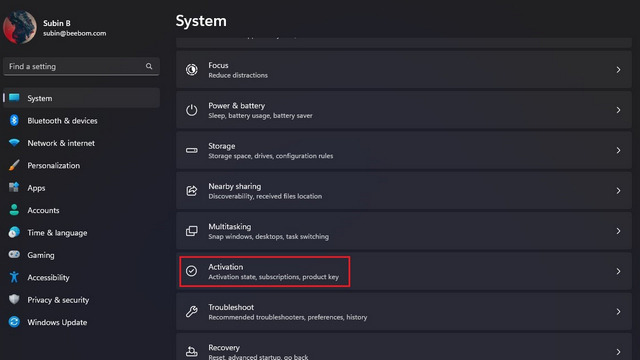
2. PC에서 실행 중인 Windows 11 버전을 강조하는 활성화 페이지가 표시됩니다. 이제 "활성화 상태"에 녹색 확인 표시가 있는 "활성"이 표시되어 있는지 확인합니다. 이 경우 PC에 정품 인증된 버전의 Windows 11이 설치되어 있는 것입니다. Windows 11 PC를 정품 인증하지 않은 경우 경고 아이콘과 함께 "비활성"이라는 텍스트가 표시됩니다.
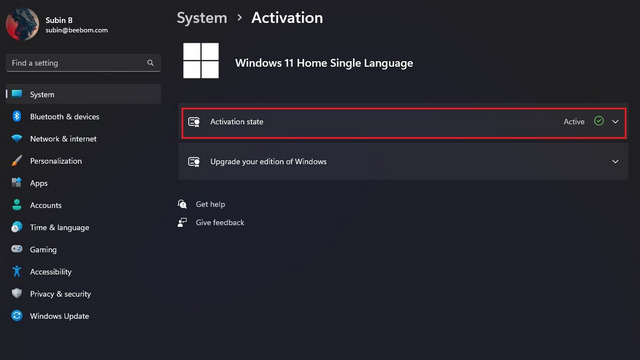
3. "활성화 상태"를 클릭하여 섹션을 확장하고 장치의 활성화 상태에 대한 자세한 내용을 확인하십시오. 아래 표에서 상태 메시지의 의미를 확인할 수 있습니다.
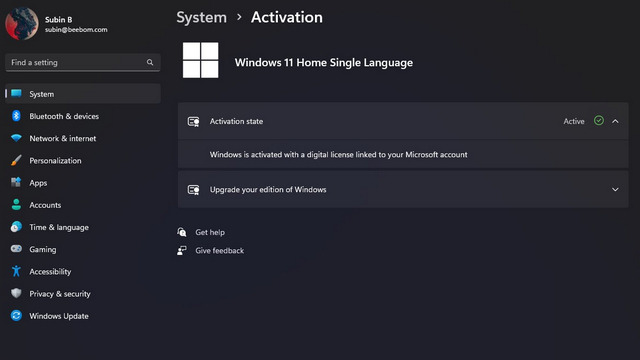
3. 명령 프롬프트에서 Windows 11 정품 인증 상태 확인
1. 활성화 상태를 확인하는 또 다른 방법은 명령 프롬프트를 사용하는 것입니다. Windows 키를 누르고 "cmd"를 입력한 다음 "열기"를 클릭하여 새 명령 프롬프트 창을 엽니다.
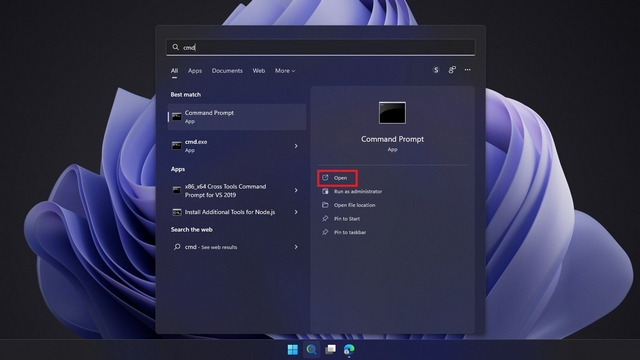
2. 이제 다음 명령을 명령 프롬프트에 붙여넣고 Enter 키를 누릅니다.
slmgr /xpr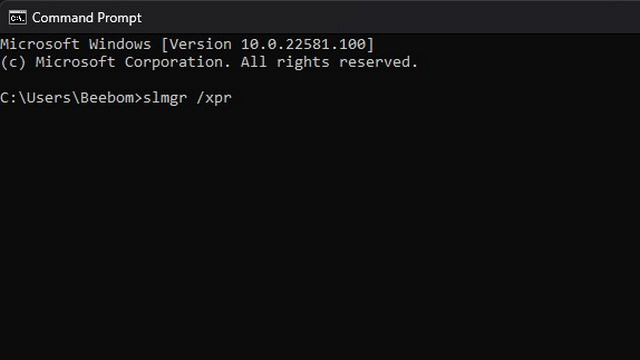
3. Windows 11에서 활성화 상태를 나타내는 프롬프트를 표시합니다. "이 컴퓨터는 영구적으로 활성화되었습니다" 대신 "Windows가 알림 모드에 있습니다" 메시지가 표시되면 Windows 11 컴퓨터가 활성화되지 않았음을 의미합니다.

'OS > 윈도우' 카테고리의 다른 글
| 윈도우11 캐시 삭제하는 방법 (0) | 2024.11.17 |
|---|---|
| 윈도우11 마이크로소프트 스토어 오류 해결하는 방법 (0) | 2024.11.17 |
| 윈도우11 앱을 제거하는 방법 (0) | 2024.11.16 |
| 윈도우11 잠금화면 시계형식 변경하는 방법 (0) | 2024.11.16 |
| 윈도우11 스크린샷 폴더 위치를 변경하는 방법 (0) | 2024.11.16 |