Apple의 iOS 및 iPadOS 장치에서 저장 공간을 확보하는 데 사용할 수 있는 방법에 대해 알아보겠습니다.
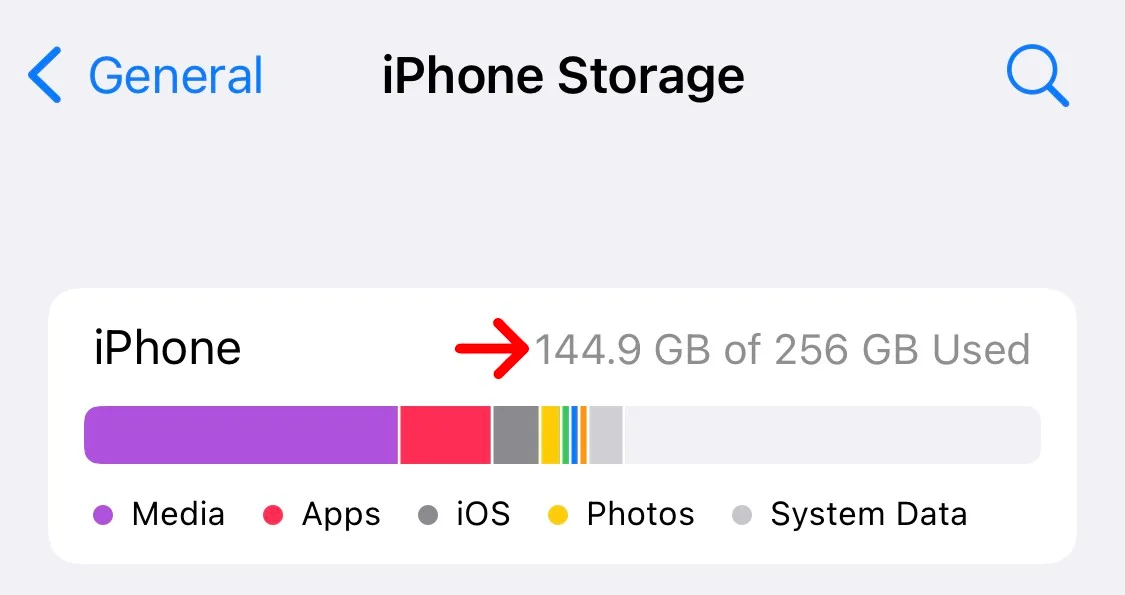
1. 기본적인 저장 공간 절약 팁
Apple은 많은 사람들이 기기의 저장 공간을 관리하는 데 어려움을 겪고 있다는 것을 알고 있기 때문에 사용자가 종종 귀중한 메가바이트를 차지하는 종류의 앱과 미디어를 파악할 수 있도록 돕기 위해 후속 버전의 iOS에 점점 더 많은 도구를 도입했습니다.
설정 앱을 실행하고 일반 ➝ iPhone/iPad 저장 공간을 선택하면 사용한 저장 공간의 양이 상단의 색상으로 구분된 막대에 표시됩니다. 그 아래에는 예를 들어 큰 첨부 파일을 검토하고 삭제하여 스토리지를 최적화하기 위한 권장 사항 목록이 표시될 수 있습니다.
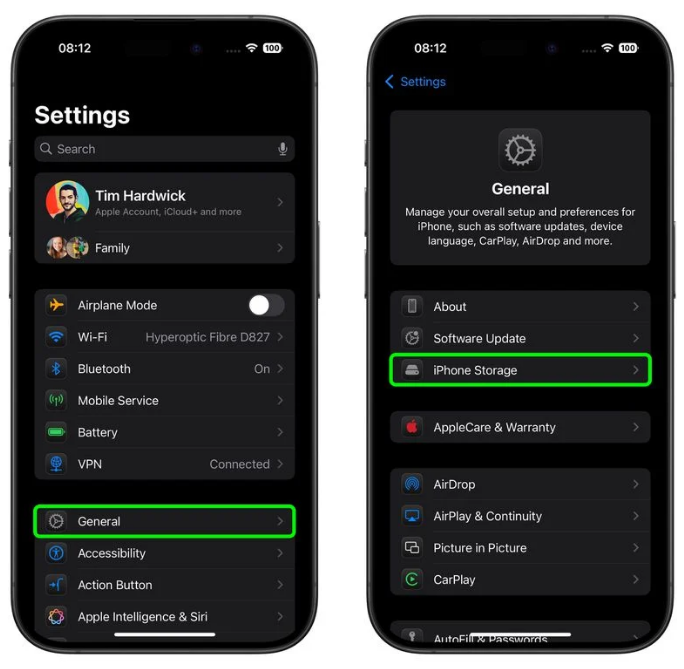
이러한 권장 사항 다음에는 설치된 앱 목록과 각 앱이 사용하는 스토리지 용량이 표시됩니다. 또한 목록은 각 앱을 마지막으로 사용한 시간을 알려주므로 한동안 사용하지 않았거나 전혀 사용하지 않은 앱을 쉽게 찾고 삭제할 수 있습니다.

앱을 삭제하면 해당 아이콘, 앱 데이터 및 모든 사용자 생성 데이터가 제거됩니다. 앱을 다시 사용할 생각이 없다면 괜찮지만 Apple은 앱을 오프로드할 수 있도록 하여 저장 공간을 확보하지만 앱의 아이콘과 사용자 데이터는 그대로 둡니다. 많이 사용하는 앱이 많은 공간을 차지하는 경우 연결된 캐시를 지울 수 있는지 확인하는 것이 좋습니다.
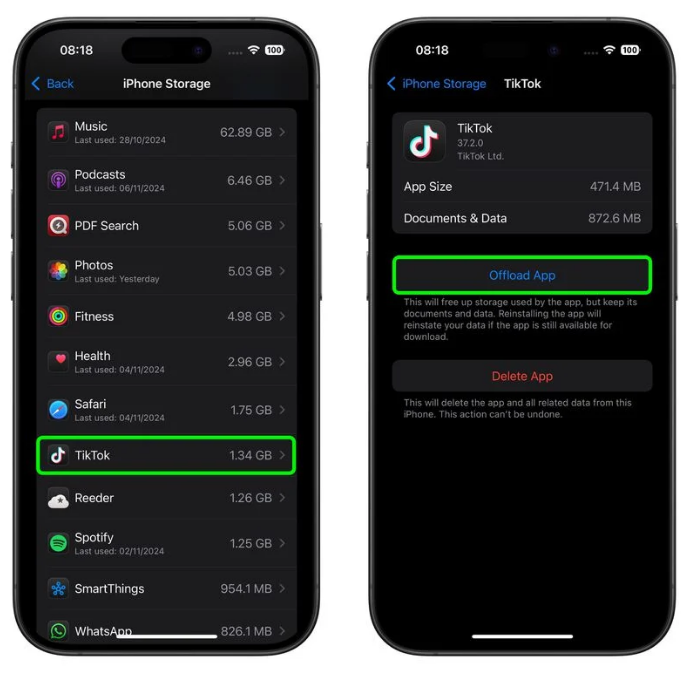
pple이 iOS/iPadOS에 추가한 또 다른 옵션은 iPhone 또는 iPad가 소프트웨어 업데이트를 자동으로 설치하지 못하도록 하는 기능입니다. 예전에는 새 소프트웨어 업데이트가 백그라운드에서 자동으로 다운로드된 다음 자동 업데이트 기능을 통해 설치되는 경우였습니다. 그러나 요즘 설정 앱에는 업데이트가 자동으로 다운로드되는지 여부를 선택할 수 있는 토글이 포함되어 있습니다.
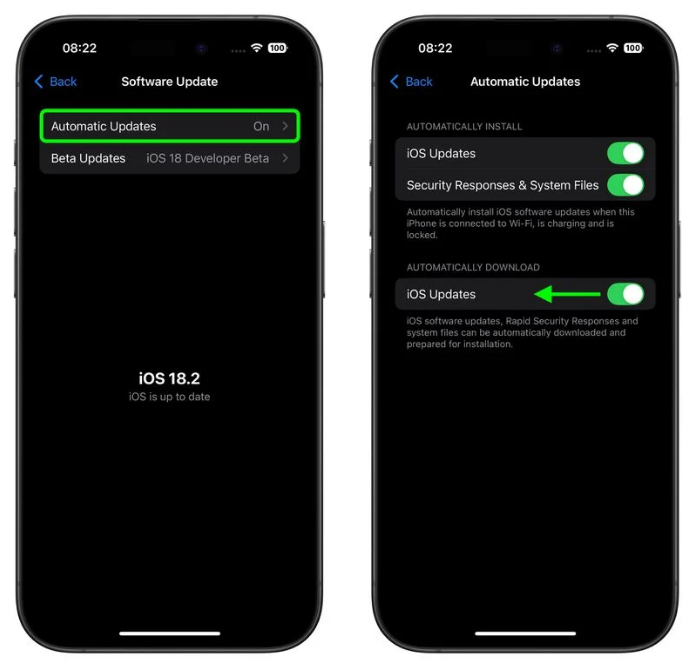
2. 사진 용량 관리
iPhone 또는 iPad에 보관하는 사진은 기기의 저장 공간을 차지하며, 사용 가능한 저장 용량과 보유한 콘텐츠의 양에 따라 빠르게 채워질 수 있습니다.
기기의 저장 공간이 가득 찼다는 메시지가 표시되면 iCloud 사진과 함께 작동하도록 설계된 저장 공간 최적화라는 시스템 옵션을 확인하는 것이 좋습니다. 이 기능을 사용하면 Apple 기기의 전체 해상도 사진이 저장 공간을 훨씬 덜 차지하는 더 작은 기기 크기 버전으로 교체되며, 전체 해상도 이미지는 iCloud에서 기기 외부에 남아 있습니다.
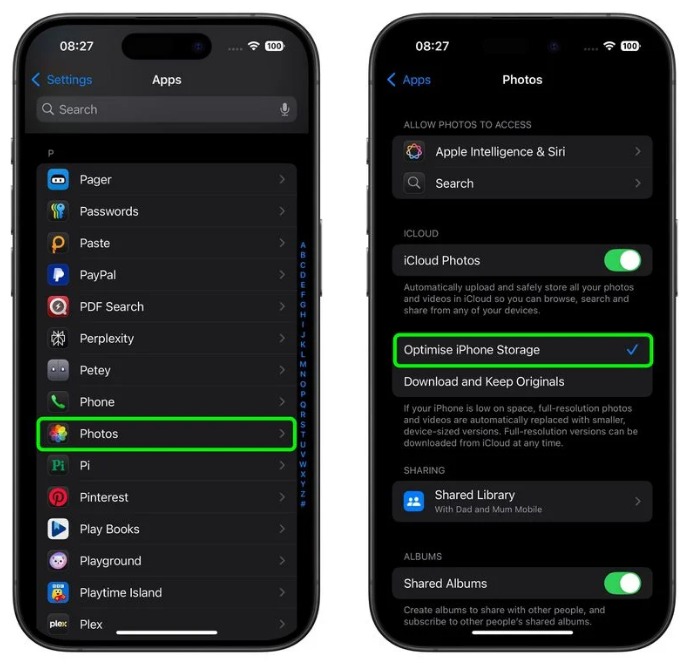
사진 라이브러리를 정리하는 또 다른 방법은 버스트 모드에서 찍은 중복 사진을 확인하는 것입니다. 버스트 모드는 장치의 카메라가 초당 10프레임의 속도로 일련의 사진을 빠르게 연속으로 캡처하는 경우를 나타냅니다.
액션 장면이나 예상치 못한 이벤트를 촬영할 때 항상 목표로 한 사진으로 끝날 가능성이 더 높기 때문에 좋은 방법입니다. 그러나 원치 않는 이미지도 많이 생성되므로 안전하게 보관할 수 있는 최상의 이미지를 선택하고 나머지는 삭제하여 저장 공간을 절약하는 것이 좋습니다.

구형 iPhone을 사용하는 경우 HDR로 촬영할 때도 공간을 절약할 수 있습니다. iPhone X 및 이전 모델에서는 카메라가 자동 HDR 사진을 촬영할 때 선택적으로 사진 라이브러리에 표준 사진을 보관할 수도 있는데, 이는 비교하거나 HDR 사진이 예상대로 나오지 않을 때 유용합니다. 그러나 원하는 경우 이 기능을 비활성화하여 저장 공간을 절약할 수 있습니다.
경우에 따라 장치에서 사진을 찍지 않은 경우에도 사진 라이브러리가 커지는 것을 볼 수 있습니다. 예를 들어 사람들이 WhatsApp을 통해 공유하는 미디어는 iPhone의 사진 앱에 자동으로 저장될 수 있습니다. 다행히 WhatsApp의 인앱 설정에서 사진에 저장을 비활성화하여 이러한 기본 동작을 쉽게 방지할 수 있습니다.
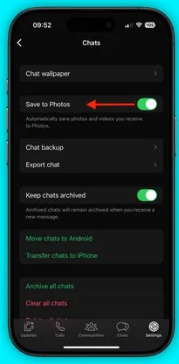
3. 비디오 용량 관리
사진 팁 중 일부는 장치의 사진 라이브러리에 저장된 비디오에 적용됩니다. 그러나 비디오 콘텐츠가 저장 공간을 차지하는 것을 방지하는 다른 방법이 있습니다. 예를 들어, 설정 ➝ 카메라 ➝ 비디오 녹화에서 녹화된 비디오의 해상도와 프레임 속도를 사용자 정의하여 파일 크기를 줄일 수 있습니다.
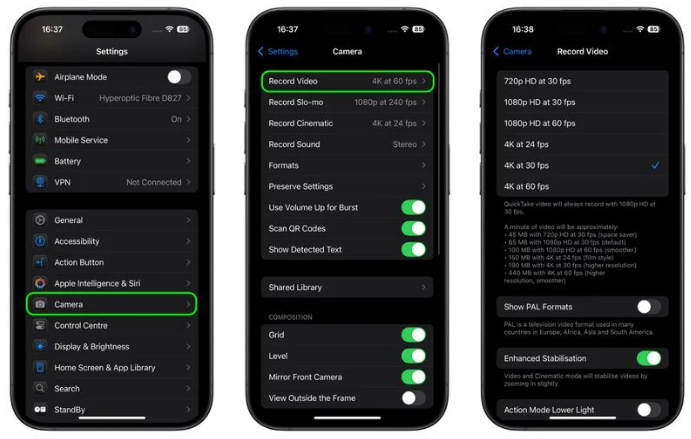
다른 곳에서 Apple Fitness+ 비디오를 iPhone 또는 iPad에 정기적으로 다운로드하는 경우 설정 ➝ 일반 ➝ iPhone 저장 공간의 권장 사항을 확인하고 다운로드한 비디오 검토 아래에 나열되어야 하며 여기에서 개별적으로 또는 대량으로 삭제할 수 있습니다.

Apple TV+를 구독하고 있거나 영화를 대여 또는 구매한 경우 Apple TV 앱을 사용하여 비디오를 다운로드하여 오프라인으로 시청할 수 있습니다. 그러나 공간을 절약하려면 설정 ➝ 앱 ➝ TV로 이동한 다음 "다운로드 옵션"에서 빠른 다운로드를 선택했는지 확인하십시오 – 이로 인해 비디오 품질은 낮아지지만 저장 공간을 덜 사용합니다.
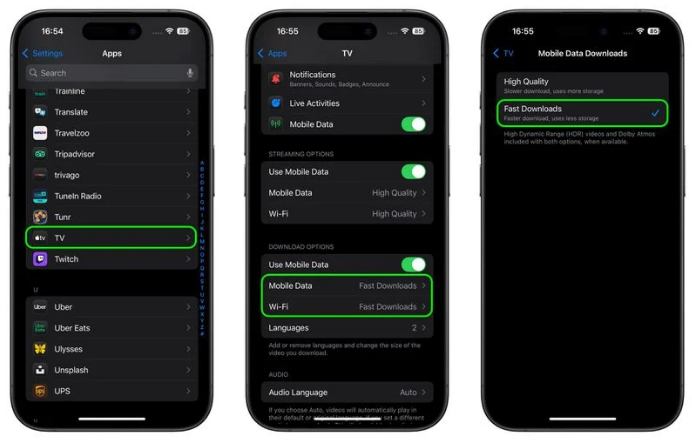
3. 앱/미디어 용량 관리
WhatsApp에는 휴대전화를 가득 채울 수 있는 GIF, 사진 및 비디오를 식별, 선택 및 대량 삭제하는 데 도움이 되는 내장 미디어 관리 도구가 있습니다.
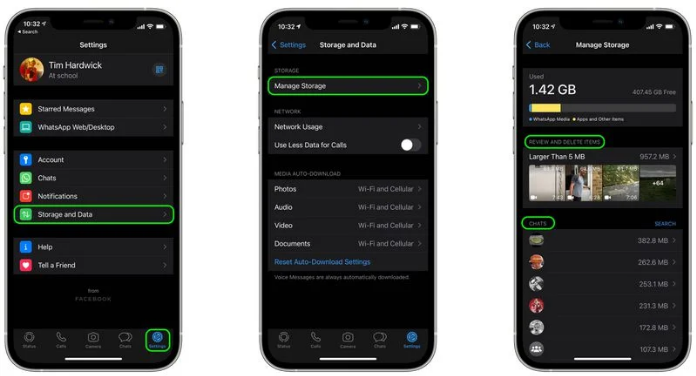
이 도구는 대용량 파일과 여러 번 전달된 미디어를 그룹화하여 파일을 크기별로 내림차순으로 정렬하고 파일을 삭제하기 전에 미리 볼 수 있는 방법을 제공합니다. 삭제할 하나 이상의 파일을 선택하기 전에 미디어 미리보기를 볼 수도 있습니다. 스토리지 관리 도구에 액세스하려면 앱을 실행하고 설정 ➝ 스토리지 및 데이터 ➝ 스토리지 관리로 이동합니다.
Apple Music 구독자인 경우 Apple Music 카탈로그에서 노래, 재생 목록 및 앨범을 다운로드하여 오프라인 청취를 위해 iPhone 또는 iPad로 다운로드할 수 있지만 시간이 지남에 따라 점차 기기의 저장 공간을 소모할 수 있습니다.
음악 앱에는 기기의 저장 공간이 부족할 때마다 작동할 수 있는 편리한 기능이 포함되어 있으며, 새로운 노래를 위한 공간을 확보하기 위해 한동안 재생하지 않은 노래를 자동으로 오프로드합니다.
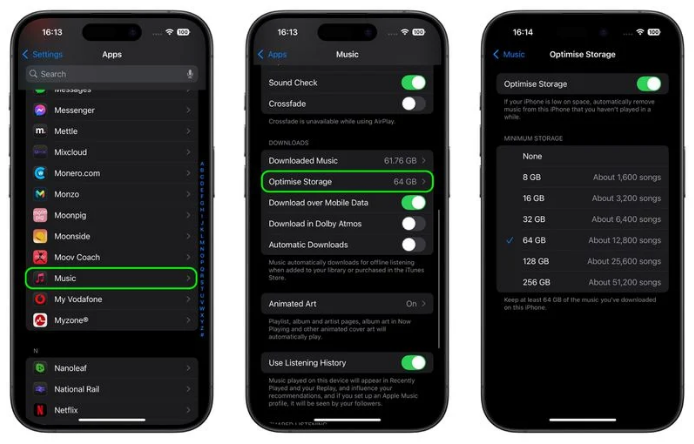
설정 ➝ 앱 ➝ 음악 ➝ 스토리지 최적화를 확인하고 스토리지 최적화 스위치가 활성화되어 있는지 확인하십시오. 여기에서 다운로드한 노래가 기기에서 제거되기 시작하기 전에 음악을 보관할 최소 저장 용량을 선택할 수도 있습니다. 설정 ➝ 앱 ➝ 음악에서 자동 다운로드를 끄고 필요할 때 새 노래를 수동으로 다운로드하여 저장 공간을 모니터링할 수도 있습니다.
Apple Music 사용자는 음악 앱에서 노래와 전체 앨범을 제거할 수도 있습니다. 항목을 길게 누르고 팝업 메뉴에서 '라이브러리에서 삭제'를 선택한 다음 메시지가 나타나면 '앨범/노래 삭제'를 탭하기만 하면 됩니다.
메시지 앱에서 지방을 제거하는 방법에는 여러 가지가 있습니다. 예를 들어, iOS는 특정 기간 이상 기기에 있는 오래된 메시지를 삭제하도록 자동화할 수 있습니다.
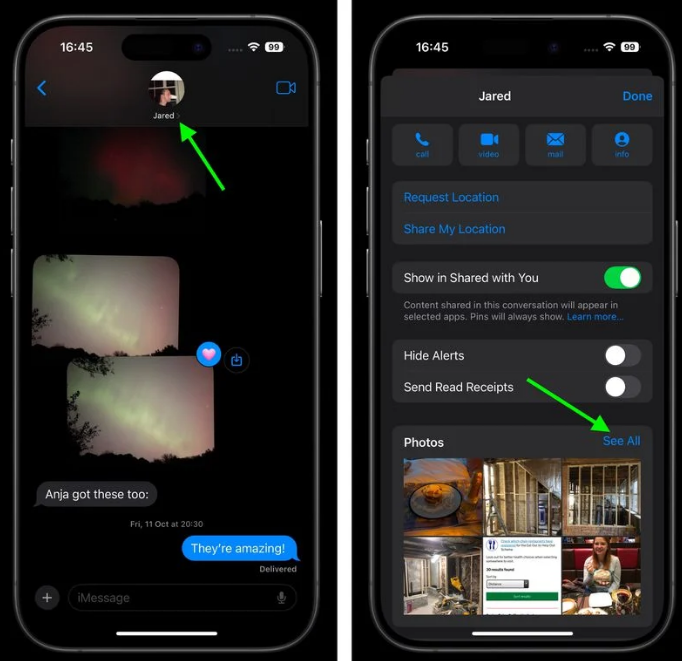
또한 연락처 풍선과 메시지 대화 상단을 탭하면 채팅 스레드에서 전송된 모든 파일을 쉽게 액세스할 수 있는 한 위치에서 볼 수 있으며 한 번에 모두 제거할 수 있습니다.
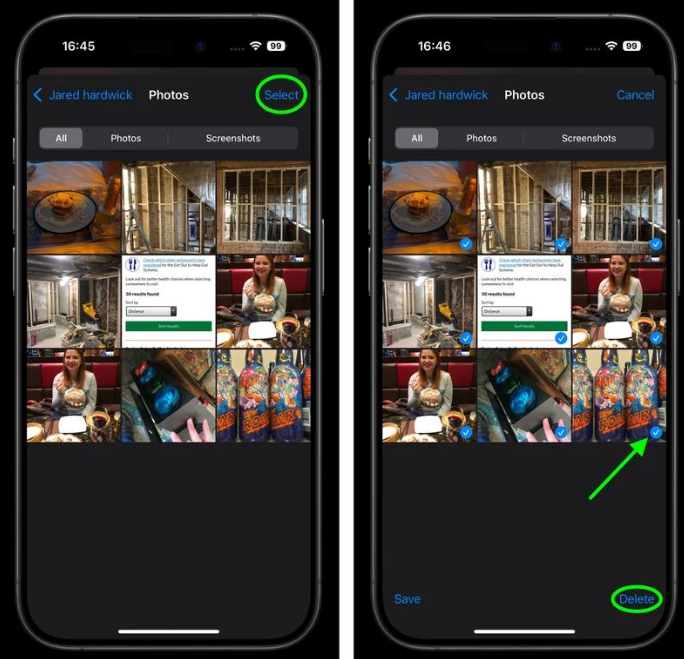
다른 Apple 앱으로는 책 앱과 음성 메모 앱이 있습니다. 오디오북을 많이 듣는 경우 백 카탈로그를 확인하고 오래된 음성 메모 녹음을 검토하여 더 이상 필요한지 확인하십시오.
'취미 > Apple' 카테고리의 다른 글
| iOS18.2 비주얼 인텔리전스 - 카메라 제어 기능 (0) | 2024.12.15 |
|---|---|
| iOS18.2 에어팟프로2 청력테스트 기능 추가 (1) | 2024.12.13 |
| iOS18.2의 18가지 새로운 기능 (0) | 2024.11.14 |
| iOS18.2 베타1 새로운 기능 정리 (0) | 2024.10.25 |
| 아이폰16 배터리 오래 쓰는 설정방법 요약 (0) | 2024.10.20 |