728x90
Microsoft Edge는 Windows 11의 기본 웹 브라우저입니다. 이를 변경하기 위한 첫 번째 단계는 원하는 브라우저를 설치하는 것입니다. Chrome(다운), Firefox(다운), Opera(다운) 등을 포함하여 Windows에서 사용할 수 있는 고품질 타사 브라우저가 많이 있습니다.
Windows 10과 호환되는 모든 브라우저는 Windows 11과도 호환됩니다. 원하는 웹 브라우저를 설치하고 Windows 11에서 기본 브라우저를 변경하는 방법에 대해 알아보겠습니다.

1. 기본 브라우저를 설정하는 단계(Windows 11 KB5011563 이상)
- Windows 11 키보드 단축키 "Win+I"를 사용하여 설정 앱을 열고 왼쪽 사이드바에서 "앱 탭"으로 전환합니다. 그런 다음 "기본 앱"을 클릭하여 Windows 11에서 기본 브라우저를 변경해야 합니다.

- "기본 앱" 페이지에 있는 검색 상자에서 기본 브라우저로 설정하려는 브라우저를 검색하십시오. 예를 들어, 이 튜토리얼에서는 기본 브라우저를 Firefox에서 Google Chrome으로 변경합니다.

반응형
- 상단의 "<브라우저 이름>을 기본 브라우저로 설정" 옵션 옆에 있는 "기본값 설정" 버튼을 클릭하면 모든 설정이 완료됩니다.
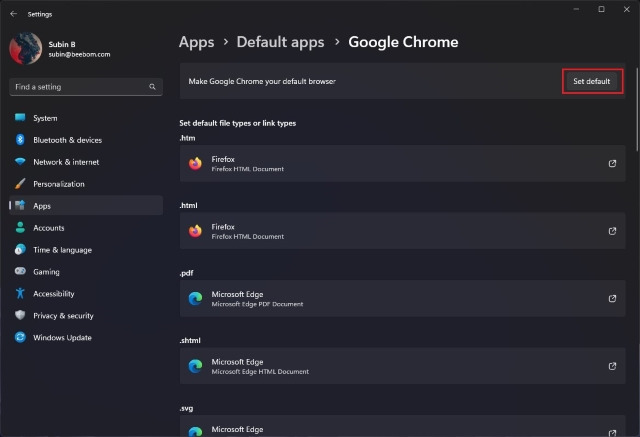
- 아래에서 볼 수 있듯이 Google 크롬은 이제 이 PC의 기본 브라우저입니다. 그러나 .pdf, .shtml, .svg 등과 같은 파일 형식을 수동으로 변경해야 합니다.
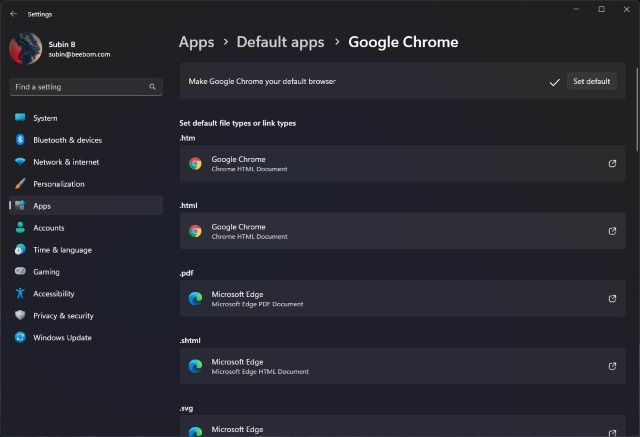
- 특정 파일 형식 또는 링크 형식에 대한 기본 앱을 변경하려면 해당 앱을 클릭하여 목록에서 적절한 앱을 선택하고 "확인" 버튼을 누르십시오.
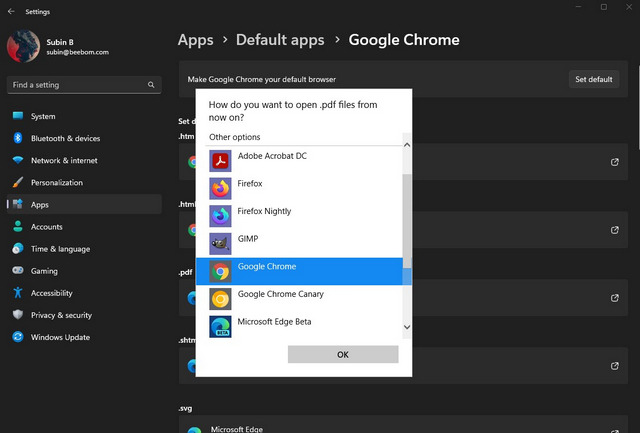
반응형
2. 기본 브라우저를 설정하는 단계(이전 빌드)
- 먼저 설정을 열고(Windows 키보드 단축키 Win + I 사용) 왼쪽 창에서 "앱" 탭으로 이동합니다. 그런 다음 오른쪽 창에서 "기본 앱"을 클릭합니다.

Chrome(또는 Firefox) 설정에서 "기본값으로 설정" 버튼을 클릭하여 Windows 11의 기본 앱 페이지로 바로 이동할 수도 있습니다.
- "앱 검색" 필드에 현재 Windows 11 PC의 기본 브라우저인 앱의 이름을 입력합니다.
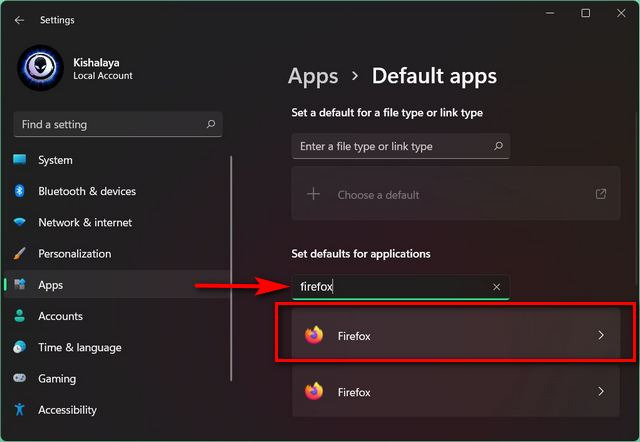
반응형
Windows 11의 기본 브라우저는 Edge Chromium이므로 OS를 새로 설치한 경우 여기에서 Microsoft Edge를 검색해야 합니다. 기존 Windows 10 설치에서 업그레이드한 경우 기본 설정이 적용되었으므로 Windows 10에서 기본 브라우저 앱을 검색해야 합니다.
- html, .svg, .pdf, .php 등을 포함한 확장자 및 파일 형식 목록이 표시되며 Firefox가 기본 앱입니다. 확장 프로그램을 한 번에 하나씩 클릭하고 팝업 메뉴를 사용하여 Windows 11에서 사용하려는 브라우저로 기본값을 변경합니다.

- 모든 확장 프로그램의 기본 브라우저를 변경한 후 Windows 11 PC를 다시 시작하십시오. 이제 Chrome은 모든 확장자와 파일 형식을 여는 기본 앱이 되어 Windows 11 설치의 기본 웹 브라우저가 됩니다.
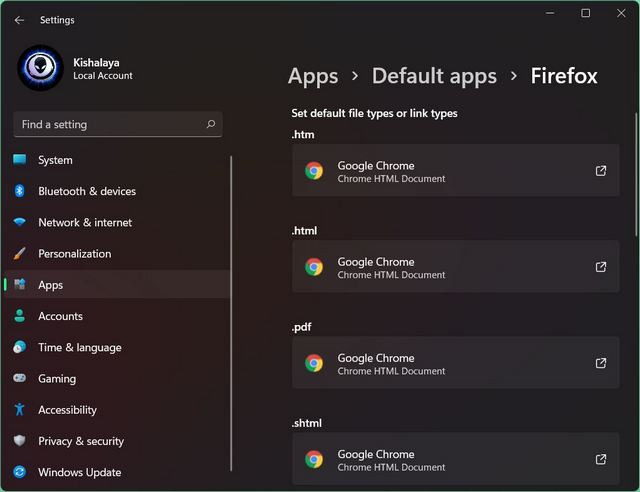
728x90
'OS > 윈도우' 카테고리의 다른 글
| 윈도우10 타이머로 컴퓨터를 종료하는 방법 (0) | 2024.11.24 |
|---|---|
| 윈도우10 드라이버 업데이트하는 방법 (0) | 2024.11.24 |
| 윈도우11 시작메뉴를 사용자 지정하는 방법 (0) | 2024.11.23 |
| 윈도우11 알림 끄는 방법 (0) | 2024.11.23 |
| 윈도우11 컴퓨터이름 변경하는 방법 (0) | 2024.11.23 |