728x90
Windows 10에서 계정에 더 빠르게 액세스하기 위해 잠금 화면을 비활성화하는 방법에 대해 알아보겠습니다.
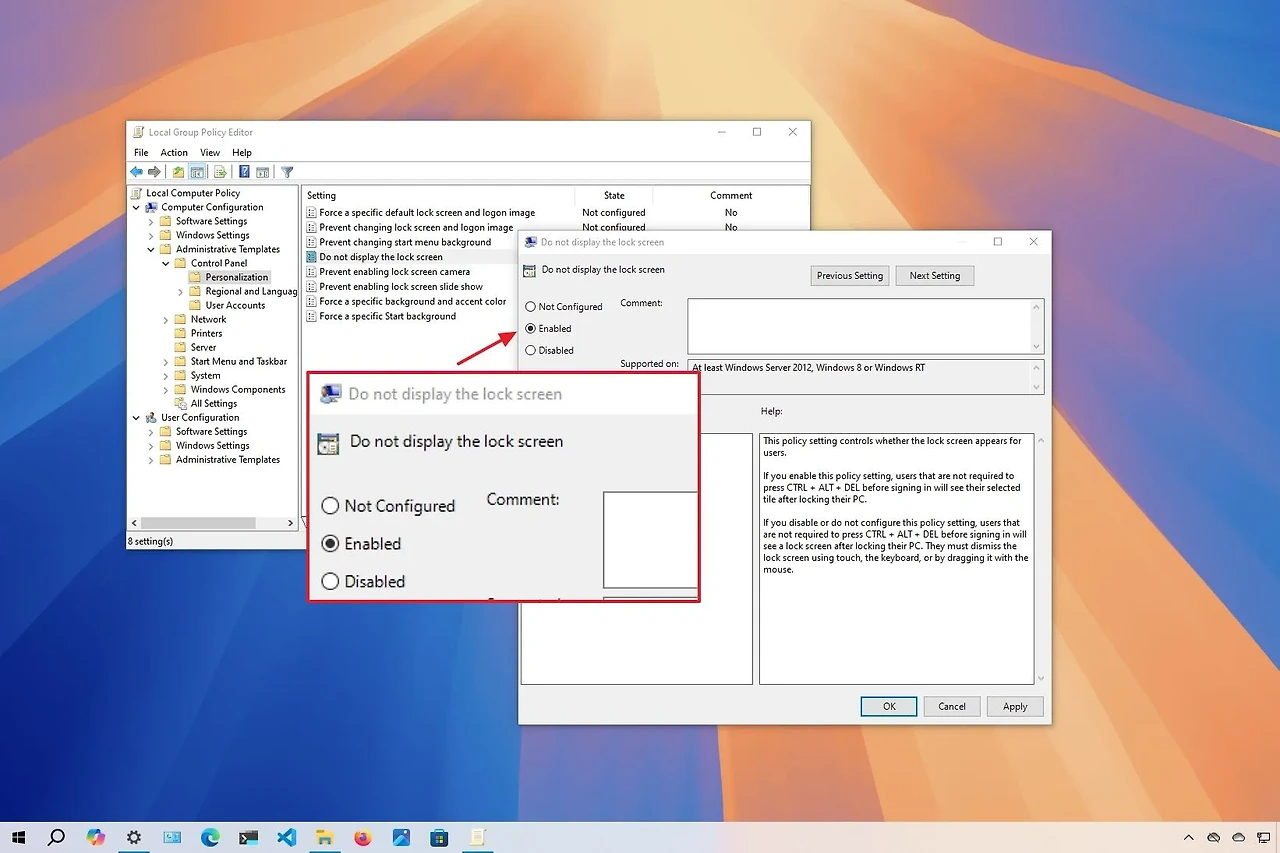
반응형
1. 레지스트리를 사용하여 잠금 화면 비활성화
- 먼저 Windows 레지스트리 편집기를 엽니다. Windows 검색 표시줄에서 'regedit'를 검색하고 첫 번째 결과를 클릭합니다.
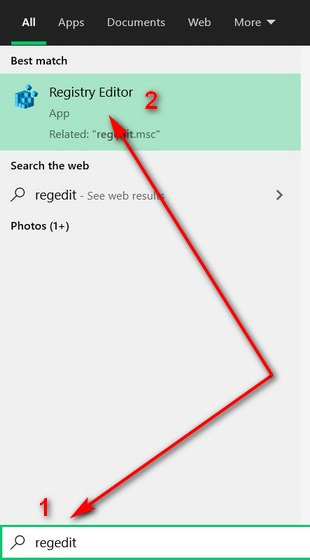
- 레지스트리 편집기 창에서 왼쪽 사이드바를 사용하여 다음 키로 이동합니다. .HKEY_LOCAL_MACHINE\SOFTWARE\Policies\Microsoft\Windows
- Windows 폴더를 마우스 오른쪽 버튼으로 클릭하고 새로만들기 -> 키를 선택합니다
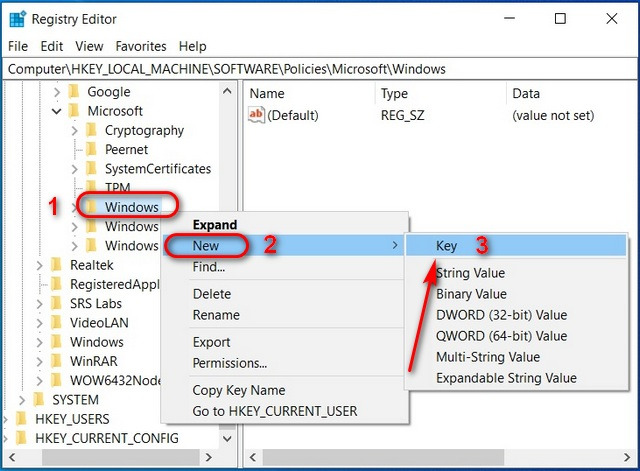
반응형
- 새 키의 이름을 'Personalization'으로 지정하고 Enter 키를 누릅니다. 마우스 오른쪽 버튼으로 클릭하고 새로만들기 -> DWORD(32비트) 값을 선택합니다.
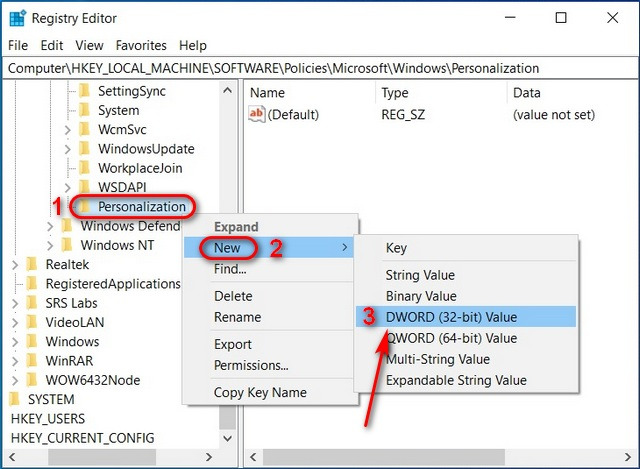
- 이 키의 이름을 'NoLockscreen'으로 지정하고 Enter 키를 누릅니다. 그런 다음 NoLockscreen을 마우스 오른쪽 버튼으로 클릭하고 '수정'을 선택하여 값을 변경합니다.
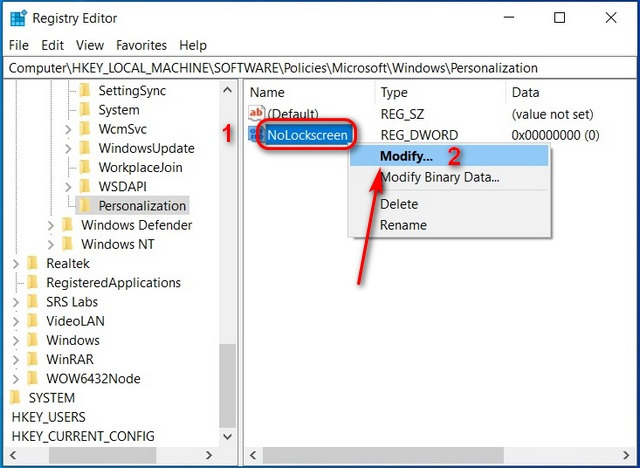
반응형
- 팝업 창에서 16진수 '값 데이터' 필드에 "1"을 입력합니다(0 = 잠금 화면 사용, 1 = 잠금 화면 사용 안 함). 마지막으로 '확인'을 클릭하거나 Enter 키를 누릅니다.
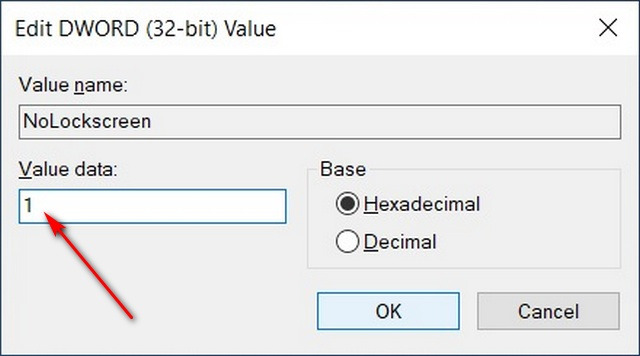
Windows 10 컴퓨터를 다시 시작하면 로그인하는 동안 잠금 화면이 더 이상 표시되지 않습니다. 잠금 화면을 다시 활성화하려면 위의 단계에 따라 DWORD 값을 "0"으로 변경합니다.
반응형
2. 그룹 정책을 사용하여 잠금 화면 비활성화
그룹 정책 편집기는 Windows 10 Home에서 사용할 수 없습니다. 그룹 정책을 사용하여 Windows 10에서 잠금 화면을 비활성화하는 방법은 다음과 같습니다.
- Windows 키 + R을 동시에 눌러 실행 대화 상자를 엽니다. 'gpedit.msc'를 입력하고 Enter 키를 누릅니다.
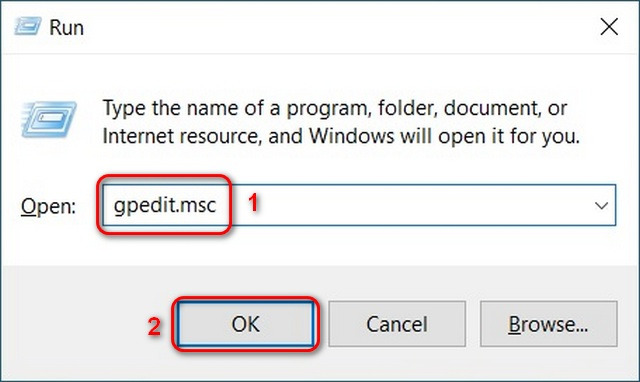
- 그룹 정책 편집기 창에서 왼쪽 사이드바를 사용하여 다음 경로로 이동합니다. Computer Configuration -> Administrative Templates -> Control Panel -> Personalization
- 그런 다음 오른쪽 창에서 '잠금 화면을 표시하지 않음'이라는 항목을 두 번 클릭합니다.
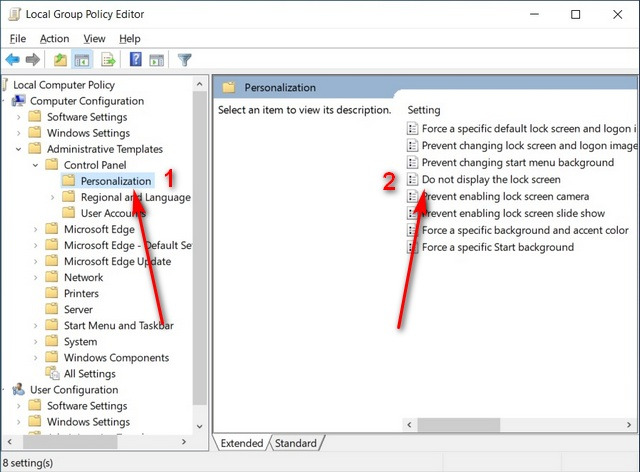
반응형
- 팝업 창에서 '사용'을 선택하고 '확인'을 클릭하여 Windows 10에서 잠금 화면을 끕니다.
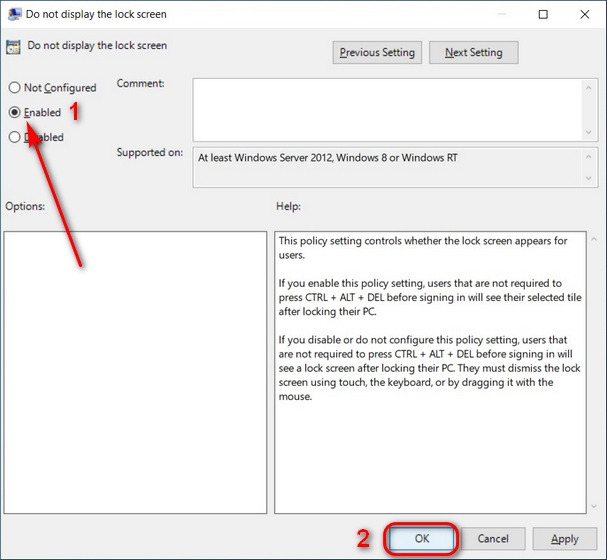
컴퓨터를 다시 시작하면 Windows 10 잠금 화면이 비활성화가 되며 비밀번호를 입력하기만 하면 바로 작업을 시작할 수 있습니다.
반응형
728x90
'OS > 윈도우' 카테고리의 다른 글
| 윈도우10 휴지통을 자동으로 비우는 방법 (0) | 2024.11.26 |
|---|---|
| 윈도우10 시스템 복원지점 만드는 방법 (0) | 2024.11.26 |
| 윈도우10 탐색기 검색 느려지는 문제 해결하는 방법 (0) | 2024.11.25 |
| 윈도우10 파일/폴더 암호 설정하는 방법 (0) | 2024.11.25 |
| 윈도우10 타이머로 컴퓨터를 종료하는 방법 (0) | 2024.11.24 |