Windows 10에서 위치 추적을 비활성화하는 방법에 대해 알아보겠습니다.
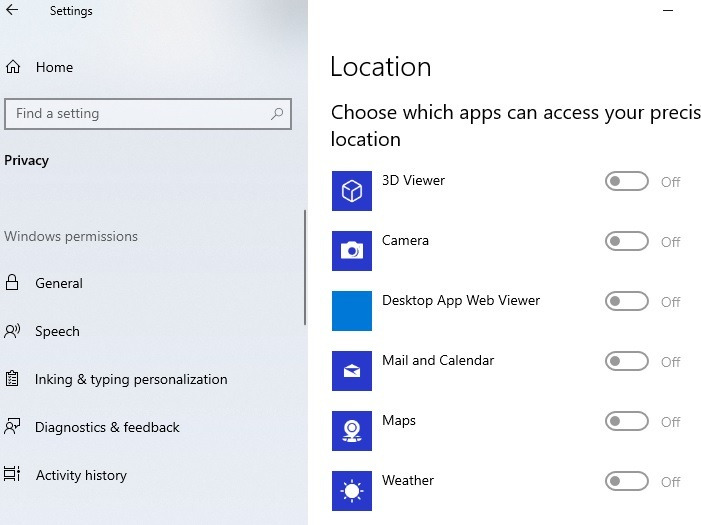
1. Microsoft의 위치 추적 비활성화
- 설정(Windows 키 + I)으로 이동하여 '개인 정보'를 선택합니다.
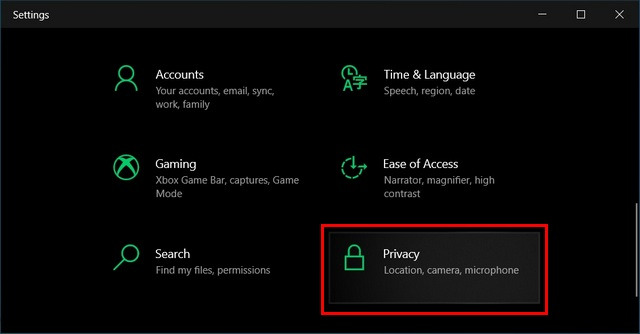
- 왼쪽 창의 '앱 권한'에서 '위치'를 클릭하여 위치 설정에 액세스합니다. 위치 권한이 '설정'인 경우 '변경'을 클릭하고 해당 옵션을 끕니다.
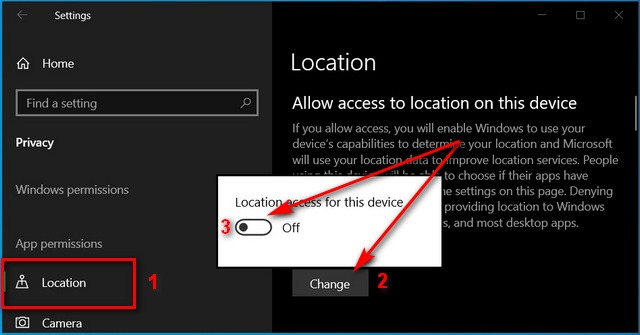
이렇게 하면 이 장치에서 Microsoft, 기본 제공 Windows 10 서비스 및 Microsoft Store 앱에 대한 위치 액세스가 비활성화됩니다.
2. Microsoft Store 앱에서 위치 추적 비활성화
모든 앱과 서비스가 사용자를 추적하지 못하도록 하고 싶지만 Windows에서 사용자의 위치에 액세스하지 못하도록 하는 데 문제가 없는 경우 이전 설정을 '켜기'로 유지합니다.
- 설정 > 개인 정보 보호 > 위치에서 아래로 스크롤하고 토글을 꺼서 목록에 있는 모든 앱에 대한 위치 액세스를 한꺼번에 비활성화합니다.
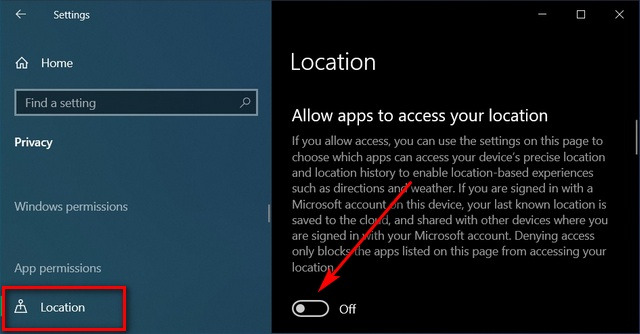
이 설정은 Microsoft Store에서 다운로드한 앱과 Windows 10 내의 기본 제공 앱에만 적용되며 타사 웹 사이트에서 다운로드한 일반 데스크톱 앱에는 적용되지 않습니다.
3. 앱별로 위치 추적 비활성화
시계, 날씨 및 뉴스 앱과 같은 일부 Windows 10 앱이 사용자의 위치를 감지하여 더 관련성 높은 정보를 얻을 수 있도록 하되 전체 추적을 원하지 않는 경우 이전 설정을 모두 '켜기'로 유지하고 해당 페이지를 더 아래로 스크롤하여 앱별로 권한을 부여해야 합니다.
- 앱별로 권한을 부여하거나 비활성화하려면 해당 앱이 내 위치를 감지하도록 할지 여부에 따라 각 토글을 개별적으로 켜거나 끕니다.
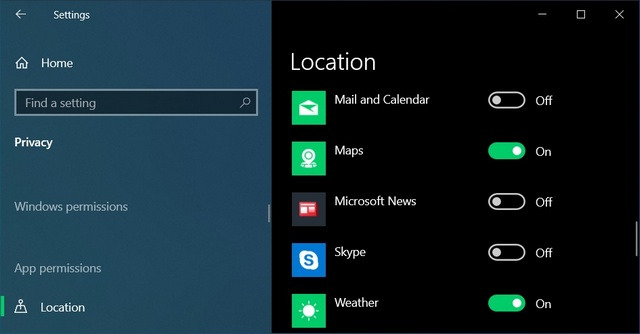
이 설정은 Microsoft Store에서 다운로드한 앱과 Windows 10 내의 기본 제공 앱에만 적용됩니다.
4. 데스크톱 앱에 의한 위치 추적 비활성화
데스크톱 앱은 Microsoft Store 앱과 동일한 방식으로 데이터에 액세스할 수 있는 권한을 요청하지 않습니다. 위치 정보에 액세스하지 못하도록 하려면 아래로 스크롤하여 '데스크톱 앱이 내 위치에 액세스하도록 허용' 토글을 끕니다.
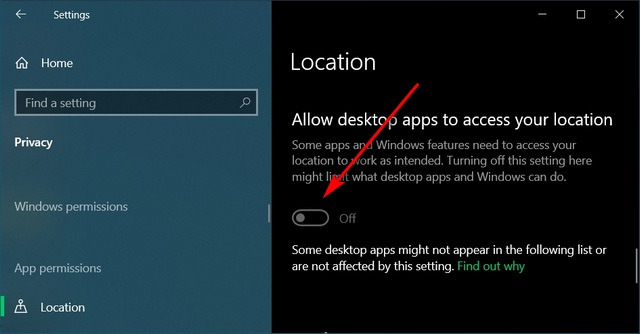
5. 모든 위치 기록 지우기
Windows 10에서 위치 설정을 변경하고 지금까지 설명한 모든 단일 설정을 사용하지 않도록 설정하더라도 위치 기록은 장치에 계속 남아 있으며 앱 및 서비스에서 액세스할 수 있습니다. 이 정보는 결국 "제한된 시간 후" 자동으로 삭제되지만 지금 바로 수동으로 삭제할 수 있습니다.
- Windows 10에서 위치 기록을 지우려면설정 > 개인 정보 > 위치에서 오른쪽 창에서 '위치 기록'에서 '지우기'를 선택하면 됩니다.
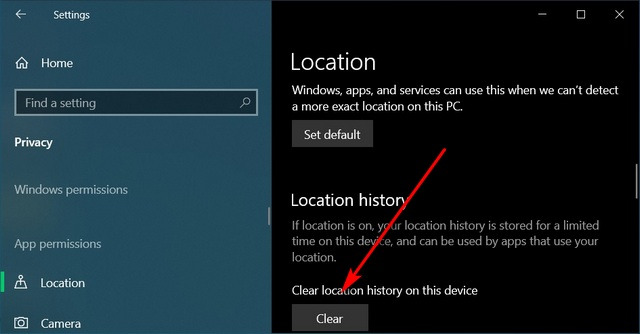
'OS > 윈도우' 카테고리의 다른 글
| 윈도우10 스마트스크린 필터 비활성화하는 방법 (0) | 2024.11.30 |
|---|---|
| 윈도우10 임시파일 삭제하는 방법 (0) | 2024.11.29 |
| 윈도우10 시작소리 비활성화하는 방법 (0) | 2024.11.29 |
| 윈도우10 사용자 계정 컨트롤을 비활성화하는 방법 (0) | 2024.11.28 |
| 윈도우10 보류중인 업데이트 삭제하는 방법 (0) | 2024.11.28 |