728x90
Windows 10에는 알람 시계 앱과 매우 유사하게 작동하는 '알람 및 타이머' 기능이 내장되어 있습니다. Windows 10에서 알람 및 타이머를 설정하는 방법에 대해 알아보겠습니다.
참고로 PC를 '절전' 모드로 전환하거나 알림이 꺼져 있으면 작동하지 않습니다.
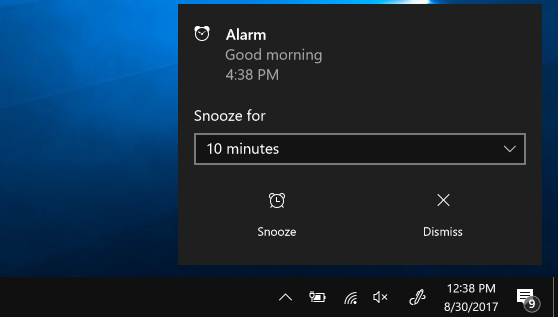
반응형
1. 알람 설정방법
- 알람을 설정하려면 시작 메뉴를 실행하고 앱 목록에서 '알람 및 시계'를 선택합니다.
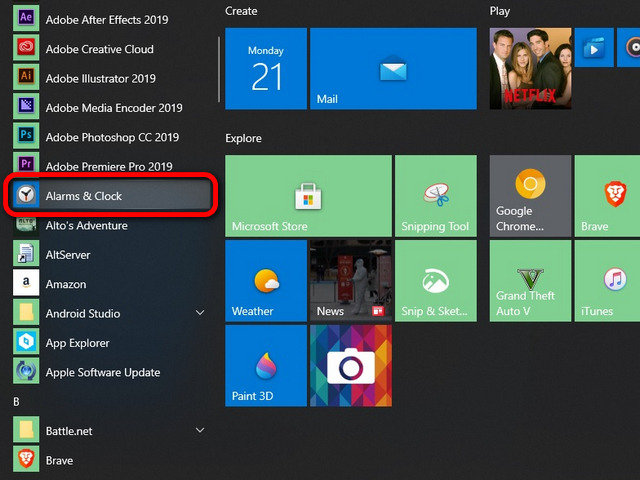
- 앱 홈 화면에서 상단의 '알람' 탭을 선택합니다. 이제 기존 알람을 켜거나 끄거나 오른쪽 하단 모서리에 있는 "+" 기호를 클릭/탭하여 새 알람을 만들 수 있습니다.
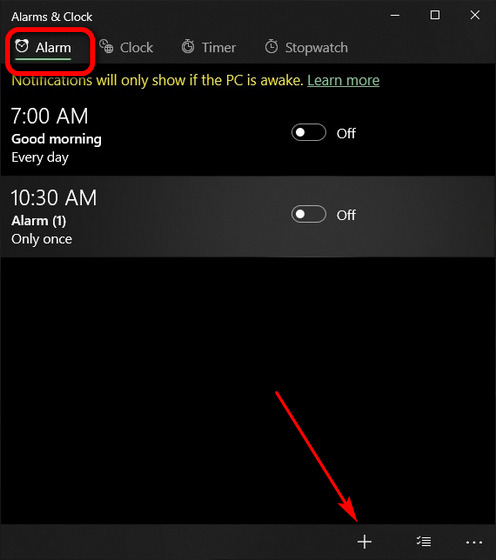
반응형
- 그런 다음 마우스의 스크롤 휠을 사용하거나 마우스 커서를 열로 이동할 때 나타나는 방향 화살표를 사용하여 시간을 설정합니다.
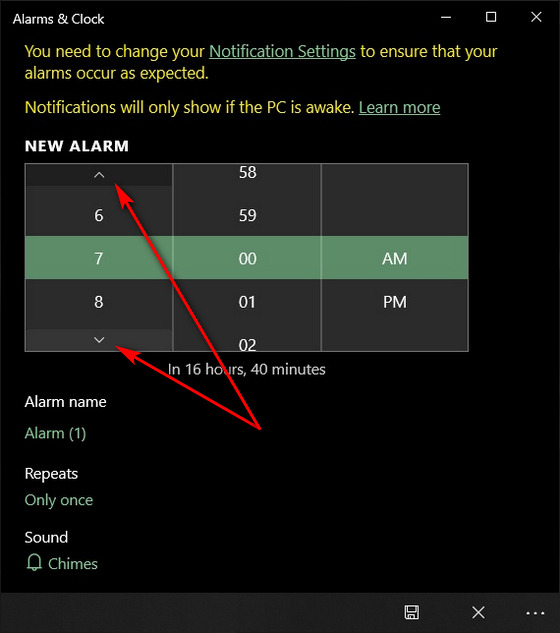
- 창의 아래쪽 절반에 있는 옵션을 사용하여 알람을 구성할 수도 있습니다. 보시다시피 알람의 이름, 반복되는 빈도, 심지어 소리까지 선택할 수 있습니다. 옵션 선택이 완료되면 '저장' 버튼을 클릭/탭합니다.

반응형
- 새 알람은 기본적으로 활성화되어 있지만 다른 알람과 마찬가지로 켜거나 끌 수 있습니다. 탭/클릭하여 시간 등을 변경할 수도 있습니다.
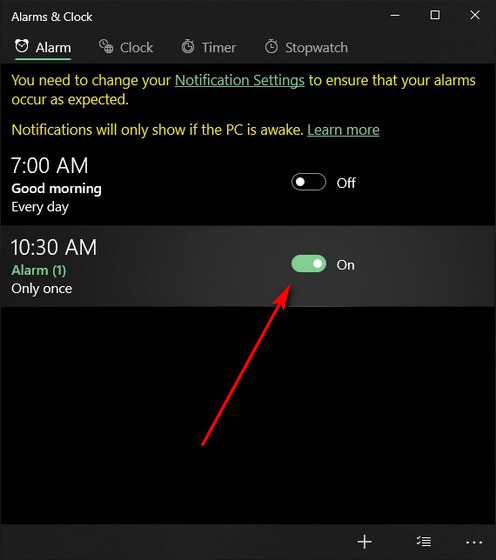
- 알람이 울리면 화면 오른쪽 하단에 알림이 표시됩니다. 적절한 옵션을 사용하여 일시 중지하거나 해제할 수 있습니다.
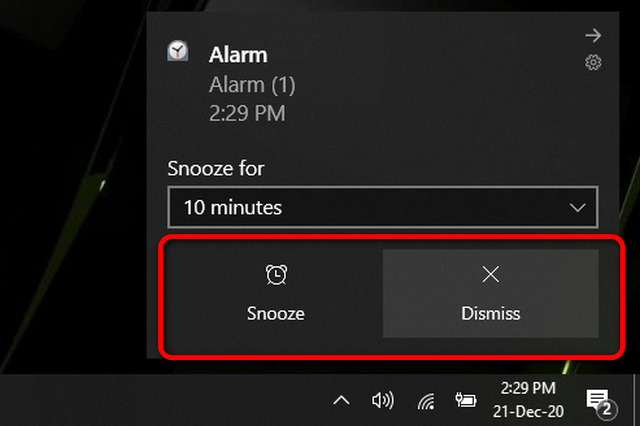
반응형
2. 타이머 설정
- 타이머를 설정하려면 '알람 및 시계' 홈 화면 상단의 '타이머' 탭을 선택해야 합니다. 중앙에 있는 '시작' 버튼을 클릭/탭하여 기존 타이머를 시작하거나 강조 표시된 부분의 다른 영역을 클릭하여 타이밍을 변경할 수 있습니다.
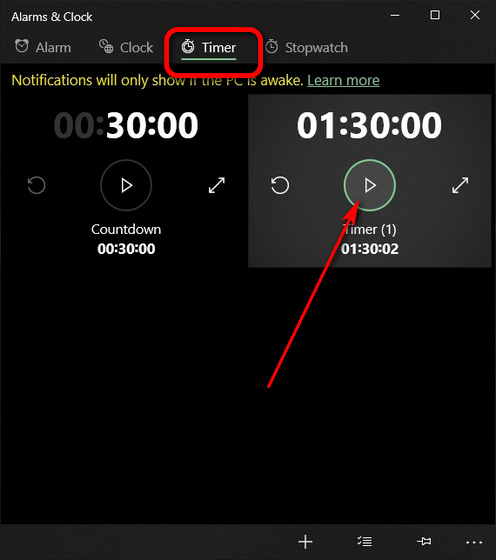
- 처음부터 새 타이머를 만들려면 하단의 "+" 버튼을 탭/클릭하고 새 알람 생성과 동일한 프로세스를 따릅니다.
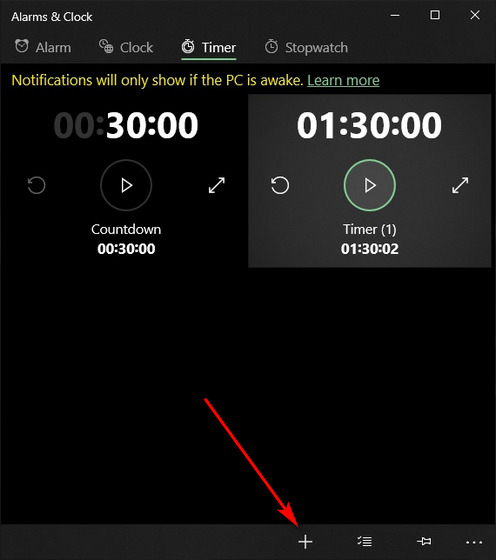
반응형
3. 알람 및 타이머 비활성화
- 기존 알람을 비활성화하려면 앱의 홈 화면에서 '알람' 탭을 누르고 비활성화하려는 알람을 끄십시오.
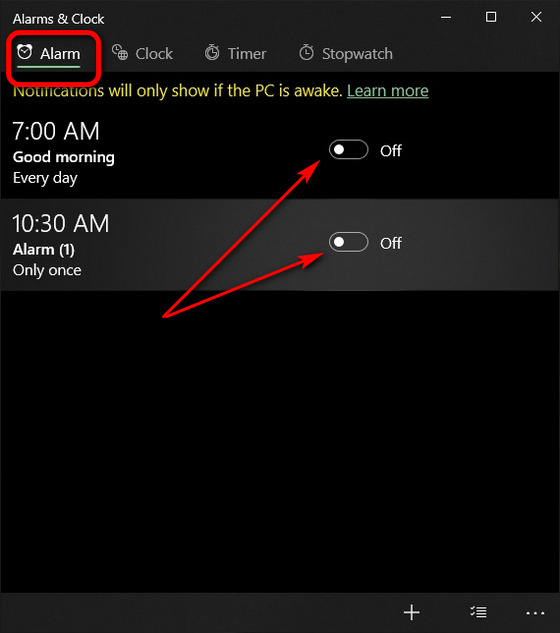
- 기존 알람 또는 타이머를 삭제하려면 먼저 상단 탭에서 알람 또는 타이머 옵션을 선택합니다. 그런 다음 하단의 '선택' 버튼을 클릭/탭하여 삭제하려는 알람 또는 타이머를 선택합니다.
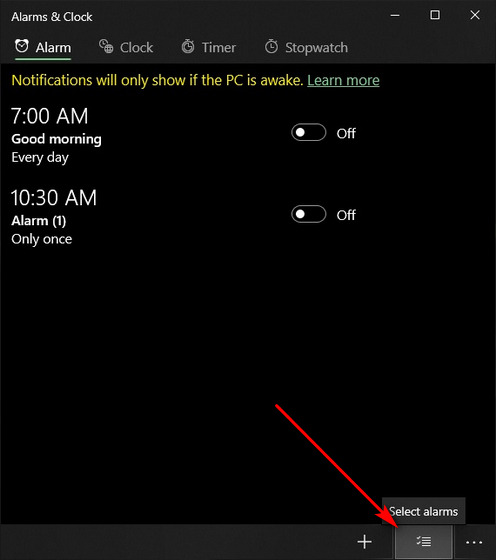
반응형
- 확인란을 사용하여 삭제할 알람을 선택하고 아래와 같이 '삭제' 버튼을 클릭합니다.

728x90
반응형
그리드형
'OS > 윈도우' 카테고리의 다른 글
| 윈도우10 노트북 키보드 비활성화하는 방법 (0) | 2024.12.01 |
|---|---|
| 윈도우10 시작 메뉴, 잠금 화면, 파일 탐색기 광고 제거하는 방법 (0) | 2024.11.30 |
| 윈도우10 작업 표시줄 바로가기 그룹화하는 방법 (0) | 2024.11.30 |
| 윈도우10 스마트스크린 필터 비활성화하는 방법 (0) | 2024.11.30 |
| 윈도우10 임시파일 삭제하는 방법 (0) | 2024.11.29 |