Windows 10에서 Linux 응용 프로그램을 설치하고 사용하는 방법에 대해 알아보겠습니다.
WSL(Linux용 Windows 하위 시스템) 기능을 사용하여 Windows 10에 Linux 프로그램을 설치하는 방법에 대해 알아보겠습니다. 루프를 벗어난 경우 WSL은 Windows 10 설치된 실제 Linux 커널입니다. 호환성 계층(예: Wine) 또는 Windows 10의 가상 머신이 아니므로 성능이 최고 수준으로 유지됩니다.
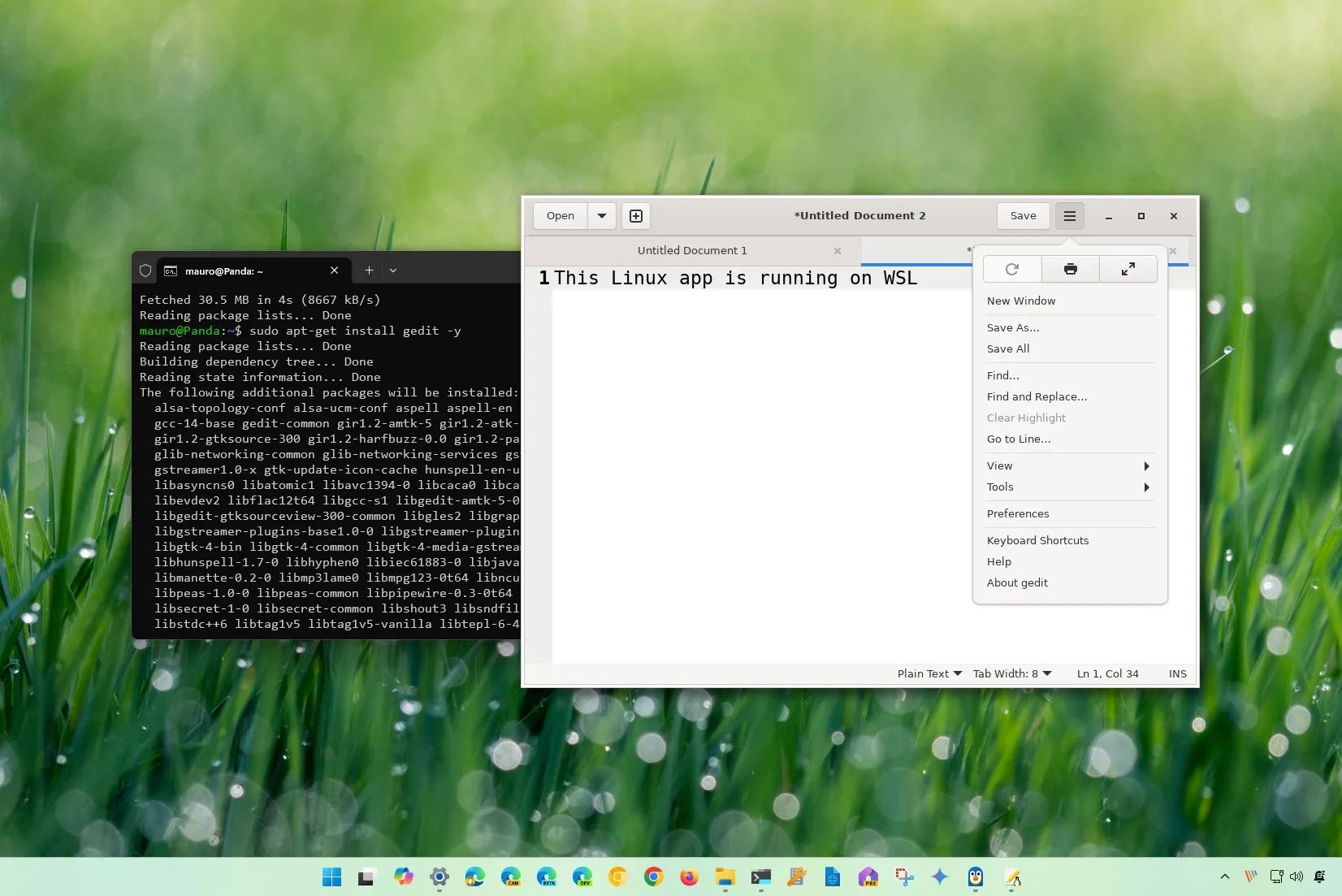
1. 먼저 Windows 키를 누르고 "powershell"을 검색합니다. 이제 오른쪽 창에서 "관리자 권한으로 실행"을 클릭하십시오.
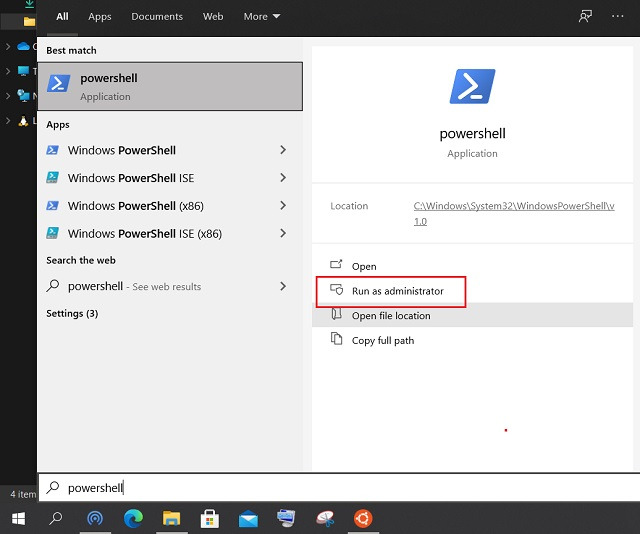
2. 그런 다음 wsl --install 명령을 입력하고 Enter 키를 누릅니다. Virtual Machine Platform, WSL, Linux 커널, 배포판 및 GUI 앱 지원 패키지를 설치합니다.
PC의 BIOS 또는 UEFI 화면에서 가상화를 켜야 할 수 있습니다.
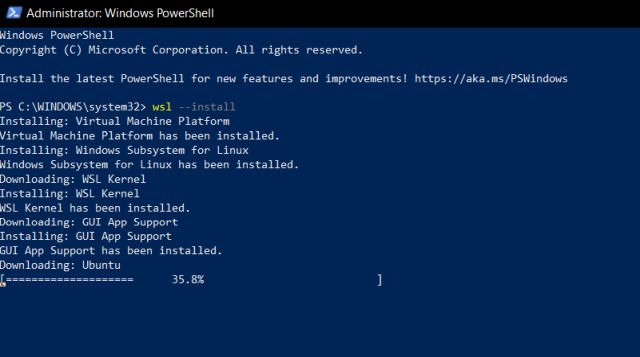
3. Windows 10 컴퓨터에서 WSL을 이미 설정한 경우 wsl --update를 입력하고 Enter 키를 누릅니다. GUI 기능이 내장된 최신 WSLg 빌드를 설치합니다.
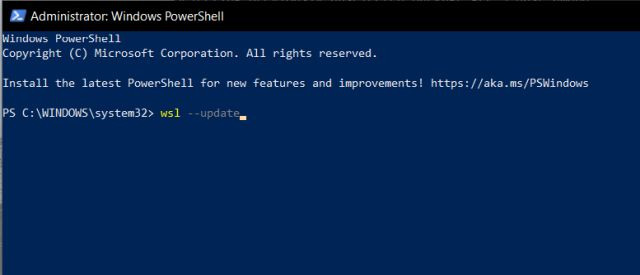
4. 설치가 완료되면 PC를 다시 시작합니다. 처음 부팅할 때 Ubuntu는 설치 창을 표시합니다. 프로세스를 완료하십시오. 그런 다음 사용자 이름과 비밀번호를 설정하면 됩니다. Linux 터미널을 사용할 준비가 되었습니다.
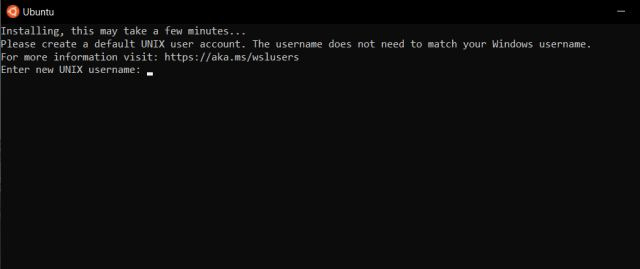
5. Linux 배포판이 모든 최신 패치로 업데이트되도록 아래 명령을 하나씩 실행하는 것이 좋습니다. 명령을 실행하려면 시작 메뉴에서 Ubuntu 앱을 엽니다.
sudo apt update
sudo apt upgrade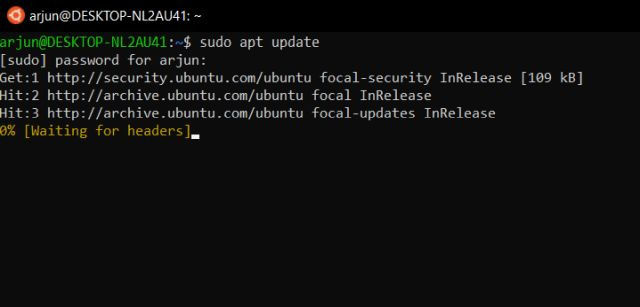
6. VLC, Audacity, Skype 및 Gedit 등에서 원하는 프로그램을 바로 설치할 수 있습니다. 전통적인 Linux 방식에서는 sudo apt install 명령을 사용해야 합니다.
예를 들어, 터미널을 통해 Linux의 텍스트 편집기 인 Gedit를 설치하고 있습니다.
sudo apt install gedit -y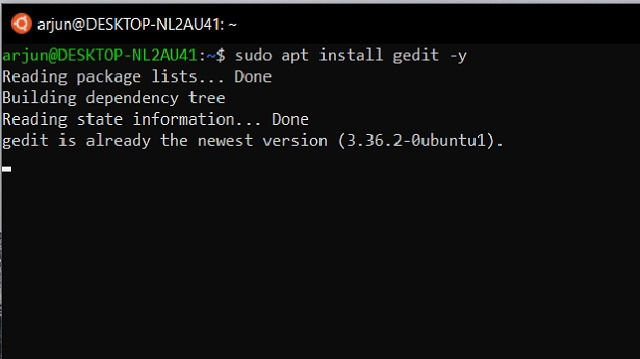
7. 앱을 설치한 후 이제 Linux 배포판에서와 동일한 방식으로 Windows 10에서 Linux 프로그램을 실행할 수 있습니다. 앱 이름(예: Gedit)을 입력하고 Enter 키를 누르기만 하면 됩니다. Linux 프로그램은 Windows 10의 GUI 인터페이스에서 즉시 열립니다. Linux 앱은 일반 Windows 10 앱처럼 설치되므로 시작 메뉴에서 찾아 작업 표시줄에 고정할 수 있습니다.
gedit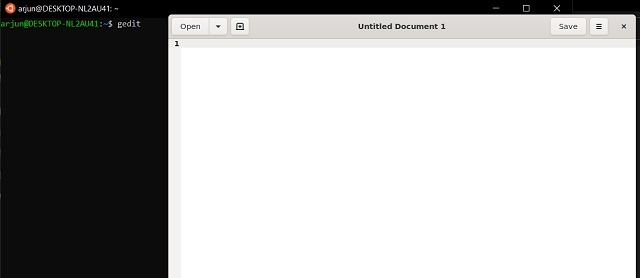
8. Windows 10에서 여러 Linux 앱을 나란히 실행할 수도 있습니다.
'OS > 윈도우' 카테고리의 다른 글
| 윈도우10 자동종료 설정하는 방법 (0) | 2024.12.03 |
|---|---|
| 윈도우10 계정에 로그인할 수 없습니다 문제 해결하는 방법 (0) | 2024.12.02 |
| 윈도우10 Msmpeng.exe 비활성화 및 CPU 사용량을 줄이는 방법 (0) | 2024.12.02 |
| 윈도우10 비밀번호 만료 기능 비활성화 하는 방법 (0) | 2024.12.01 |
| 윈도우10 모바일 핫스팟 항상 켜는 방법 (0) | 2024.12.01 |