윈도우에서 "HTMLayout.dll 로드할 수 없음" 오류를 해결하는 방법에 대해 알아보겠습니다.
1. HTMLayout.dll 로드할 수 없음 오류란
HTMLayout.dll 파일을 사용하면 모든 Windows 소프트웨어가 앱 인터페이스에서 직접 웹과 같은 콘텐츠를 로드, 표시 및 상호 작용할 수 있습니다. 필요한 모든 코드와 인프라를 용이하게 하므로 웹 브라우저로 이동할 필요가 없습니다. 이 DLL 파일은 웹과 같은 버튼, 텍스트 필드, 상황에 맞는 메뉴 등의 사용을 용이하게 하기 위해 백그라운드에서 작동합니다.
그러나 Windows 앱에서 이 파일을 찾을 수 없는 경우 "HTMLayout.dll 로드할 수 없습니다" 오류가 표시됩니다. 이 문제는 Avast 및 AVG와 같은 타사 앱을 설치할 때 일반적입니다. 일부 사용자는 일부 PC 게임 타이틀에도 이 메시지가 표시된다고 보고했습니다.
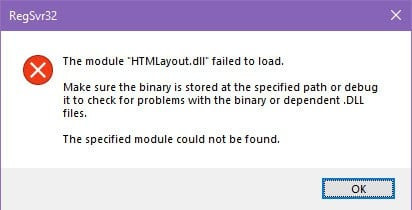
그 이유는 Windows System32 디렉토리의 손상, HTMLayout.dll 파일을 삭제했거나 타사 앱이 설치 디렉토리에서 복사본을 가져오지 않는 등 다양할 수 있습니다.
2. HTMLayout.dll를 로드할 수 없음 수정하는 방법
1) 손상된 HTMLayout.dll 파일 바꾸기
1. DLL-Files.com 웹 사이트를 방문하여 HTMLayout.dll 파일의 새 복사본을 다운로드합니다.
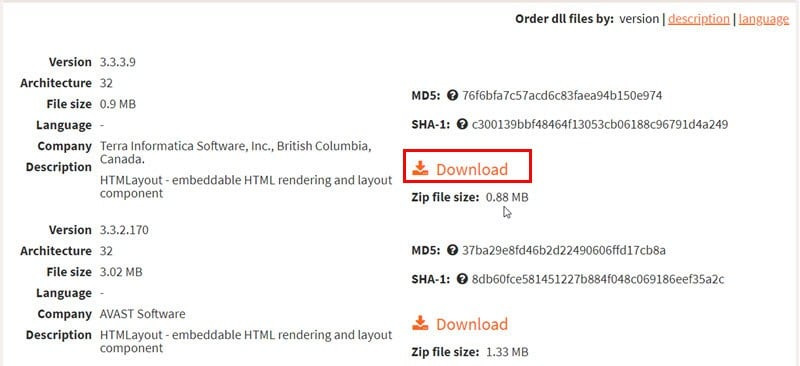
2. 다운로드 파일의 압축을 푼 뒤 HTMLayout.dll 파일을 선택하고 Ctrl + C 를 눌러 복사합니다.
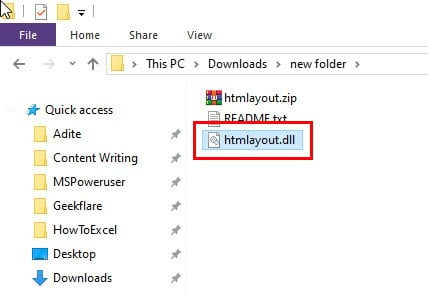
3. Windows 설치 디렉토리로 이동하여 Ctrl + V 를 눌러 파일을 붙여넣습니다.
- C:\Windows\System32, C:\Windows\SysWOW64
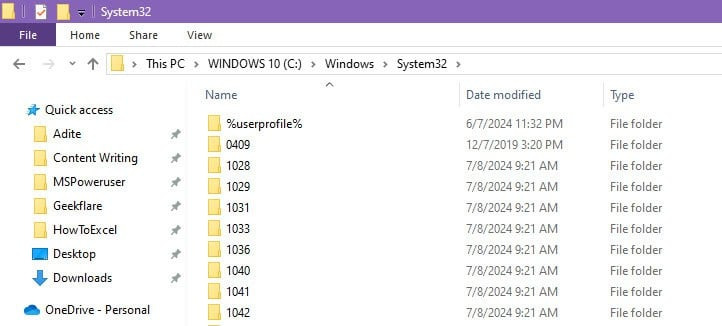
새 DLL 파일을 복사하여 Windows System32 폴더에 붙여넣은 후 다음 단계를 수행합니다.
1. Windows + X 키를 함께 눌러 고급 사용자 메뉴를 시작합니다.
2. Windows PowerShell(관리자) 옵션을 클릭합니다.
3. PowerShell 명령줄 인터페이스가 열립니다.
4. 다음 명령을 입력하고 엔터를 누릅니다.
Test-Path "C:\Windows\System32\HTMLayout.dll"
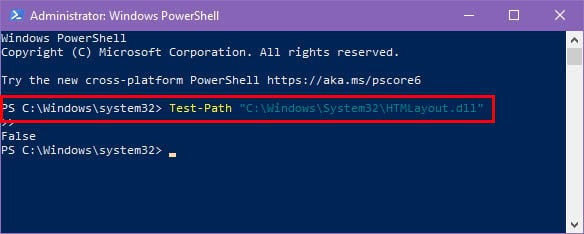
이 명령은 파일에 액세스할 수 없는 경우 False를 반환하고 사용할 수 있는 경우 True를 반환합니다.
경우에 따라 Microsoft 및 타사 앱에서 사용할 수 있도록 새로 붙여넣은 DLL 파일을 등록해야 할 수도 있습니다. 방법은 다음과 같습니다.
1. 관리자 모드에서 PowerShell CLI를 엽니다.
2. 아래 나열된 명령을 표시되는 순서대로 실행합니다.
regsvr32 "C:\Windows\System32\HTMLayout.dll"
& "$env:windir\System32\regsvr32.exe" "C:\Windows\System32\HTMLayout.dll"& "$env:windir\SysWOW64\regsvr32.exe" "C:\Windows\SysWOW64\HTMLayout.dll"
RegSvr32 대화 상자에 '모듈이 로드되었습니다'라는 메시지가 표시되면 DLL 파일이 등록된 것입니다.
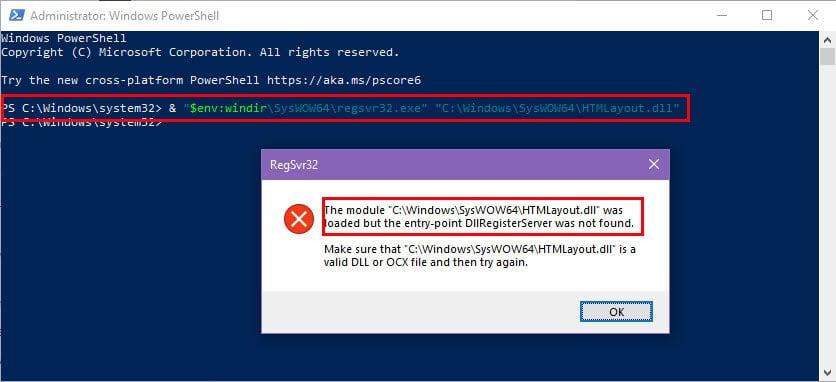
이러한 앱의 설치 디렉토리에서 vcredist, lib, x86, x64, redist, runtime 등과 같은 하위 디렉토리를 찾습니다. 이러한 이름과 일치하는 폴더 중 하나에 DLL 파일을 배치합니다.
2. 파일에 대한 보안 액세스 확인
시스템이 사용자 계정에서 DLL 파일에 대한 보안 액세스를 변경했을 수 있습니다. 액세스 권한을 다시 얻으려면 다음 단계를 수행합니다.
1. 다음 디렉토리로 이동하여 HTMLayout.dll 파일을 찾으십시오.
C:\Windows\SysWOW64
2. 마우스 오른쪽 버튼을 클릭한 다음 속성을 선택합니다.
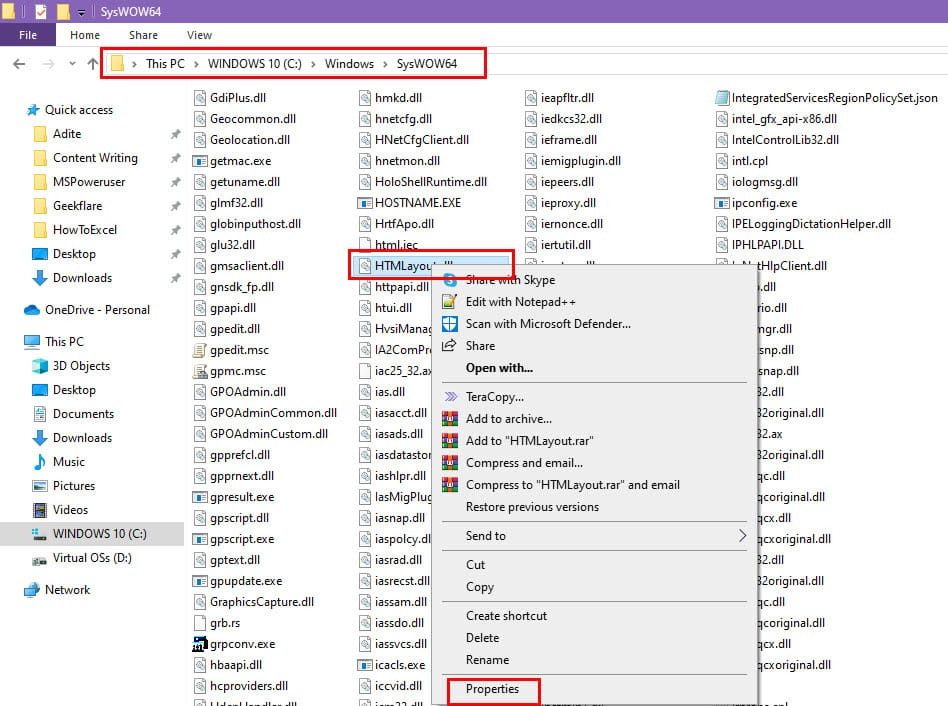
3. HTMLayout.dll 속성 대화 상자에서 보안 탭으로 이동합니다.
4. 그룹 또는 사용자 이름 테이블에서 계정을 선택합니다.
5. 편집을 클릭합니다.
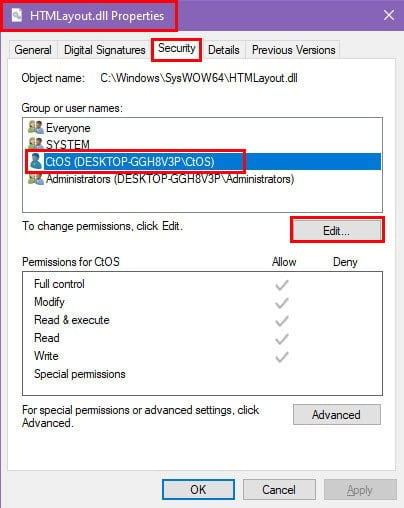
6. 다시 새 대화 상자에서 사용자 계정을 선택합니다.
7. 허용)열 아래의 상자를 선택합니다.
8. 이 두 대화 상자에서 확인와 적용을 클릭합니다.
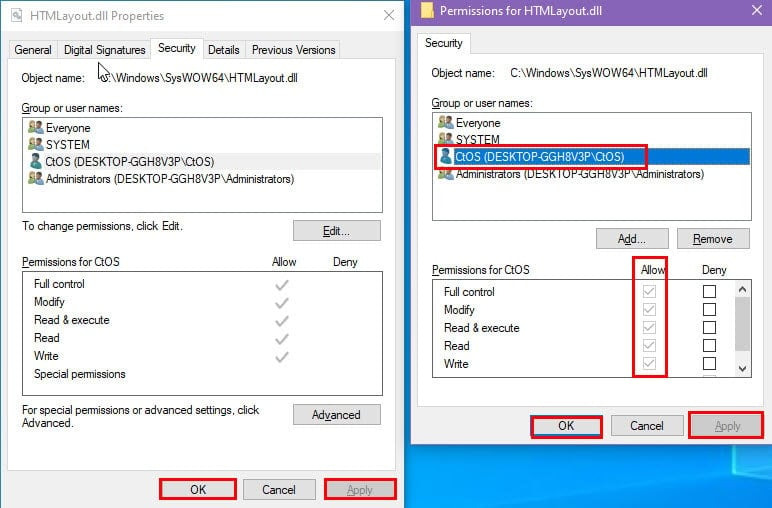
3. Windows OS 업데이트
1. Windows + I키를 함께 눌러 설정 앱을 시작합니다.
2. 아래로 스크롤하여 Update & Security 또는 업데이트 메뉴를 클릭합니다.
3. 업데이트 재개 또는 오른쪽에 있는 업데이트 확인 버튼을 클릭합니다.
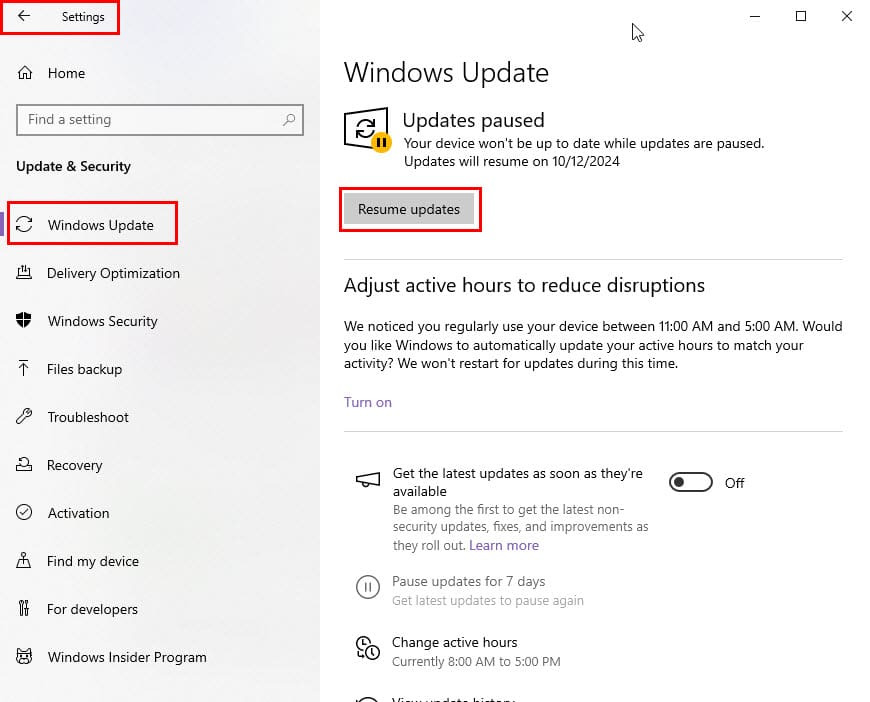
4. Windows OS가 자동으로 업데이트될 때까지 기다립니다.
5. 장치가 한 번 또는 두 번 다시 시작될 수 있습니다.
6. 프로세스 중에 화면의 지시를 따릅니다.
4. Microsoft Visual C++ 재배포 가능 런타임 업데이트
Microsoft Visual C++ 재배포 가능 패키지의 공식 다운로드 포털을 방문하십시오.
1. 최신 Microsoft Visual C++ 재배포 가능 버전 섹션까지 아래로 스크롤합니다.
2. 다음과 같은 MS Visual C++ 런타임 옵션이 테이블 형식으로 표시되어야 합니다.
- ARM64: 임베디드 ARM 기반 장치용.
- x86: 32비트 PC용.
- x64: 64비트 PC용.
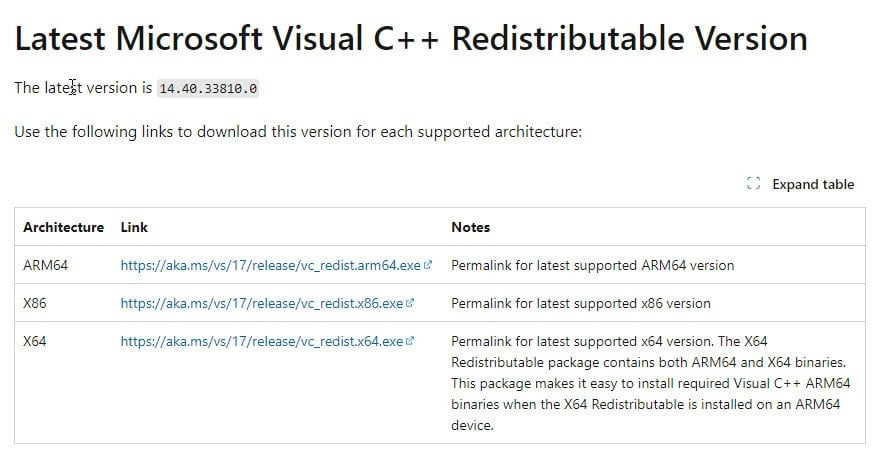
4. 시스템에 따라 적절한 링크를 클릭하십시오.
5. 파일이 다운로드되면 다운로드 디렉토리에서 파일에 액세스합니다.
6. Microsoft Visual C++ 런타임을 설치하면 PC를 다시 시작합니다.
5. 클린 부팅 수행
손상된 파일을 이미 교체했는데도 여전히 오류가 표시되는 경우 다른 타사 시스템 서비스가 계속해서 파일에 액세스하고 있을 수 있습니다. 이러한 간섭을 배제하려면 PC를 클린 부팅해야 합니다.
1. Windows + R키를 함께 눌러 실행 대화 상자를 시작합니다.
2. msconfig를 입력하고 엔터를 누르십시오.

4. 시스템 구성 도구가 열립니다. 서비스 탭으로 이동합니다.
5. 모든 Microsoft 서비스 숨기기 옵션의 확인란을 선택합니다.
6. 모두 비활성화 버튼을 누르십시오.
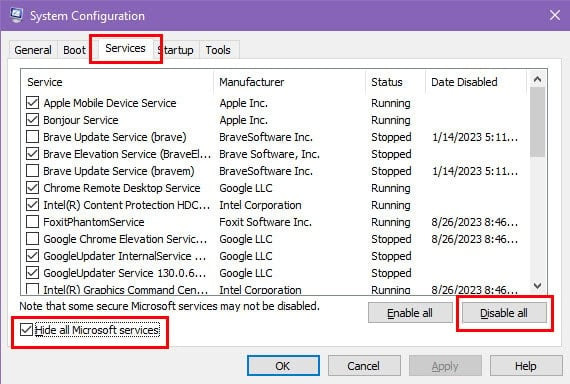
7. 시작 탭으로 이동합니다.
8. 작업 관리자 열기 하이퍼링크를 클릭합니다.
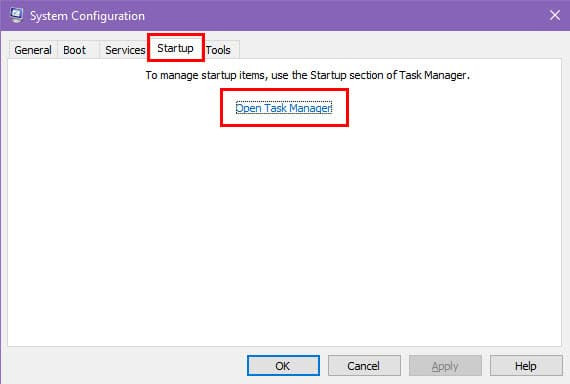
9. 작업 관리자의 시작 탭으로 리디렉션됩니다.
10. 필수적이지 않은 모든 시작 앱을 비활성화합니다.
11. 프로세스 하나를 선택하고 마우스 오른쪽 버튼을 클릭한 다음 비활성화를 선택합니다.
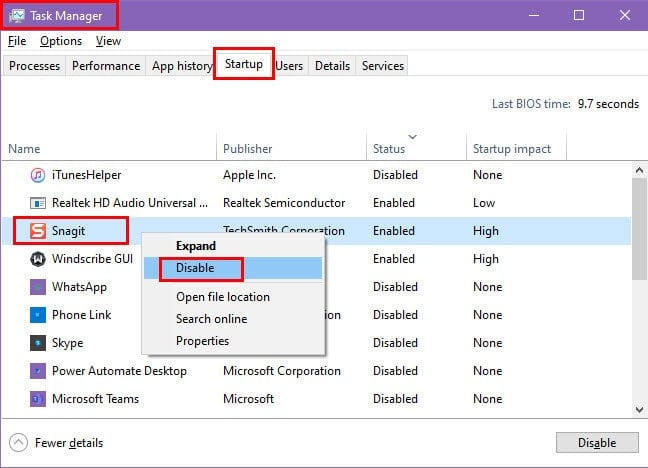
12. 불필요한 나머지 프로세스에 대해 동일한 단계를 반복합니다.
13. 시스템 구성 도구로 돌아갑니다.
14. 적용 버튼을 클릭합니다.
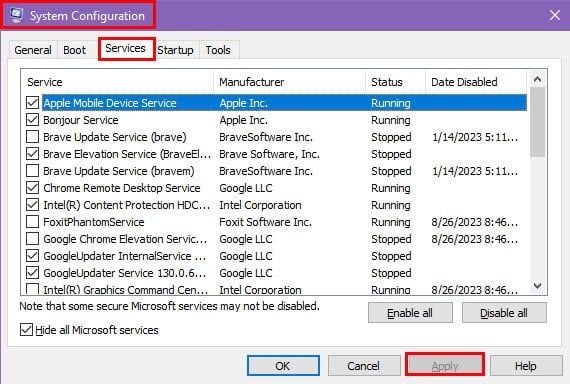
15. PC를 다시 시작합니다.
이제 DLL 파일 오류를 표시하는 앱을 설치하거나 실행해 보십시오.
'OS > 윈도우' 카테고리의 다른 글
| 윈도우10 Accelerometerst.exe 오류 수정하는 방법 (0) | 2024.12.12 |
|---|---|
| 윈도우 Netapi32.dll 오류 수정하는 방법 (0) | 2024.12.12 |
| 윈도우 mediatoolbox.dll 없습니다 수정하는 방법 (0) | 2024.12.11 |
| 윈도우 DWMAPI.DLL 오류 수정하는 방법 (0) | 2024.12.11 |
| 윈도우11 PIN 로그인 끄는 방법 (0) | 2024.12.11 |