Excel에서 SUM 함수를 사용하여 셀 범위, 전체 열 또는 인접하지 않은 셀을 합산할 수 있습니다 .
SUM함수를 사용하는 방법에 대해 알아보겠습니다.

1. 범위 합계
대부분의 경우 Excel에서 SUM 함수를 사용하여 셀 범위를 합산합니다.
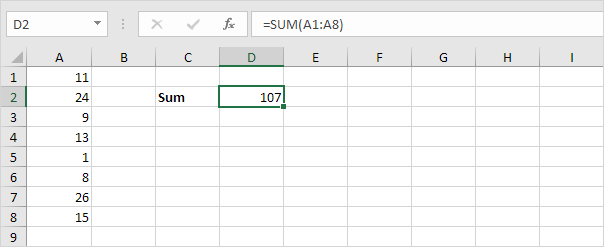
범위 합계를 할때에는 = SUM (A1 : A8) 이 수식을 입력하십시오. =SUM( A1:A8을 입력하는 대신 A1:A8 범위를 선택하기만 하면 됩니다.
2. 전체 열 합계
Excel에서 SUM 함수를 사용하여 전체 열의 합계를 구할 수도 있습니다.
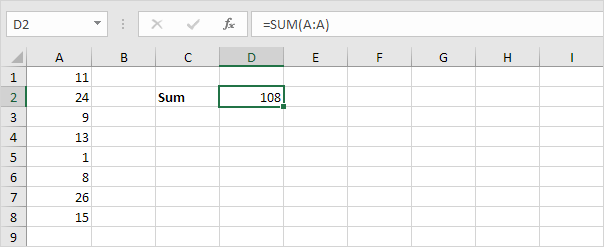

Excel에서 SUM 함수를 사용하여 전체 행을 합산할 수도 있습니다. 예를 들어 =SUM(5:5)는 5번째 행의 모든 값을 합산합니다.
3. 인접하지 않은 셀 합계
Excel에서 SUM 함수를 사용하여 인접하지 않은 셀을 합산할 수도 있습니다. 비연속은 서로 인접하지 않음을 의미합니다.
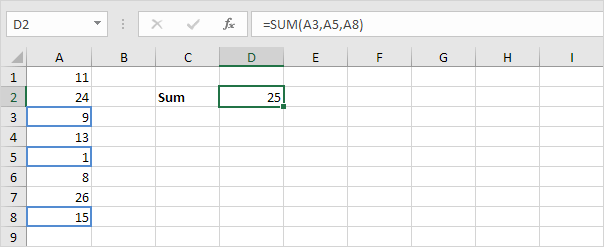
SUM(A3, A5, A8)은 A3+A5+A8와 동일한 결과를 가집니다.
4. 자동 합계
자동 합계를 사용하면 숫자의 열이나 행을 빠르게 합산합니다.
1. 먼저 합산하려는 숫자 열 아래(또는 숫자 행 옆)의 셀을 선택합니다.
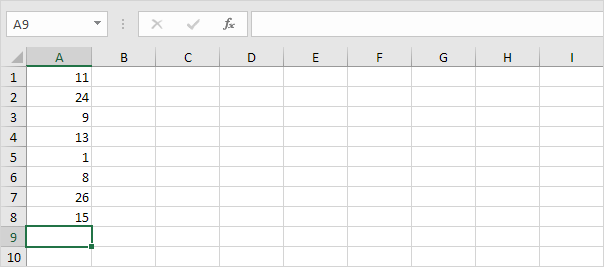
2. 홈 탭의 편집 그룹에서 자동 합계를 클릭합니다.
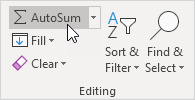
3. Enter 키를 누릅니다.

자동 합계를 사용하여 합계 행과 합계 열을 빠르게 추가할 수도 있습니다.
4. 예를 들어 아래에서 B2 : F5 범위를 선택하십시오.

5. 자동합계를 누릅니다.
Excel에 8 개의 SUM 함수가 삽입됩니다.

5. 조건부 합계
Excel의 SUMIF 함수는 조건부 합계를 반환합니다.
1. 아래 SUMIF 함수는 A1:A5 범위의 해당 셀에 정확히 녹색이 포함된 경우 B1:B5 범위의 값을 합산합니다.
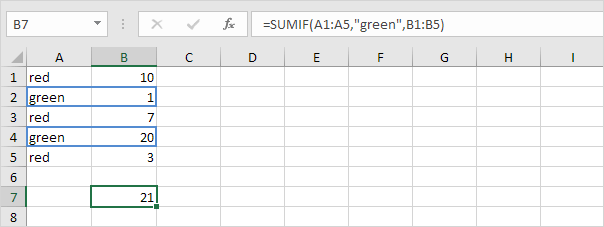
2. 아래의 SUMIF 함수는 오늘의 매출을 합산합니다.

6. N번째 행마다 합계
아래 SUM 수식은 SUM, MOD 및 ROW를 사용하여 모든 n번째 행을 합산합니다. 3을 4로 변경하여 4번째 행마다 합계를 계산하고 5를 5로 변경하여 5번째 행마다 합계를 계산할 수 있습니다.

7. 가장 큰 숫자 합계
아래 SUM 수식은 SUM 및 LARGE를 사용하여 범위에서 가장 큰 숫자의 합계를 구합니다. {1,2,3,4}를 {1,2,3,4,5}로 변경하여 가장 큰 숫자 5개를 합산합니다.
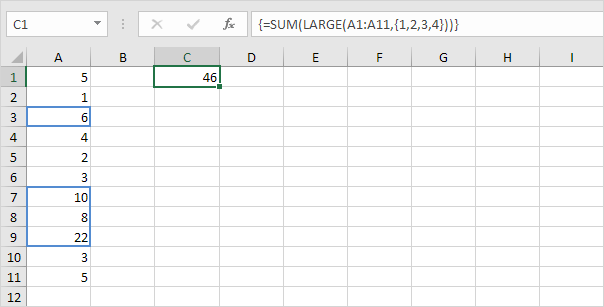
=LARGE(A1:A11,2)는 단순히 두 번째로 큰 숫자를 반환합니다.
8. 오류가 있는 범위 합계
아래 SUM 수식은 SUM 및 IFERROR를 사용하여 오류가 있는 범위를 합산합니다. Excel에서 AGGREGATE 함수를 사용하여 오류가 있는 범위를 합산할 수도 있습니다.

Excel의 SUM 함수는 텍스트 값을 자동으로 무시합니다.
'워드프로세서 > 엑셀' 카테고리의 다른 글
| 엑셀 IF함수 사용하는 방법 (0) | 2025.04.24 |
|---|---|
| 엑셀 누적합계 만드는 방법 (SUM함수 활용) (0) | 2025.04.23 |
| 엑셀 논리함수 사용하는 방법 (IF, AND, OR, NOT) (0) | 2025.04.15 |
| 엑셀 스프레드 시트를 한페이지로 인쇄하는 방법 (0) | 2025.04.12 |
| 엑셀 반올림하는 방법 (Round 함수 사용방법) (0) | 2025.04.09 |