Excel 조건부 서식은 색상으로 데이터를 시각화하는 것입니다. 대비되는 색을 사용하여 데이터 범주를 나타내거나 그라데이션을 사용하여 일부 고유 순서로 데이터를 "매핑"할 수 있습니다. 특정 팔레트를 사용하여 데이터를 시각적으로 표현하면 색상 눈금이 됩니다.
Excel의 색상 스케일
색상 스케일은 더 작은 값과 더 큰 값을 나타내는 부드럽게 변경되는 일련의 색상입니다. 대규모 데이터 세트에서 숫자 값 간의 관계를 시각화하는 데 특히 유용합니다.
일반적인 예는 분석가가 기온, 주식 시세, 소득 등과 같은 다양한 데이터 유형에서 일반적인 패턴과 추세를 발견하는 데 널리 사용하는 히트 맵입니다.
색상 스케일에는 세 가지 주요 유형이 있습니다.
- 순차적 - 밝은 색에서 어두운 색으로 또는 그 반대로 가는 동일한 색조의 그라데이션. 낮은 숫자에서 높은 숫자로 이동하는 숫자를 시각화하는 데 가장 적합합니다. 예를 들어, 중간 녹색은 "이 값은 밝은 녹색보다 약간 높지만 짙은 녹색보다 낮습니다"라고 말합니다.
- 분기, 일명 양극성 또는 이중 종단 - 함께 결합된 두 개의 반대쪽을 향한 순차적 색 구성표로 생각할 수 있습니다. 발산하는 음영은 순차적인 색상보다 값의 차이가 더 많습니다. 빈도, 우선 순위, 인식 또는 행동 변화를 시각화하는 데 적합합니다(예: 절대, 드물게, 때때로, 자주, 항상).
- 질적 또는 범주적 - 빨강, 파랑, 녹색 등과 같은 몇 가지 다른 색상입니다. 산업, 영토, 종 등과 같은 고유한 순서가 없는 데이터 범주를 나타내는 데 적합합니다.
Microsoft Excel에는 원하는 대로 사용자 지정할 수 있는 미리 설정된 2색 또는 3색 눈금이 많이 있습니다. 또한 선택한 팔레트로 사용자 지정 축척을 만들 수 있습니다.
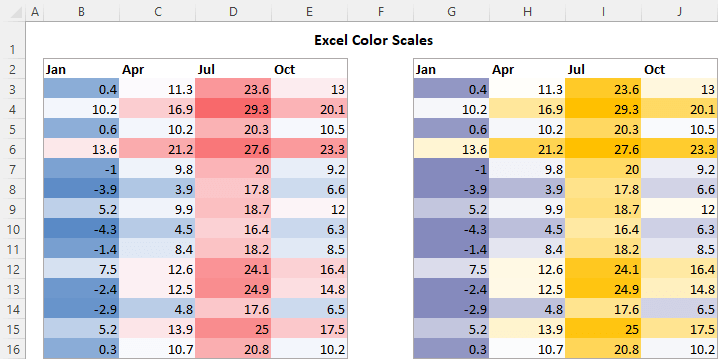
Excel에서 색상 스케일을 추가하는 방법
워크시트에 색 눈금을 추가하려면 다음 단계를 수행합니다.
- 서식을 지정할 셀 범위를 선택합니다.
- 홈 탭의 스타일 그룹에서 조건부 서식을 클릭합니다.
- Color Scales(색상 스케일)를 가리키고 원하는 유형을 선택합니다.
예를 들어, 3색 눈금(빨강-흰색-파랑)을 사용하여 기온을 "매핑"하는 방법은 다음과 같습니다.
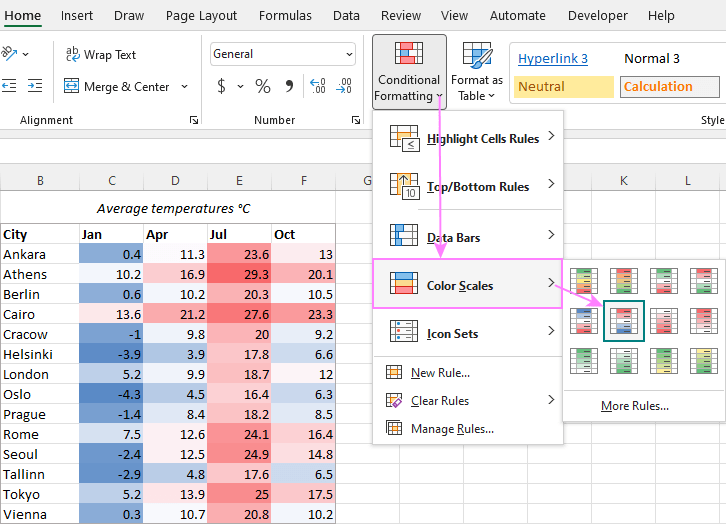
기본적으로 3색 눈금의 경우 Excel은 중앙값 또는 중간점이라고도 하는 50번째 백분위수를 사용합니다. 중앙값은 데이터 세트를 두 개의 동일한 부분으로 나눕니다. 값의 절반은 중앙값 위에 있고 절반은 중앙값 아래에 있습니다.
이 경우 중앙값을 보유하는 셀은 흰색으로 표시되고 최대값을 가진 셀은 빨간색으로 강조 표시되며 최소값을 가진 셀은 진한 파란색으로 강조 표시됩니다. 다른 모든 셀은 이 세 가지 주요 색상의 다른 음영으로 비례적으로 채색됩니다.
기본 동작은 사전 설정된 색상 스케일을 편집하거나 고유한 색상 스케일을 만들어 변경할 수 있습니다.
기존 색상 눈금을 수정하려면 서식이 지정된 셀을 선택하고 조건부 서식을 클릭한 다음 규칙 관리> 편집을 클릭한 다음 다른 색상과 기타 옵션을 선택합니다>.
Excel에서 사용자 지정 색상 스케일을 만드는 방법
사전 정의된 스케일 중 요구 사항에 맞는 스케일이 없는 경우 다음과 같은 방법으로 사용자 스케일을 생성할 수 있습니다.
- 서식을 지정할 셀을 선택합니다.
- Conditional Formatting > Color Scales > More Rules를 클릭합니다.
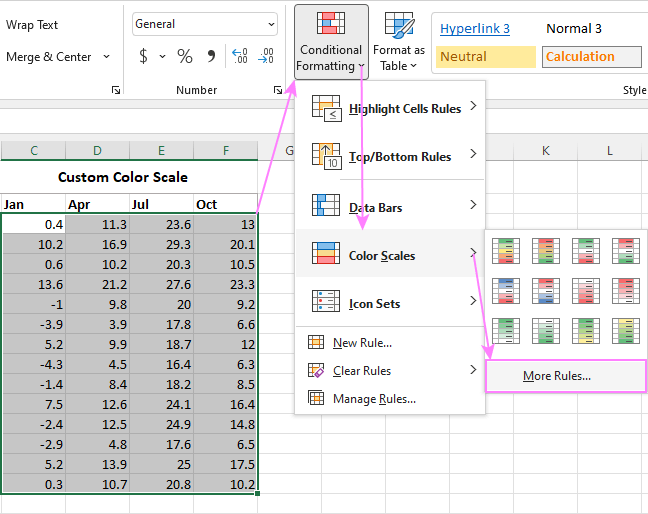
- New Formatting Rule(새 서식 규칙) 대화 상자에서 다음 옵션을 구성합니다.
- 형식 스타일 드롭다운 상자에서 2색 배율(기본값) 또는 3색 배율을 선택합니다.
- [최소값], [중간점] 및 [최대값]에서 데이터 형식(숫자, 백분율, 백분위수 또는 수식)을 선택한 다음 색을 선택합니다.
- 완료되면 확인을 클릭합니다.
다음은 백분율을 기반으로 한 사용자 지정 3색 눈금의 예입니다.
최소값은 10%로 설정됩니다. 이렇게 하면 최소값(이 예에서는 라일락)으로 선택한 색상의 가장 어두운 음영으로 하위 10% 값이 색칠됩니다.
최대값은 90%로 설정됩니다. 이렇게 하면 최소값(이 경우 호박색)에 대해 선택한 색상의 가장 어두운 음영으로 상위 10% 값이 강조 표시됩니다.
중간점은 기본값(50번째 백분위수)으로 남아 있으므로 중앙값을 포함하는 셀은 흰색으로 표시됩니다.
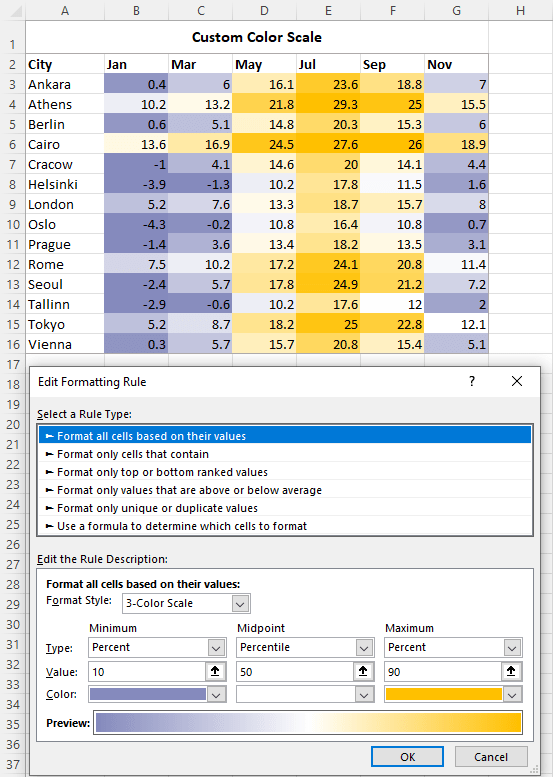
Excel 색상 스케일 수식
Microsoft Excel에서는 일반적으로 MIN 함수를 사용하여 데이터 집합에서 가장 낮은 값을 가져오고, MAX를 사용하여 가장 높은 값을 찾고, MEDIAN을 사용하여 중간점을 가져옵니다. 조건부 서식 색상 눈금에서는 유형 드롭다운 상자에서 해당 값을 사용할 수 있으므로 이러한 함수를 사용하는 것은 의미가 없으므로 간단히 선택할 수 있습니다.
그러나 경우에 따라 다른 수식을 사용하여 다른 방식으로 임계값을 정의할 수 있습니다.
아래 예에서는 B열과 C열에 2년 동안의 평균 온도가 있습니다. D 열에서 백분율 변경 수식은 각 행에 있는 값 간의 차이를 반환합니다.
=C3/B3 - 1
차이점은 다음 공식을 기반으로 하는 2색 눈금을 사용하여 조건부로 형식이 지정됩니다.
Minimum의 경우 SMALL 함수는 가장 작은 3번째 값을 반환합니다.
결과적으로 하단 3 개의 숫자는 동일한 베이지 색 음영으로 강조 표시됩니다.
=SMALL($D$3:$D$16, 3)
최대값의 경우 LARGE 함수는 3번째로 높은 값을 가져옵니다. 결과적으로 상위 3개 숫자는 동일한 빨간색 음영으로 표시됩니다.
=LARGE($D$3:$D$16, 3)

비슷한 방식으로 3색 스케일 수식을 사용하여 조건부 서식을 수행할 수 있습니다.
Excel에서 4 색 스케일과 5 색 스케일을 만드는 방법
Excel의 조건부 서식은 2색 및 3색 스케일만 제공합니다. 다중 색상 스케일에 대한 사전 설정 규칙을 사용할 수 없습니다.
4색 또는 5색 눈금을 에뮬레이트하려면 수식을 사용하여 색상당 하나의 규칙으로 몇 가지 별도의 규칙을 만들 수 있습니다. 셀은 그라데이션 색상이 아닌 선택한 고유 색상으로 서식이 지정됩니다.
다음은 5색 스케일을 만드는 방법입니다.
규칙 1(진한 파란색): -2보다 작음
=B3<-2
규칙 2(연한 파란색): -2에서 0 사이(포함)
=AND(B3>=-2, B3<=0)
규칙 3(흰색): 0에서 5 사이 배타적
=AND(B3>0, B3<5)
규칙 4(밝은 주황색): 5에서 20 사이
=AND(B3>=5, B3<=20)
규칙 5(짙은 주황색): 20 이상
=B3>20

값 없이 색상 눈금만 표시하는 방법
색 눈금의 경우 Excel은 아이콘 집합 및 데이터 막대와 마찬가지로 배율만 표시 옵션을 제공하지 않습니다. 그러나 특별한 사용자 지정 숫자 형식을 적용하여 숫자를 쉽게 숨길 수 있습니다.
단계는 다음과 같습니다.
- 조건부로 서식이 지정된 데이터 세트에서 숨기려는 값을 선택합니다.
- 누르다 Ctrl + 1 을 클릭하여 셀 서식 대화 상자를 엽니다.
- 셀 서식 대화 상자에서 숫자 탭 > 사용자 지정으로 이동하여 형식 상자에 세미콜론 3개(;;;)를 입력하고 확인을 클릭합니다.
그게 다야! 이제 Excel은 색상 눈금만 표시하고 숫자를 숨깁니다.

'워드프로세서 > 엑셀' 카테고리의 다른 글
| 엑셀에서 많이 쓰는 10가지 주요기능 (0) | 2023.06.08 |
|---|---|
| 엑셀에서 셀 값에 따라 배경색 설정 (0) | 2023.06.08 |
| 엑셀에서 IF 문으로 VLOOKUP (0) | 2023.06.06 |
| CSV파일을 엑셀파일로 변환 (0) | 2023.06.06 |
| 엑셀 AVERAGE 함수 (산술평균) (0) | 2023.06.06 |