Excel에서 날짜를 계산할 때 DATE는 이해해야 할 가장 필수적인 기능입니다. 아시다시피 Excel은 날짜의 년, 월, 일을 유지하지 않으며 요일 정보를 셀에 명시 적으로 저장하지도 않습니다. 대신 Microsoft Excel은 날짜를 일련 번호로 저장하며 이것이 혼동의 주요 원인입니다.
모든 Excel 날짜 함수가 텍스트 값으로 입력된 날짜를 인식할 수 있는 것은 아니므로 계산에서 직접 날짜를 제공하지 않는 것이 좋습니다. 대신 DATE 함수를 사용하여 Excel에서 이해하고 작동할 수 있는 날짜와 날짜를 나타내는 일련 번호를 가져와야 합니다.
엑셀 DATE 기능
Excel DATE 함수는 특정 날짜를 나타내는 일련 번호를 반환합니다. 다음과 같은 인수가 있습니다.
연도 - 날짜의 연도를 나타냅니다.
월 - 1(1월)부터 12(12월)까지 연도의 달을 나타내는 정수입니다.
일 - 1에서 31 사이의 날짜에 해당하는 정수입니다.
DATE 함수는 모든 버전의 Excel 365 - Excel 2007에서 사용할 수 있습니다.
DATE 기능 - 팁 및 메모
DATE 구문은 표면적으로 매우 명확하고 간단해 보입니다. 실제로 아래 팁이 피하는 데 도움이 되는 몇 가지 명확하지 않은 함정이 있을 수 있습니다.
년
Excel은 컴퓨터에 설정된 날짜 시스템에 따라 연도 인수를 해석합니다. 기본적으로 Windows용 Microsoft Excel은 1900년 1월 1일이 일련 번호 1로 표시되는 1900년 시스템을 사용합니다. 자세한 내용은 Excel 날짜 형식을 참조하십시오.
- 연도 인수가 1900에서 9999 사이이면 Excel은 사용자가 제공한 값을 정확하게 사용하여 날짜를 만듭니다. 예를 들어 DATE(2015, 12, 31)는 2015년 12월 31일을 반환합니다.
- year 인수가 0에서 1899 사이이면 Excel은 지정된 숫자를 1900에 추가합니다. 예를 들어 DATE(100, 12, 31)는 2000년 12월 31일(1900 + 100)을 반환합니다.
- year 인수가 0보다 작거나 9999보다 크면 DATE 공식은 #Num! 오류를 반환합니다.
혼란을 피하기 위해 항상 네 자리 숫자의 연도를 제공합니다. 예를 들어, year 인수에 "01" 또는 "1"을 입력하면 DATE 공식은 1901년을 반환합니다.
월
- month 인수가 12보다 크면 Excel은 지정된 연도의 첫 번째 달에 해당 숫자를 추가합니다. 예를 들어 DATE(2015, 15, 5)는 2016년 3월 1일(2015년 1월 5일+15개월)을 나타내는 일련 번호를 반환합니다.
- month 인수가 1보다 작으면(0 또는 음수 값) Excel은 지정된 연도의 첫 번째 달에서 해당 월 수에 1을 더한 크기를 뺍니다. 예를 들어 DATE(2015, -5, 1)는 2014년 7월 1일(2015년 1월 1일 - 6개월)을 나타내는 일련 번호를 반환합니다.
일
월뿐만 아니라 일 인수는 양수와 음수로 제공 될 수 있으며 Excel은 위에서 설명한 것과 동일한 원칙에 따라 값을 계산합니다.
언뜻보기에 Excel DATE 함수의 월 또는 일 인수에 음수 값을 제공하는 것은 터무니없는 것처럼 보일 수 있지만 실제로는 주 번호를 날짜로 변환하는 복잡한 수식과 같이 매우 유용 할 수 있습니다.
Excel DATE 수식 예제
아래에서는 가장 간단한 것부터 시작하여 Excel에서 DATE 수식을 사용하는 몇 가지 예를 찾을 수 있습니다.
예 1. 날짜의 일련 번호를 반환하는 DATE 수식
이것은 Excel에서 DATE 함수의 가장 분명한 사용입니다.
예를 들어 2015년 5월 20일에 해당하는 일련 번호를 반환하려면 다음 공식을 사용합니다:
=DATE(2015, 5, 20)
수식에서 직접 연도, 월 및 일을 나타내는 값을 지정하는 대신 다른 Excel 날짜 함수에 의해 구동되는 일부 또는 모든 인수를 가질 수 있습니다. 예를 들어, YEAR와 TODAY를 결합하여 현재 연도의 첫 번째 날에 대한 일련 번호를 얻습니다.
=DATE(YEAR(TODAY()), 1, 1)
이 수식은 현재 연도의 현재 월 1 일에 대한 일련 번호를 출력합니다.
=DATE(YEAR(TODAY()), MONTH(TODAY(), 1)
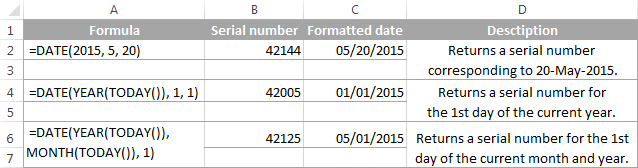
일련 번호가 아닌 날짜를 표시하려면 수식 셀에 원하는 날짜 형식을 적용합니다.
예 2. 다른 셀의 값을 기반으로 날짜를 반환하는 방법
DATE 함수는 년, 월, 일 값이 다른 셀에 저장되는 날짜를 계산하는 데 매우 유용합니다.
예를 들어 날짜의 일련 번호를 찾으려면 A2, A3 및 A4 셀의 값을 각각 연도, 월 및 일 인수로 사용하는 경우 수식은 다음과 같습니다.
=DATE(A2, A3, A4)

예 3. 문자열 또는 숫자를 날짜로 변환하는 DATE 수식
Excel DATE 함수가 유용한 것으로 판명되는 또 다른 시나리오는 날짜가 Microsoft Excel에서 인식할 수 없는 형식(예: DDMMYYYY)으로 저장되는 경우입니다.
이 경우 다른 함수와 연계하여 DATE를 사용하여 숫자 문자열 또는 숫자로 저장된 날짜를 날짜로 변환할 수 있습니다.
=DATE(RIGHT(A2,4), MID(A2,3,2), LEFT(A2,2))

예 4. Excel에서 날짜 더하기 및 빼기
이미 언급했듯이 Microsoft Excel은 날짜를 일련 번호로 저장하고 수식 및 계산에서 해당 숫자에 대해 작동합니다.
그렇기 때문에 주어진 날짜에 며칠을 더하거나 빼려면 먼저 Excel DATE 함수를 사용하여 해당 날짜를 일련 번호로 변환해야 합니다.
예를 들어:
- 날짜에 일 추가:=DATE(2015, 5, 20) + 15 공식은 2015년 5월 20일에 15일을 더하고 2015년 6월 4일을 반환합니다.
- 날짜에서 일 빼기:= DATE (2015, 5, 20) - 15 상기 공식의 결과는 2015년 5월 5일이며, 2015년 5월 20일에서 15일을 뺀 것입니다.
- 오늘 날짜에서 날짜를 빼는 방법:=오늘()-날짜(2015,5,20)공식은 현재 날짜와 지정한 다른 날짜 사이의 일 수를 계산합니다.
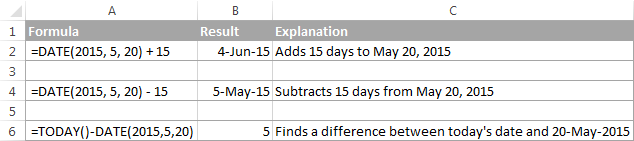
일부 셀에 저장된 두 날짜를 더하거나 빼는 경우 수식은 각각 = A1 + B1 또는 A1-B1과 같이 간단합니다.
조건부 서식에서 Excel DATE 수식 사용
Excel 워크시트에서 날짜를 계산할 뿐만 아니라 강조 표시하려는 경우 DATE 공식을 기반으로 조건부 형식 지정 규칙을 만듭니다.
A열에 날짜 목록이 있고 오렌지색으로 표시된 2015년 5월 1일 이전에 발생한 날짜와 녹색으로 표시된 2015년 5월 31일 이후에 발생한 날짜를 음영 처리하려고 합니다.
원하는 DATE 공식은 다음과 같습니다:
오렌지: =$A2<DATE(2015, 5, 1) - 2015년 5월 1일 미만의 날짜 강조
녹색: =$A2>DATE(2015, 5, 31) - 31-2015년 5월-2015년 이상의 날짜 강조
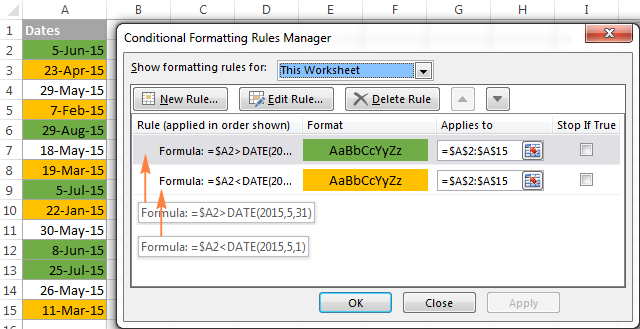
날짜 및 시간 마법사를 사용하여 Excel에서 날짜 수식을 만드는 방법
DATE는 Excel에서 날짜 작업을 수행하는 주요 기능이지만 보다 구체적인 작업을 처리하는 데 몇 가지 다른 함수를 사용할 수 있습니다.
한편, Excel에서 날짜를 계산하는 빠르고 쉬운 방법 인 날짜 및 시간 마법사의 장점은 결과를 값이 아닌 수식으로 출력한다는 것입니다.
마법사는 다음 계산을 수행할 수 있습니다.
- 지정된 날짜에 년, 월, 주, 일, 시, 분, 초를 추가합니다.
- 지정된 날짜에서 년, 월, 주, 일, 시간, 분, 초를 뺍니다.
- 두 날짜의 차이를 계산합니다.
- 생년월일로부터 나이를 가져옵니다.
예를 들어 A4의 날짜에 B3 : E3 셀의 4 개의 다른 단위를 추가하는 방법은 다음과 같습니다. B4의 공식은 조건을 변경할 때 실시간으로 작성됩니다.
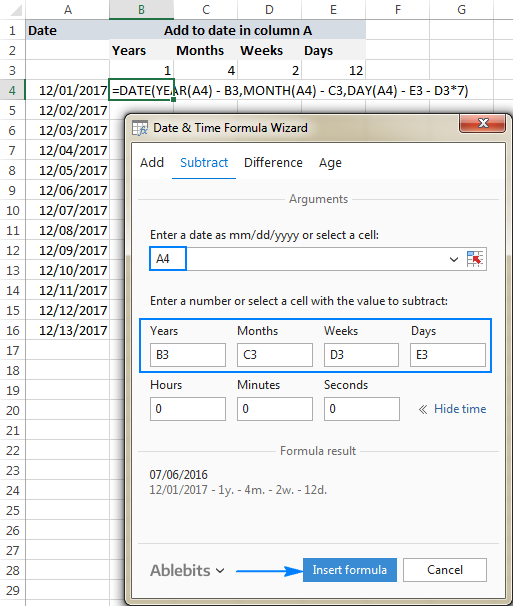
'워드프로세서 > 엑셀' 카테고리의 다른 글
| 엑셀 원형 그래프(파이 차트) 만들기 (0) | 2023.06.10 |
|---|---|
| 엑셀 막대 그래프 만들기 (0) | 2023.06.10 |
| 엑셀 피벗 테이블 (0) | 2023.06.09 |
| 엑셀 차트 팁 (0) | 2023.06.09 |
| 엑셀 유용한 단축키 (0) | 2023.06.09 |