Excel의 꺾은선형 차트의 예
꺾은선형 차트는 선이 있는 일련의 데이터 요소를 포함하는 데이터의 그래픽 표현입니다. 이러한 유형의 차트는 시간 경과에 따른 데이터를 시각화하는 데 사용됩니다. 예를 들어, 다음과 같은 사항을 고려할 수 있습니다.
꺾은선형 차트는 가로 X축으로 구성된 선을 가로로 표시할 수 있으며, 이는 X축의 값이 어떤 것에도 종속되지 않기 때문에 독립 축입니다. 일반적으로 X축의 값은 X축에 따라 달라지기 때문에 X축과 종속 축인 수직 Y축의 시간입니다. 결과는 수평으로 진행되는 선입니다.
예제가 있는 다양한 유형의 꺾은선형 차트
꺾은선형 차트에는 여러 유형이 있습니다. 그들은:
- 꺾은선형 차트 – 시간(년, 월, 일) 또는 기타 범주에 따른 추세를 보여줍니다. 시간이나 유형의 순서가 중요할 때 사용합니다.
- 마커가 있는 꺾은선형 차트 – 꺾은선형 차트와 유사하지만 마커가 있는 데이터 요소를 강조 표시합니다.
- 누적 꺾은선형 차트 – 이것은 데이터 포인트의 선이 각 포인트에서 누적되기 때문에 겹치지 않는 꺾은선형 차트입니다.
- 마커가 있는 누적 꺾은선형 차트 – 이는 누적 꺾은선형 차트와 유사하지만 마커가 있는 데이터 요소를 강조 표시합니다.
- 100% 누적 꺾은선형 차트 – 전체 시간 또는 범주에 대한 기여도를 백분율로 표시합니다.
- 마커가 있는 100% 누적 꺾은선형 차트 – 이는 100% 누적 꺾은선형 차트와 유사하지만 마커는 데이터 요소를 강조 표시합니다.
예 #1 – 꺾은선형 차트
분기별 판매 데이터를 Q1-16에서 Q3-19로 가져왔다고 가정합니다. 이제 꺾은선형 차트를 사용하여 지정된 기간의 판매 추세를 확인합니다. 따라서 주어진 데이터에 대한 꺾은선형 차트를 다음과 같이 그려보겠습니다.

먼저 플로팅해야 하는 데이터를 선택한 다음 다음과 같이 "삽입 탭"으로 이동해야 합니다.

위의 그림에서 볼 수 있듯이 선택해야 하는 꺾은선형 차트 옵션이 있습니다.
그런 다음 사용 가능한 꺾은선형 차트 목록을 가져오고 데이터에 대한 간단한 선 그래프를 그릴 때 목록의 첫 번째 선이 될 선을 선택해야 합니다.

위 이미지에서 빨간색으로 제곱된 첫 번째 유형의 선 그래프를 선택하자마자 아래와 같이 그래프가 그려집니다.

위의 그래프는 주어진 기간의 매출 추세를 보여줍니다. 특정 분기 동안 매출에 변동이 있음을 관찰할 수 있으며, 이는 해당 기간 동안 판매량이 감소하거나 상승한 이유를 파악하는 데 도움이 됩니다.
예 #2 – 마커가 있는 꺾은선형 차트
위의 예에서 선 그래프를 보았 기 때문에 데이터 포인트의 정확한 위치 표시를 볼 수 없었습니다. 따라서 선의 마커를 얻으려면 아래와 같이 꺾은선형 차트 유형, 즉 마커가 있는 선 중에서 선택해야 합니다.

위의 다이어그램에서 빨간색 선으로 표시된 마커가 있는 그래프 유형을 선택합니다. 다음과 같이 주어진 데이터 포인트에 대해 마커가 그려진 꺾은선형 차트를 얻을 수 있습니다.

이제 데이터 포인트에 대한 마커를 볼 수 있습니다. 데이터 포인트를 기록하기 위해 더 나은 시각화를 제공하고 꺾은선형 차트 옵션에서 "데이터 레이블"을 사용하여 그래프에 데이터 포인트를 표시할 수도 있습니다.
예 #3 – 누적 꺾은선형 차트
아래와 같이 회사의 주거 시장에서 여러 부문의 판매 데이터를 얻었다고 가정해 보겠습니다. 누적 꺾은선형 차트를 사용하여 특정 월의 누적 매출을 표시할 수 있습니다. 누적 그래프를 그리는 방법을 살펴 보겠습니다.

플로팅해야 하는 데이터를 선택하고 "삽입" 탭으로 이동하여 "꺾은선형 차트"를 선택하고 아래와 같이 빨간색으로 표시된 "누적 꺾은선형 차트"를 클릭합니다.
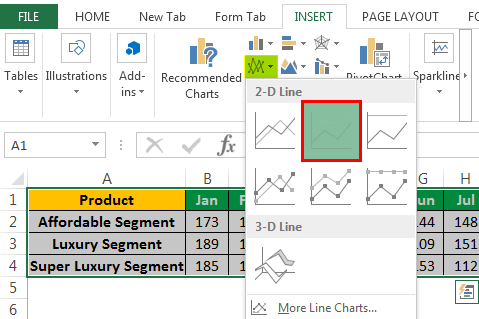
이제 아래 그래프에 표시된 스택 형태의 데이터를 볼 수 있습니다.
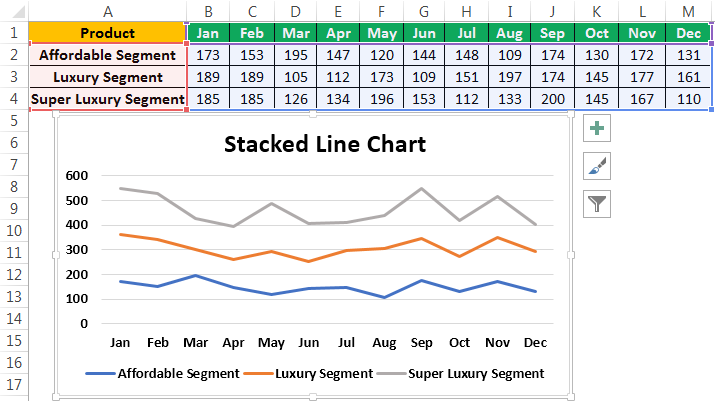
누적된 그래프가 각 점의 누적을 제공하기 때문에 선이 겹치지 않는 것을 관찰할 수 있습니다. 따라서 1월의 예에서 라인의 저렴한 세그먼트 포인트는 해당 특정 세그먼트의 판매 데이터를 보여줍니다.
예 #4 – 마커가 있는 누적 꺾은선형 차트
누적 선 그래프의 데이터 포인트에 대한 표시를 얻으려면 아래와 같이 마커 차트 유형의 누적 선을 사용할 수 있습니다.
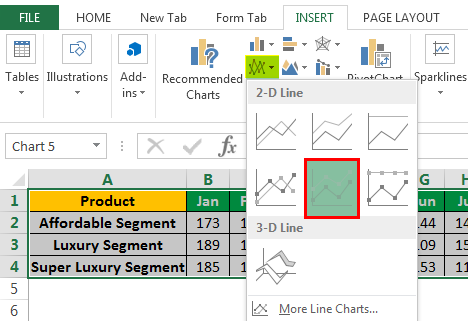
그리고 차트는 마커가 있는 아래와 같이 보일 것입니다.

이 유형의 차트는 그래프의 데이터 포인트를 더 잘 시각화하는 데 사용됩니다. 데이터 레이블을 사용하여 마커에 데이터 값을 표시할 수도 있습니다.
예 #5 – 100% 누적 꺾은선형 차트
100% 누적 꺾은선형 차트는 누적 꺾은선형 차트와 유사하지만 주요 차이점은 누적이 특정 범주의 값을 기반으로 한다는 것입니다. 그러나 100% 누적 꺾은선형 차트에서는 누적률이 백분율로 표시됩니다.
100% 누적 꺾은선형 차트를 그리는 방법과 모양도 살펴보겠습니다.

플로팅해야 하는 데이터를 선택하고 "삽입 탭"으로 이동하여 "꺾은선형 차트"를 선택한 다음 위와 같이 빨간색으로 표시된 "100% 누적 꺾은선형 차트"를 클릭합니다.
그리고 우리의 차트는 다음과 같습니다.
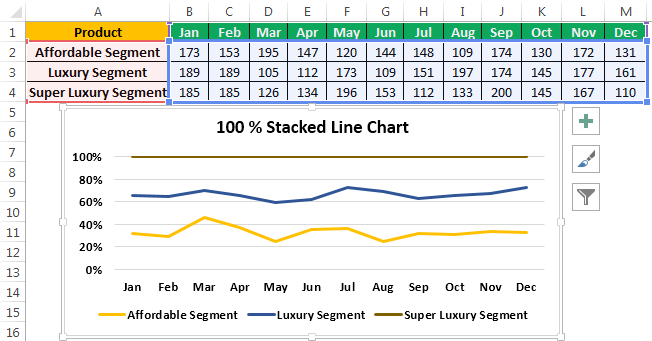
위 그래프에서 데이터 점이 누적 백분율임을 알 수 있습니다. 1월에 경제적인 부문은 전체 부문 매출의 30%를 차지했습니다. 합리적인 가격의 럭셔리 부문은 전체 부문 매출의 68%를 차지했으며, 합리적인 가격의 럭셔리 및 슈퍼 럭셔리 부문은 1월 전체 매출의 100%를 차지했습니다.
예 #6 – 마커가 있는 100% 누적 꺾은선형 차트
100 % 누적 선 그래프의 데이터 포인트에 대한 표시를 얻으려면 아래와 같이 마커 차트 유형과 함께 100 % 누적 선을 사용할 수 있습니다.
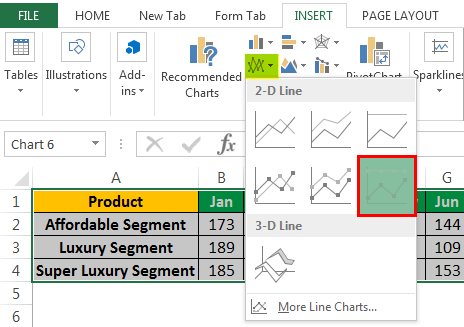
그리고 차트는 마커가 있는 아래와 같이 보일 것입니다.
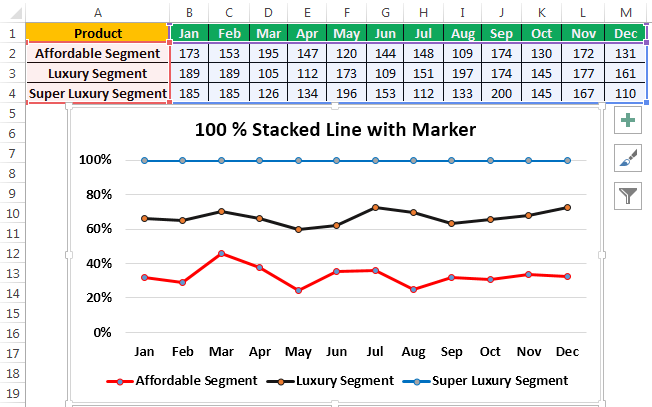
이 유형의 차트는 그래프의 데이터 포인트를 더 잘 시각화하는 데 사용됩니다. 데이터 레이블을 사용하여 마커에 데이터 값을 표시할 수도 있습니다.
예 #7 – 비교를 위해 꺾은선형 차트 사용
이전 예에서 논의한 주거용 주택 부문의 데이터를 가져와 아래와 같이 전체 데이터에 대한 선 그래프를 그려 보겠습니다.
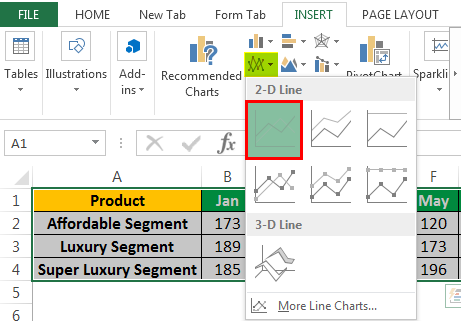
그리고 의사 결정 목적으로 사용할 수 있는 아래의 모든 데이터 포인트와 함께 선 그래프를 그릴 것입니다.
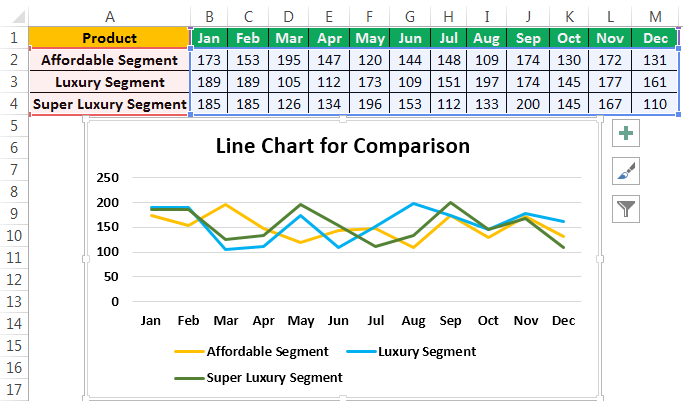
위의 차트는 주택의 다른 세그먼트에 대한 다른 선을 보여줍니다.
꺾은선형 차트 예제에 대해 기억해야 할 사항
- 꺾은선형 차트는 서로 다른 범주가 서로 어떻게 관련되어 있는지 보여주는 데 도움이 되며 모든 범주의 합계가 누적 또는 100% 누적 꺾은선형 차트를 그려 의사 결정에 중요한 경우 누적적으로 사용할 수 있습니다.
- 꺾은선형 차트는 시간 간격이 다른 많은 데이터에 대해 예외적으로 수행됩니다.
- 선 그래프는 서로 다른 범주를 비교하는 데 중요한 역할을 합니다. 데이터의 추세를 매우 명확하게 보여줍니다. 또한 마커를 사용하고 데이터에 레이블을 지정하면 더 나은 시각화에 도움이 됩니다.
'워드프로세서 > 엑셀' 카테고리의 다른 글
| 엑셀 표 스타일 및 서식 (0) | 2023.06.15 |
|---|---|
| 엑셀 세로 막대형 차트 (0) | 2023.06.14 |
| 엑셀 기본수식 함수 (0) | 2023.06.14 |
| 엑셀 MOD함수 - 나머지 구하기 (0) | 2023.06.14 |
| 엑셀 나누기 #DIV/0 처리 (0) | 2023.06.14 |