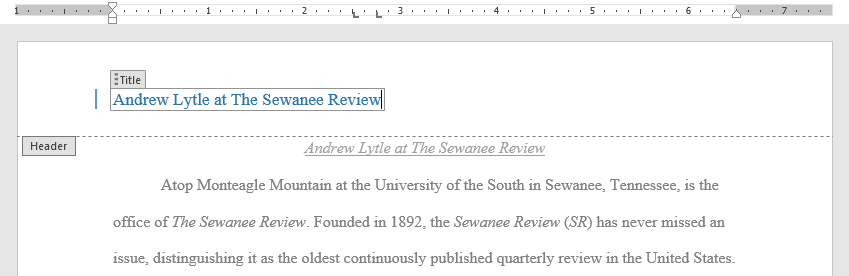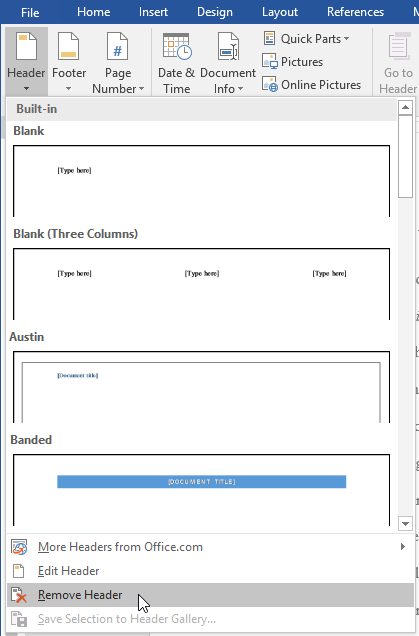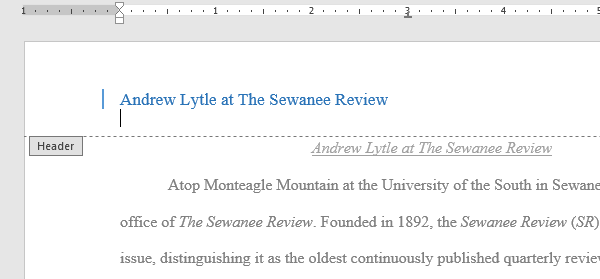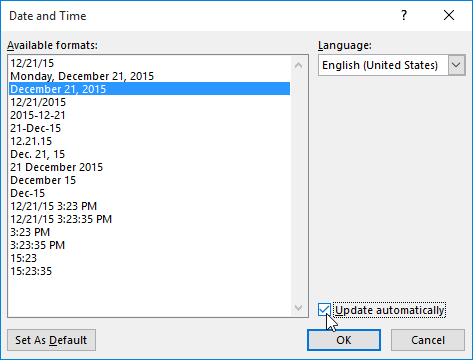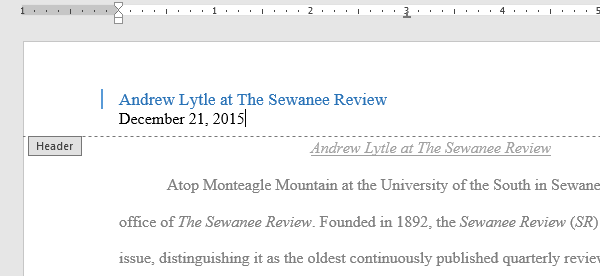머리글은 위쪽 여백에 표시되는 문서의 섹션이고 바닥글은 아래쪽 여백에 표시되는 문서의 섹션입니다. 머리글과 바닥글에는 일반적으로 페이지 번호, 날짜, 작성자 이름 및 각주와 같은 추가 정보가 포함되어 있어 긴 문서를 정리하고 읽기 쉽게 만들 수 있습니다. 머리글 또는 바닥글에 입력한 텍스트는 문서의 각 페이지에 나타납니다.
머리글 또는 바닥글 만들기:
이 예에서는 각 페이지의 맨 위에 작성자의 이름을 표시하려고 하므로 머리글에 배치합니다.
- 문서의 위쪽 또는 아래쪽 여백을 두 번 클릭합니다. 이 예에서는 위쪽 여백을 두 번 클릭합니다.

- 머리글 또는 바닥글이 열리고 리본 메뉴의 오른쪽에 디자인 탭이 나타납니다. 머리글 또는 바닥글에 삽입 지점이 나타납니다.

- 머리글 또는 바닥글에 원하는 정보를 입력합니다. 이 예에서는 작성자의 이름과 날짜를 입력합니다.

- 작업을 마쳤으면 머리글/바닥글 닫기를 클릭합니다. 또는 Esc 키를 누를 수 있습니다.

- 머리글 또는 바닥글 텍스트가 나타납니다.

미리 설정된 머리글 또는 바닥글을 삽입하려면,
Word에는 문서의 디자인과 레이아웃을 향상시키는 데 사용할 수 있는 다양한 미리 설정된 머리글과 바닥글이 있습니다. 이 예에서는 문서에 사전 설정 헤더를 추가합니다.
- 삽입 탭을 선택한 다음 머리글 또는 바닥글 명령을 클릭합니다. 이 예제에서는 헤더 명령을 클릭합니다.

- 나타나는 메뉴에서 원하는 사전 설정 머리글 또는 바닥글을 선택합니다.

- 머리글 또는 바닥글이 나타납니다. 많은 사전 설정 머리글과 바닥글에는 콘텐츠 컨트롤 필드라는 텍스트 자리 표시자가 포함되어 있습니다. 이 필드는 문서 제목, 작성자 이름, 날짜 및 페이지 번호와 같은 정보를 추가하는 데 유용합니다.

- Content Control(콘텐츠 제어) 필드를 편집하려면 해당 필드를 클릭하고 원하는 정보를 입력합니다.

- 작업을 마쳤으면 머리글/바닥글 닫기를 클릭합니다. 또는 Esc 키를 누를 수 있습니다.

Content Control 필드를 삭제하려면 해당 필드를 마우스 오른쪽 버튼으로 클릭하고 나타나는 메뉴에서 Remove Content Control을 선택합니다.
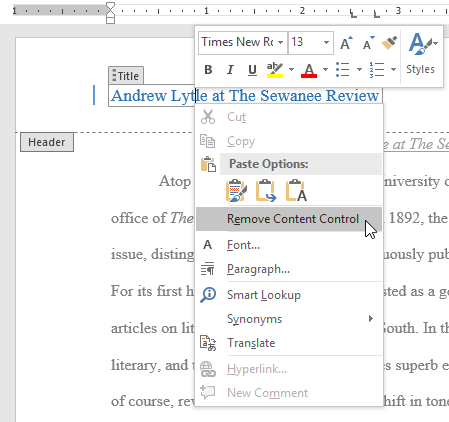
머리글 및 바닥글 편집
머리글 또는 바닥글을 닫은 후에도 계속 표시되지만 잠깁니다. 머리글이나 바닥글을 두 번 클릭하여 잠금을 해제하면 편집할 수 있습니다.
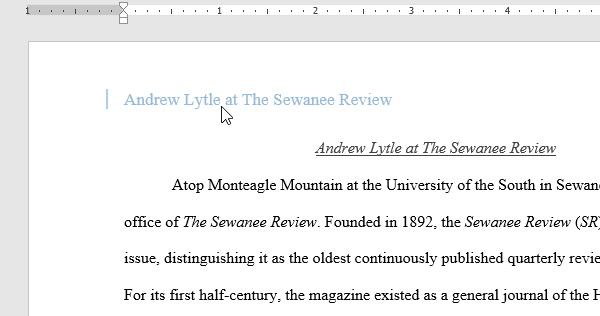
디자인 탭 옵션
문서의 머리글과 바닥글이 잠금 해제되면 리본 메뉴의 오른쪽에 디자인 탭이 나타나 다양한 편집 옵션을 제공합니다.
- 첫 페이지 머리글 및 바닥글 숨기기: 일부 문서의 경우 표지가 있고 두 번째 페이지에서 페이지 번호 매기기를 시작하려는 경우와 같이 첫 번째 페이지에 머리글과 바닥글이 표시되지 않도록 할 수 있습니다. 첫 페이지 머리글과 바닥글을 숨기려면 다른 첫 페이지 옆의 확인란을 선택합니다.

- 머리글 또는 바닥글 제거: 머리글에 포함된 모든 정보를 제거하려면 머리글 명령을 클릭하고 나타나는 메뉴에서 머리글 제거를 선택합니다. 마찬가지로 바닥글 명령을 사용하여 바닥글을 제거할 수 있습니다.

- 페이지 번호: 페이지 번호 명령을 사용하여 각 페이지에 자동으로 번호를 매길 수 있습니다.

- 추가 옵션: 삽입 그룹에서 사용할 수 있는 명령을 사용하여 머리글 또는 바닥글에 날짜 및 시간, 문서 정보, 그림 등을 추가할 수 있습니다.

머리글 또는 바닥글에 날짜 또는 시간을 삽입하려면,
머리글이나 바닥글에 날짜나 시간을 포함하는 것이 도움이 되는 경우도 있습니다. 예를 들어 문서가 작성된 날짜를 표시할 수 있습니다.
반면에 인쇄된 날짜를 표시할 수 있으며 자동으로 업데이트되도록 설정하여 수행할 수 있습니다. 이 기능은 문서를 자주 업데이트하고 인쇄하는 경우 어떤 버전이 가장 최신 버전인지 항상 알 수 있기 때문에 유용합니다.
- 머리글 또는 바닥글의 아무 곳이나 두 번 클릭하여 잠금을 해제합니다. 날짜 또는 시간을 표시할 위치에 삽입 포인터를 놓습니다. 이 예에서는 작성자 이름 아래 줄에 삽입 포인터를 배치합니다.

- 디자인 탭이 나타납니다. 날짜 및 시간 명령을 클릭합니다.

- 날짜 및 시간 대화 상자가 나타납니다. 원하는 날짜 또는 시간 형식을 선택합니다.
- 문서를 열 때마다 날짜를 변경하려면 자동으로 업데이트 옆의 확인란을 선택합니다. 날짜를 변경하지 않으려면 이 옵션을 선택하지 않은 상태로 둡니다.
- 확인을 클릭합니다.

- 날짜가 헤더에 나타납니다.

'워드프로세서 > MS 워드' 카테고리의 다른 글
| MS워드 표, 테이블 (0) | 2023.08.22 |
|---|---|
| MS워드 그림 서식 지정 (0) | 2023.08.22 |
| MS워드 페이지 번호 (0) | 2023.08.22 |
| MS워드 페이지 레이아웃 (0) | 2023.08.20 |
| MS워드 스타일 적용 및 수정 (0) | 2023.08.20 |