파일이란?
사용할 수 있는 파일 유형에는 여러 가지가 있습니다. 예를 들어 Microsoft Word 문서, 디지털 사진, 디지털 음악 및 디지털 비디오는 모두 파일 유형입니다. 파일을 컴퓨터에서 상호 작용할 수 있는 실제 사물의 디지털 버전으로 생각할 수도 있습니다. 다른 응용 프로그램을 사용할 때 파일을 보거나, 만들거나, 편집하는 경우가 많습니다.
파일은 일반적으로 아이콘으로 표시됩니다. 아래 이미지에서 바탕 화면에 있는 몇 가지 다른 유형의 파일을 볼 수 있습니다.
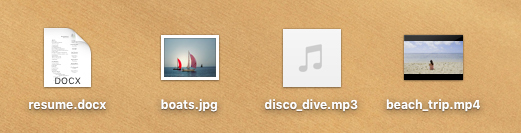
폴더란 무엇입니까?
macOS는 폴더를 사용하여 파일을 정리할 수 있도록 도와줍니다. 실제 폴더 안에 문서를 넣는 것처럼 폴더 안에 파일을 넣을 수 있습니다. 아래 이미지에서 바탕 화면의 일부 폴더를 볼 수 있습니다.
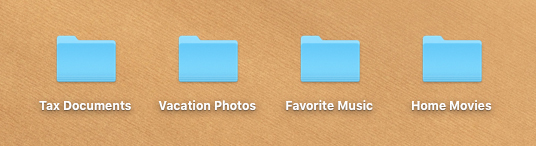
파인더
Finder라는 내장 응용 프로그램을 사용하여 파일과 폴더를 보고 구성할 수 있습니다.
Finder를 열려면, Dock에서 Finder 아이콘을 클릭하거나 데스크탑에서 아무 폴더나 이중 클릭하십시오. 새 Finder 창이 나타납니다. 이제 파일 및 폴더 작업을 시작할 준비가 되었습니다.
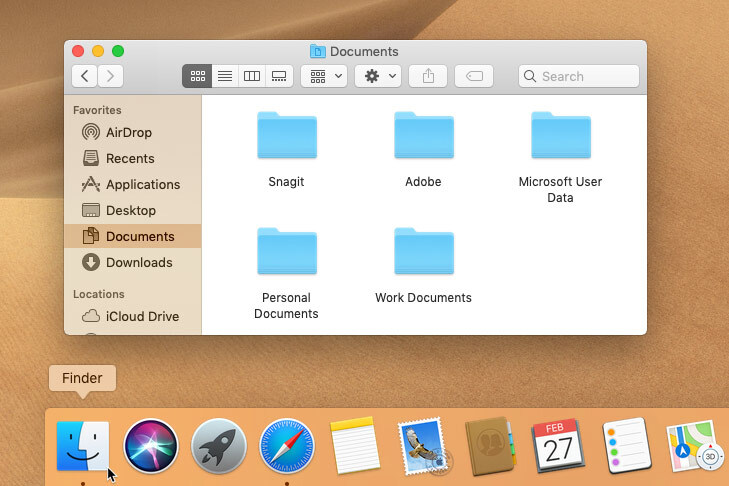
Finder에서 폴더를 이중 클릭하여 엽니다. 그러면 해당 폴더에 저장된 모든 파일을 볼 수 있습니다. 왼쪽의 사이드바에서 위치를 클릭하여 다른 폴더로 이동할 수도 있습니다.
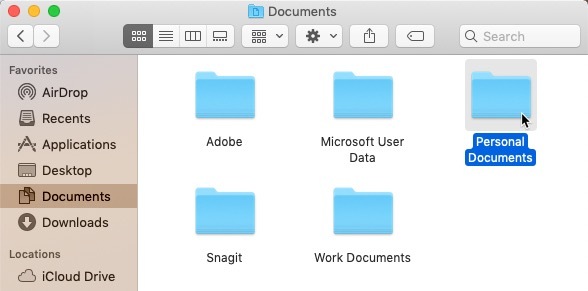
Finder 윈도우 상단에서 현재 폴더의 이름을 볼 수 있습니다.

사이드바가 Finder 윈도우의 왼쪽에 보이지 않는다면, 메뉴 막대에서 보기 > 사이드바 보기를 선택하십시오.
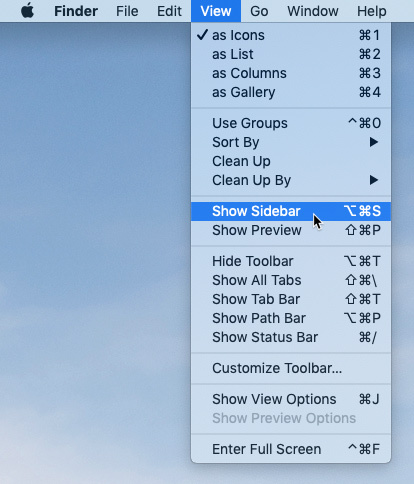
파일을 여는 두 가지 기본 방법이 있습니다.
- 컴퓨터에서 파일을 찾아 두 번 클릭합니다. 그러면 기본 응용 프로그램에서 파일이 열립니다. 이 예에서는 Microsoft Word에서 열리는 Microsoft Word 문서(커버 레터.docx)를 엽니다.
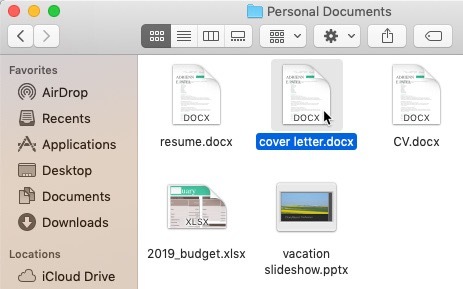
- 응용 프로그램을 연 다음 응용 프로그램을 사용하여 파일을 엽니다. 응용 프로그램이 열리면 화면 왼쪽 상단 모서리 근처에 있는 파일 메뉴로 이동하여 열기를 선택할 수 있습니다.
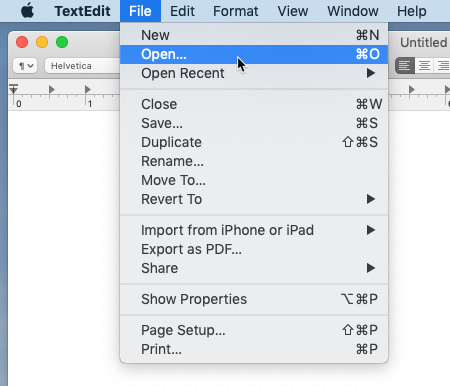
파일 이동 및 삭제
컴퓨터를 사용하기 시작하면 점점 더 많은 파일을 수집하기 시작하여 필요한 파일을 찾기가 더 어려워질 수 있습니다. 다행히 macOS를 사용하면 파일을 다른 폴더로 이동하고 더 이상 사용하는 파일을 삭제할 수 있습니다.
파일 이동하기:
파일을 한 위치에서 다른 위치로 쉽게 이동할 수 있습니다. 예를 들어 바탕 화면에 문서 폴더로 이동하려는 파일이 있을 수 있습니다.
- 파일을 클릭하여 원하는 위치로 끕니다.
 반응형
반응형 - 마우스를 놓습니다. 파일이 새 위치에 나타납니다. 이 예에서는 새 위치에서 파일을 보기 위해 폴더를 열었습니다.
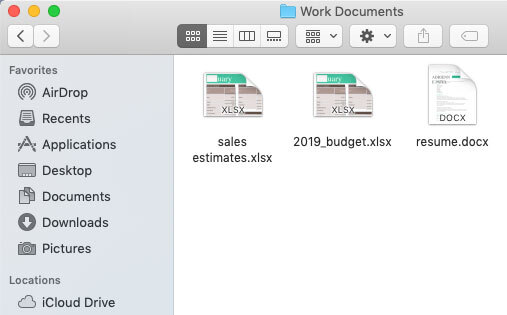
이와 동일한 기술을 사용하여 전체 폴더를 이동할 수 있습니다. 폴더를 이동하면 해당 폴더 내의 모든 파일도 이동됩니다.
새 폴더를 만들려면:
- Finder 내에서 화면 왼쪽 상단 모서리> 있는 메뉴 표시줄에서 파일 새 폴더를 선택합니다. 키보드에서 Command+N을 누를 수도 있습니다.
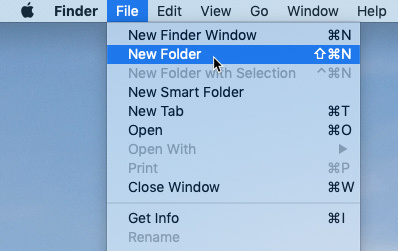
- 새 폴더가 나타납니다. 원하는 폴더 이름을 입력한 다음 Enter 키를 누릅니다. 이 예에서는 Finance라고 합니다.
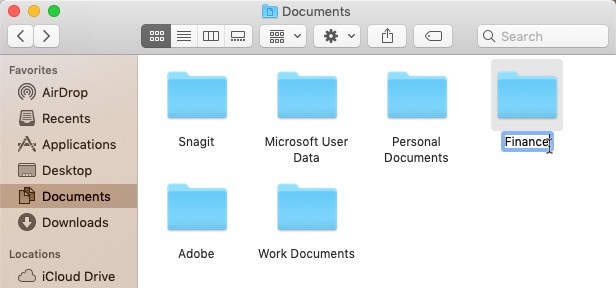
- 새 폴더가 만들어집니다. 이제 파일을 이 폴더로 이동할 수 있습니다.
파일 또는 폴더 이름 변경하기:
모든 파일 또는 폴더의 이름을 변경할 수 있습니다. 고유한 이름을 사용하면 파일이나 폴더에 어떤 유형의 정보가 저장되어 있는지 더 쉽게 기억할 수 있습니다.
- 파일 또는 폴더를 클릭하고 1초 정도 기다린 다음 다시 클릭합니다. 편집 가능한 텍스트 필드가 나타납니다.
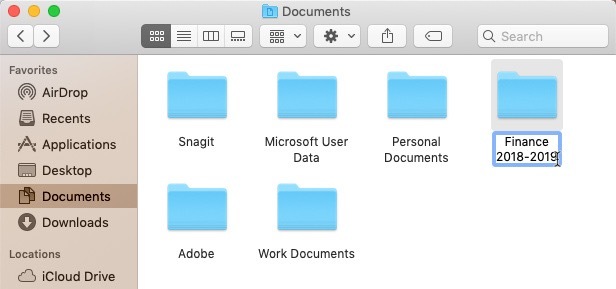
- 키보드에 원하는 이름을 입력한 다음 Enter 키를 누릅니다. 이름이 바뀝니다.
파일 또는 폴더 삭제하기:
파일을 더 이상 사용할 필요가 없는 경우 삭제할 수 있습니다. 파일을 삭제하면 휴지통으로 이동됩니다. 마음이 바뀌면 휴지통에서 파일을 원래 위치로 다시 이동할 수 있습니다. 파일을 영구적으로 삭제하려면 휴지통을 비워야 합니다.
- 파일 또는 폴더를 클릭하여 Dock의 휴지통 아이콘으로 드래그하십시오. 파일을 선택하고 키보드에서 Command+Delete를 누를 수도 있습니다.
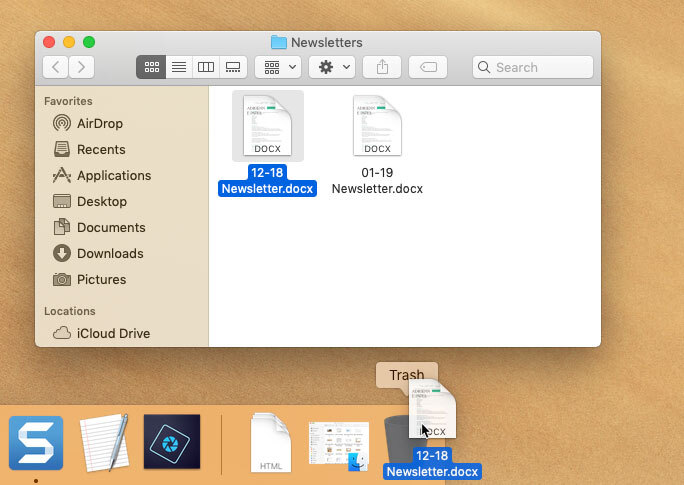
- 파일을 영구적으로 삭제하려면 휴지통 아이콘을 클릭한 상태에서 휴지통 비우기를 선택합니다. 휴지통에 있는 모든 파일이 영구적으로 삭제됩니다.
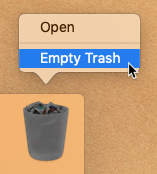
폴더를 삭제하면 해당 폴더 내의 모든 파일도 삭제됩니다.
여러 파일 선택
파일을 두 개 이상 선택하려면:
한 번에 둘 이상의 파일을 선택하는 몇 가지 방법이 있습니다.
- 파일을 아이콘으로 보는 경우 마우스를 클릭하고 끌어 선택하려는 파일 주위에 상자를 그릴 수 있습니다. 완료되면 마우스를 놓습니다. 파일이 선택됩니다. 이제 이러한 모든 파일을 동시에 이동, 복사 또는 삭제할 수 있습니다.
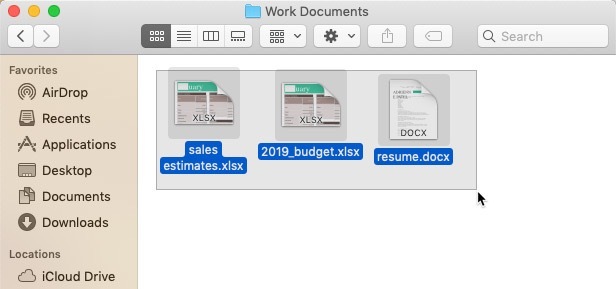
- 폴더에서 특정 파일을 선택하려면, 키보드에서 Command 키를 누른 다음, 선택하려는 파일을 클릭하십시오.
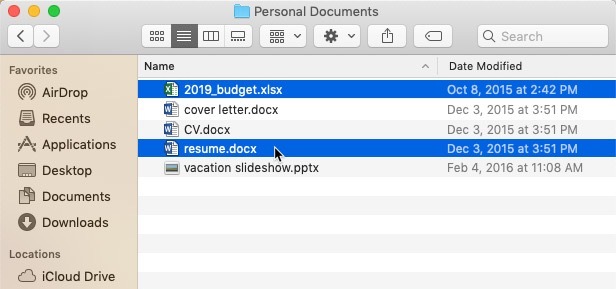
- 폴더에서 인접한 파일 그룹을 선택하려면 첫 번째 파일을 클릭하고 키보드에서 Shift 키를 누른 상태에서 마지막 파일을 클릭합니다. 첫 번째 파일과 마지막 파일 사이의 모든 파일이 선택됩니다.
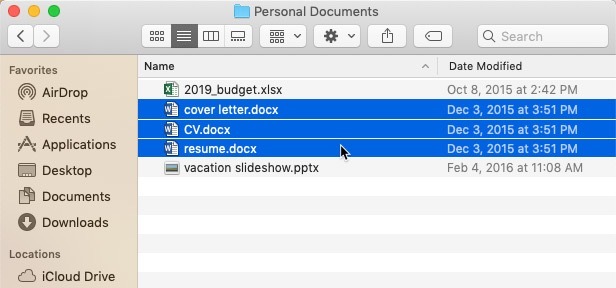
모두 선택하기:
폴더의 모든 파일을 동시에 선택하려면 Finder에서 폴더를 열고 키보드에서 Command+A를 누릅니다. 폴더의 모든 파일이 선택됩니다.
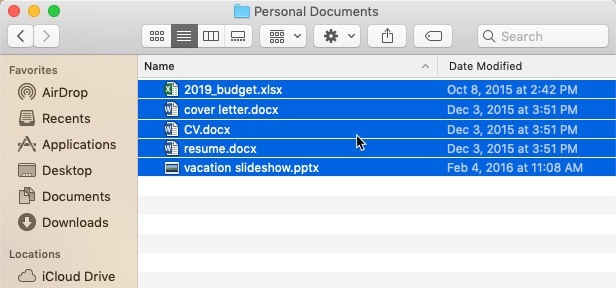
바로 가기
자주 사용하는 파일이나 폴더가 있는 경우 바탕 화면에 바로 가기를 만들어 시간을 절약할 수 있습니다. 파일이나 폴더를 사용하고 싶을 때마다 탐색하는 대신 바로 가기를 두 번 클릭하여 열 수 있습니다. 바로 가기에는 아이콘의 왼쪽 하단 모서리에 작은 화살표가 있습니다.
바로 가기를 만들어도 폴더의 복사본이 만들어지지는 않습니다. 단순히 더 빨리 액세스할 수 있는 방법일 뿐입니다. 바로가기를 삭제해도 실제 폴더나 폴더에 포함된 파일은 삭제되지 않습니다. 또한 바로 가기를 플래시 드라이브에 복사해도 작동하지 않습니다. 파일을 가져오려면 파일의 실제 위치로 이동하여 플래시 드라이브에 복사해야 합니다.
단축어를 생성하려면,
- 컴퓨터에서 폴더를 찾습니다. 키보드에서 Command 키와 Option 키를 누른 상태에서 폴더를 클릭하여 데스크탑으로 드래그하십시오.
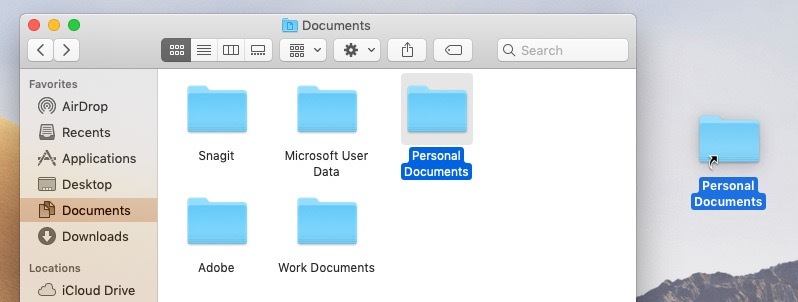
- 폴더에 대한 바로 가기가 바탕 화면에 나타납니다. 아이콘의 왼쪽 아래 모서리에 있는 화살표를 확인합니다. 이제 바로 가기를 두 번 클릭하여 언제든지 폴더를 열 수 있습니다.
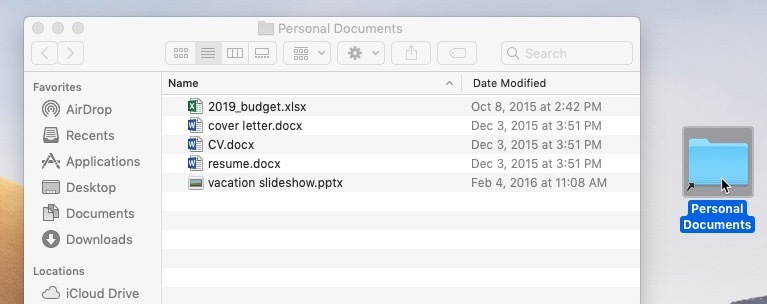
'OS > MAC' 카테고리의 다른 글
| M3 맥북프로 및 맥북에어, 2024년 출시 예정 (0) | 2023.10.17 |
|---|---|
| 맥OS 소노마 새로운 기능 (0) | 2023.10.14 |
| IOS17 숨겨진 기능 11가지 (0) | 2023.09.21 |
| 애플워치의 배터리 사용 시간 개선 팁 (0) | 2023.09.21 |
| MAC OS 맥 시작하기 (0) | 2023.09.15 |