시스템에 설치된 라이센스 유형 확인
1. 관리자 권한으로 명령 프롬프트를 엽니다.
2. slmgr /dlv를 입력하고 엔터 버튼 키.

3. 제품 키 채널 섹션 Windows 스크립트 호스트 상자를 확인합니다.
- Retai이라고 표시되면 Retail License 설치된 것입니다.
- OEM이 언급되어 있으면 OEM 라이선스가 설치되어 있는 것입니다.
- GVLK, VOLUME이 언급되면 볼륨 라이센스가 설치된 것입니다.
GVLK는 일반 볼륨 라이선스 키를 나타냅니다. 볼륨 라이선스가 설치되었다고 보고하는 경우 최종 사용자가 사용할 수 있는 유효한 라이선스가 아닙니다. 이 경우 Windows 10용 정품 라이선스를 구입해야 합니다.
Windows 정품 인증 만료 날짜는 어떻게 확인합니까?
실행 상자를 열고 slmgr.vbs -xpr을 입력한 다음 확인을 클릭합니다. 현재 라이선스의 만료 날짜가 표시되거나 활성화가 영구적인지 여부를 나타냅니다.

정품 인증된 Windows 10에서 Windows 라이선스가 곧 만료되는 이유
Windows 라이선스가 곧 만료되는 몇 가지 가능한 이유를 살펴보겠습니다.
- Windows 운영 체제의 불법 복제. 저작권으로 보호되지 않는 소프트웨어는 확실히 라이선스 만료 오류를 일으킵니다. 의도적이든 아니든 지역 소매점에서 PC에 불법 복제된 운영 체제를 설치하여 Windows 라이선스 만료 문제를 일으킬 수 있습니다. 이 경우 PC 판매점에 연락하여 공식 버전을 요청할 수 있습니다.
- 평가판에는 유효한 활성화 키가 없습니다. 컴퓨터에 Windows가 사전 설치된 경우 평가판일 수 있으므로 라이선스가 며칠 후(기본적으로 90일 또는 180일) 만료됩니다. 이 경우 PC 제조업체에 문의하여 유효한 정품 인증 키를 요청할 수 있습니다.
- 운영 체제의 적응 부족. Windows 7 또는 8.1에서 Windows 10으로 업데이트 할 때 Windows 7 또는 Windows 8 컴퓨터에서 Windows 10을 운영 체제 업데이트로 사용할 수 없습니다. 시스템은 Windows 10을 업그레이드로 않고 독립 실행형 설치로 감지합니다.

Windows 라이센스가 곧 만료되는 오류를 수정하는 4가지 솔루션
해결 방법 1: Windows 10 다시 활성화
1단계: 제품 키를 찾습니다.
- Windows 10에서 관리자 권한으로 명령 프롬프트를 엽니다.
- 아래 주어진 텍스트를 복사하여 붙여넣은 다음 Enter 키를 누릅니다. 제품 키가 표시됩니다.
wmic 경로 SoftwareLicensingService get OA3xOriginalProductKey

2단계: 현재 Windows 라이선스를 재설정합니다.
관리자 권한 명령 프롬프트(Win + X, A)를 엽니다.
그런 다음 slmgr –rearm을 입력하고 Enter 키를 눌러 컴퓨터의 평가 기간 / 라이센스 상태 및 활성화 상태를 재설정합니다.

컴퓨터를 다시 시작하고 이것이 도움이 되는지 확인하십시오.
3단계: 제품 키를 변경합니다.
설정 > 업데이트 및 보안 > 활성화로 이동합니다.
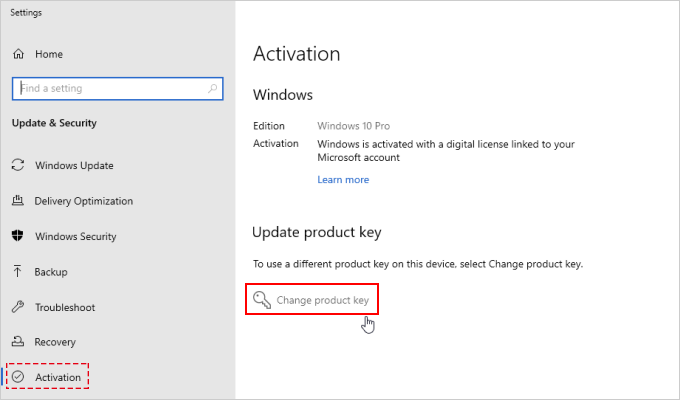
제품 키 변경 버튼을 클릭 한 다음 라이센스가 부여 된 고유 제품 키를 입력하면 컴퓨터가 활성화되어 오류가 제거됩니다.
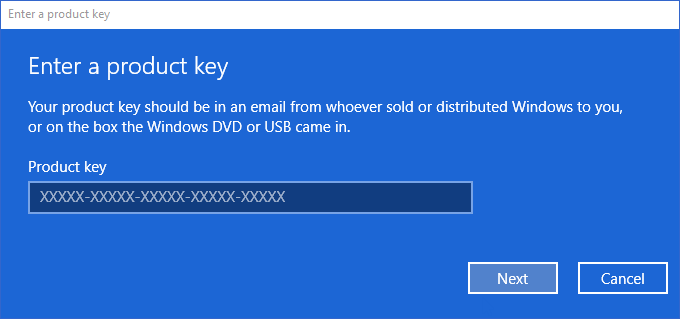
해결 방법 2: Windows 파일 탐색기 다시 시작
Windows 10의 파일 탐색기를 사용하면 컴퓨터의 파일을 관리할 수 있습니다. 대부분의 경우 Windows 파일 탐색기를 다시 시작하면 라이선스 오류를 비롯한 많은 문제가 해결됩니다.
1 단계 : Ctrl + Shift + Esc 키를 눌러 작업 관리자를 빠르게 엽니다.
2 단계 : 작업 관리자의 프로세스 탭에서 Windows 탐색기 항목을 찾습니다.
3 단계 : Windows 탐색기에서 선택한 다음 다시 시작 옵션을 클릭하여 Windows 파일 탐색기(Explorer.exe)를 다시 시작합니다.
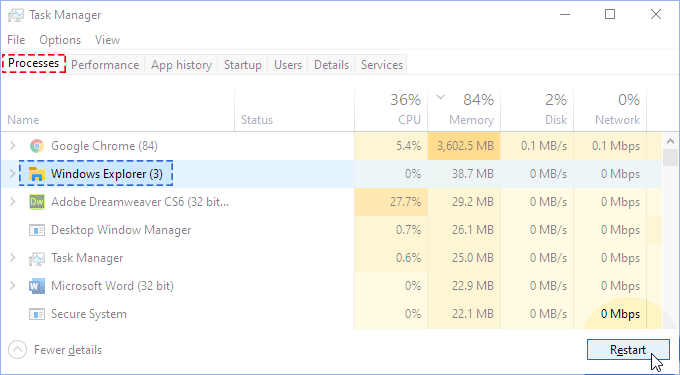
해결 방법 3: Windows 라이선스 관리 서비스 비활성화
1단계 : 시작 메뉴를 열고 검색 상자에 service.msc를 입력합니다.
2단계 : 서비스 창이 열리면 다음 서비스 중 두 가지를 검색해야 합니다.
- Windows 라이선스 관리 서비스
- Windows 업데이트
3단계: Windows 라이선스 관리 서비스를 비활성화하려면 이 옵션을 두 번 클릭해야 합니다. 새 창이 열리면 시작 유형을 사용 안 함으로 설정해야 합니다. 그런 다음 확인을 클릭한 후 적용을 클릭합니다.
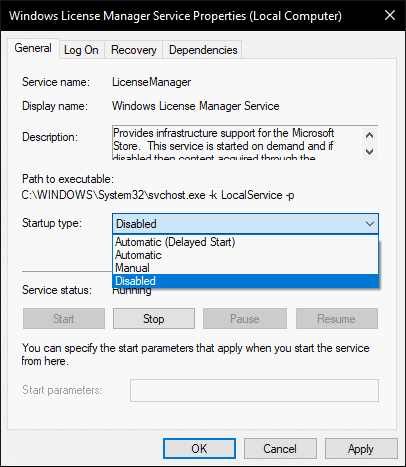
4단계 : 그런 다음 Windows Update를 찾아 두 번 클릭합니다. 새 창이 열리면 시작 유형을 사용 안 함으로 설정합니다. 그런 다음 확인을 클릭한 다음 적용을 클릭하여 Windows 업데이트 서비스를 중지합니다.
5단계 : 컴퓨터를 다시 시작합니다.
해결 방법 4: 그룹 정책 설정 변경
1 단계 : Windows + R을 눌러 실행 대화 상자를 엽니다.
2 단계: 유형 gpedit.msc 안에 실행 상자를 누르고 엔터 버튼. 로컬 그룹 정책 편집기가 열립니다.
3단계 : 컴퓨터 구성을 선택한 다음 관리 템플릿으로 이동합니다. 그런 다음 Windows 구성 요소를 선택한 다음 Windows 업데이트 옵션으로 이동해야 합니다.
4단계 : 이제 화면 오른쪽 창에서 예약된 자동 업데이트 설치를 위해 로그온한 사용자와 함께 자동 다시 시작 없음 옵션을 선택하고 두 번 클릭해야 합니다.
5단계 : 활성화를 선택하고 적용 및 확인을 누릅니다. 이렇게 하면 변경 사항이 저장됩니다.
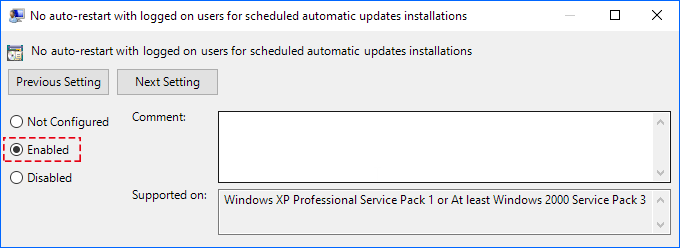
'OS > 윈도우' 카테고리의 다른 글
| 윈도우11 PC 초기화 방법 (재설정) (1) | 2023.10.03 |
|---|---|
| 윈도우11 시작프로그램 추가하는 방법 (0) | 2023.10.03 |
| 윈도우10 정품인증 확인방법 (0) | 2023.09.28 |
| 윈도우10 자동로그인 설정방법 (0) | 2023.09.23 |
| 윈도우11 시작화면 멈춤현상 해결방법 (0) | 2023.09.23 |