Apple ID 암호는 Apple ID에서 로그아웃하고 나의 iPhone 찾기를 끄는 데 필수적입니다. 공장 기본값으로 재설정. 하지만 비밀번호를 잊어버린 경우에는 무료로 암호 없이 iPhone에서 Apple ID를 제거하는 방법을 알아봅시다.
1. Apple Configurator 설치
1 단계 : 바탕화면에서 Command + 스페이스 바를 동시에 눌러 Spotlight 검색을 실행합니다.
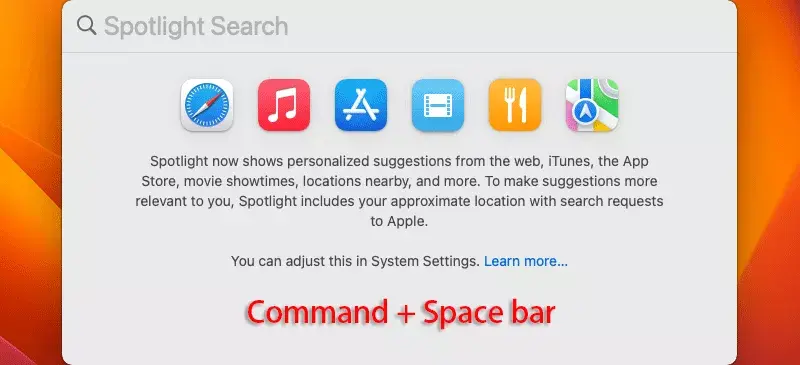
2 단계 : 검색창에 App Store를 입력한 후 나열된 결과에서 클릭합니다.
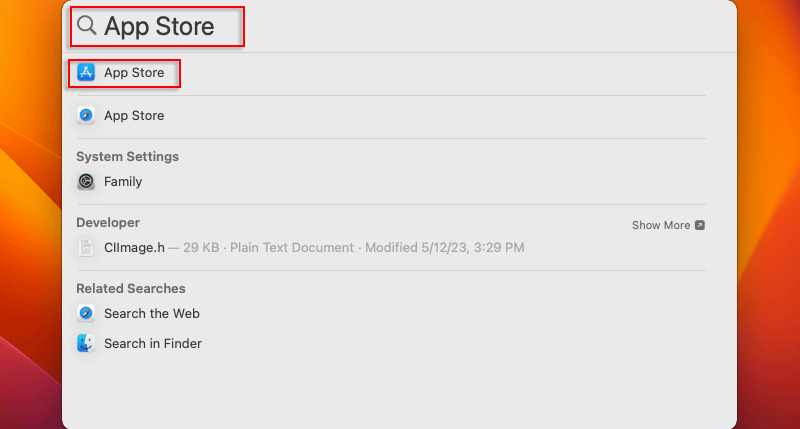
3 단계 : 앱스토어의 검색 상자에 Apple Configurator를 입력하고 결과가 표시되면 유틸리티로 이동한 후 GET을
클릭합니다.
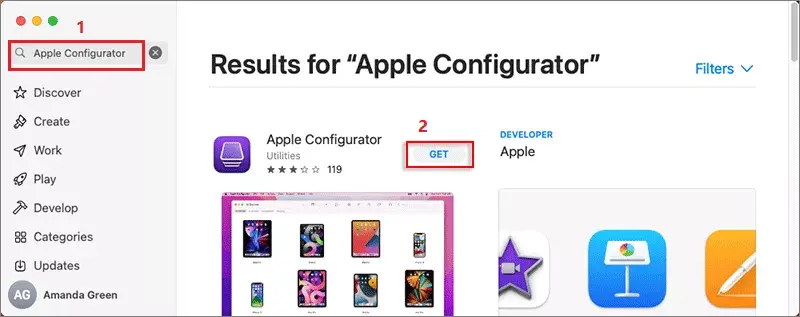
4 단계 : INSTALL(설치)을 클릭합니다.
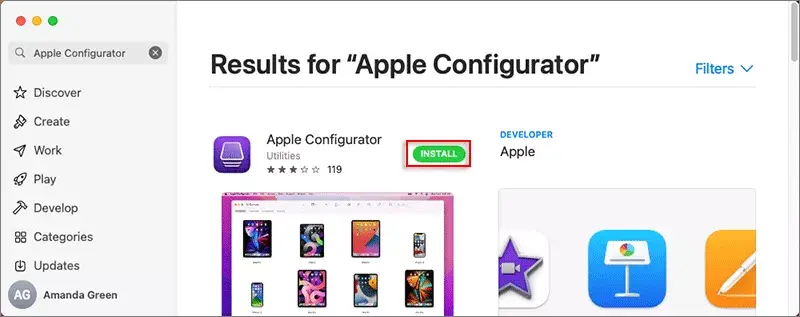
5 단계 : OPEN이 표시되면 성공적으로 설치했으며 창을 닫을 수 있습니다.
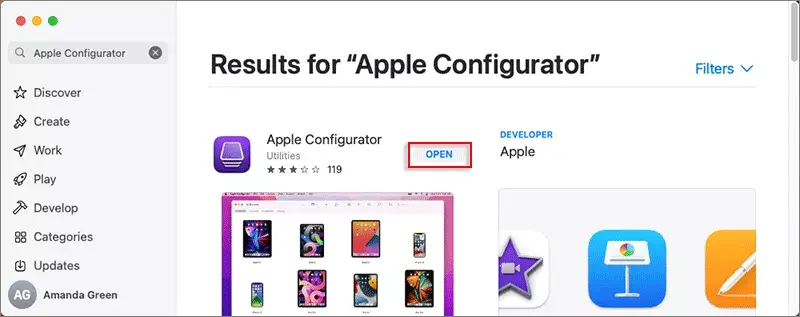
2. 나의 iPhone 찾기 및 이중 인증 활성화
1 단계 : USB 케이블을 사용하여 iPhone을 컴퓨터에 연결합니다. 연결한 적이 없는 경우 iPhone을 Mac으로 변환하기 전에 "이 컴퓨터를 신뢰하십시오"라는 메시지가 표시됩니다. 신뢰를 탭하고, 그런 다음 화면 암호를 입력합니다.
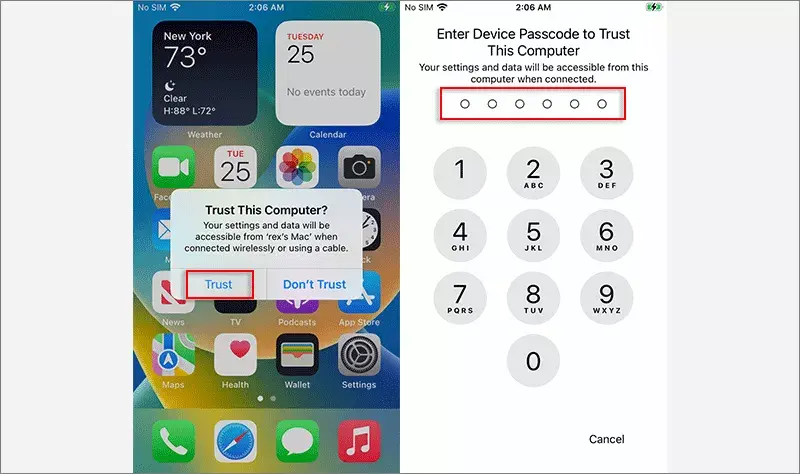
2 단계 : "이중인증"과 "내 아이폰 찾기"가 활성화되어 있는지 확인하고, 상태를 확인하려면 "설정" » "Apple ID"를 누릅니다.
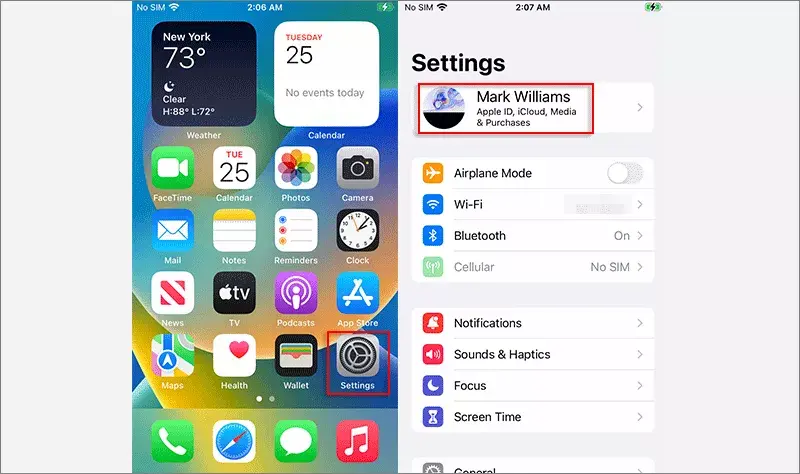
3 단계 : 거기에서 Password & Security(비밀번호 및 보안)를 눌러 "Two-Factor Authentication(이중 인증)"을 선택하고 나의 찾기를 눌러 "나의 iPhone 찾기"를 확인하십시오.
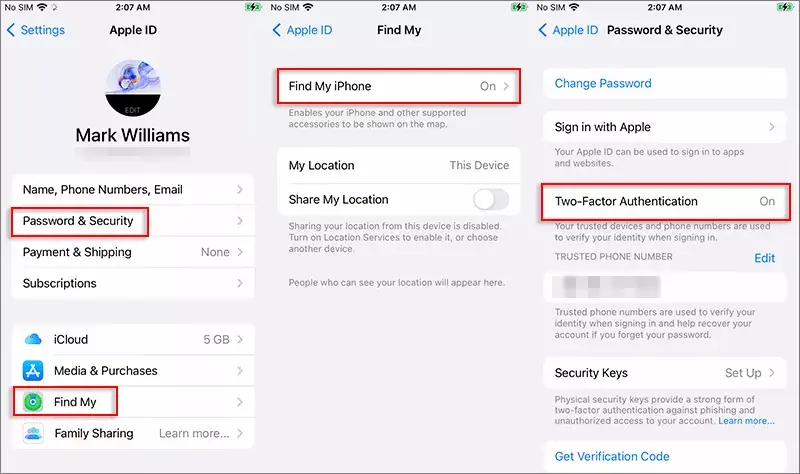
3. Apple Configurator를 사용하여 암호 없이 Apple ID 제거
1 단계 : Apple Configurator를 실행한 다음 '수락'을 클릭합니다.
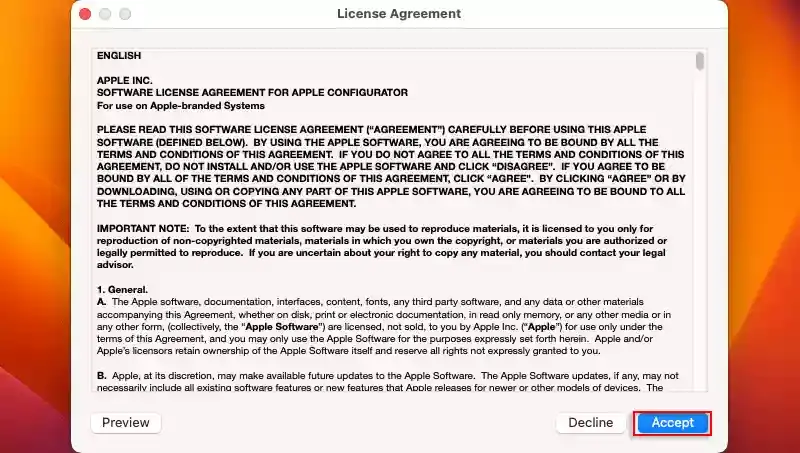
2 단계 : 시작하기를 클릭합니다.
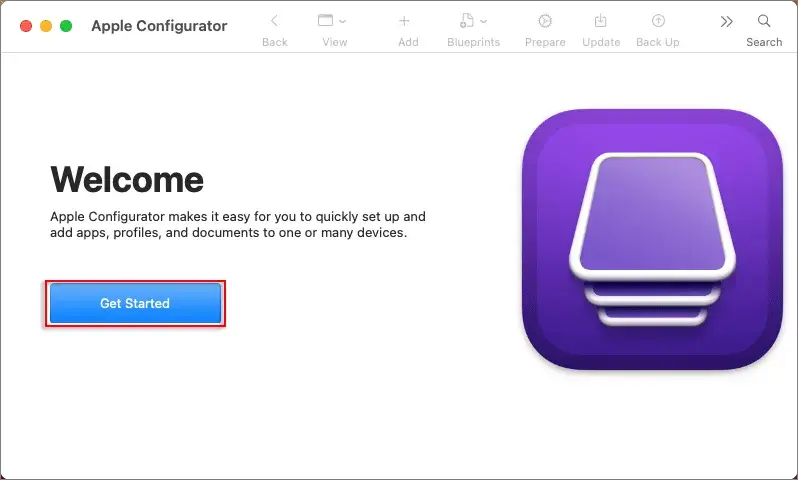
3 단계 : Mac에 연결된 iPhone을 마우스 오른쪽 버튼으로 클릭한 다음 메뉴에서 고급 » 모든 콘텐츠 및 설정 지우기를 선택합니다.
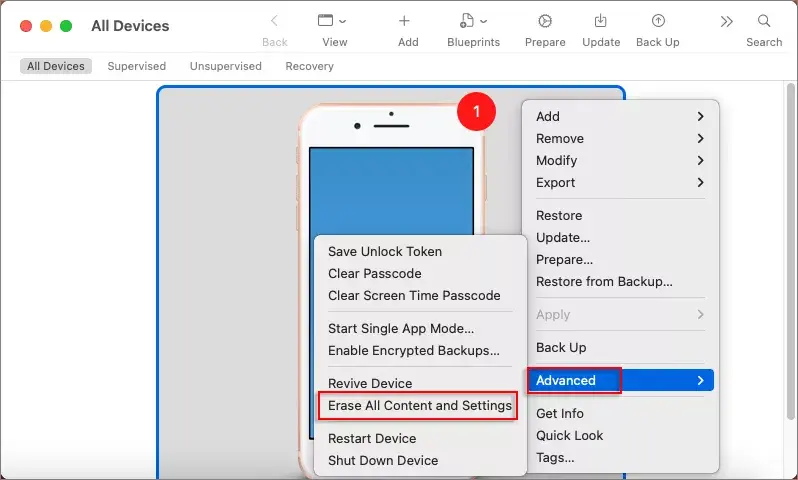
5 단계 : 지우기 프롬프트 상자가 나타나면 클릭을 합니다.
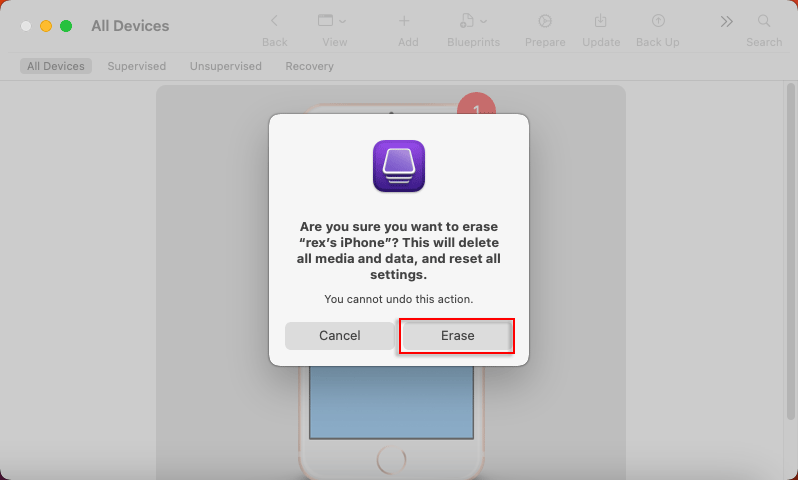
6 단계 : 이제 프로그램은 iPhone의 모든 콘텐츠와 설정을 지우고 있습니다.
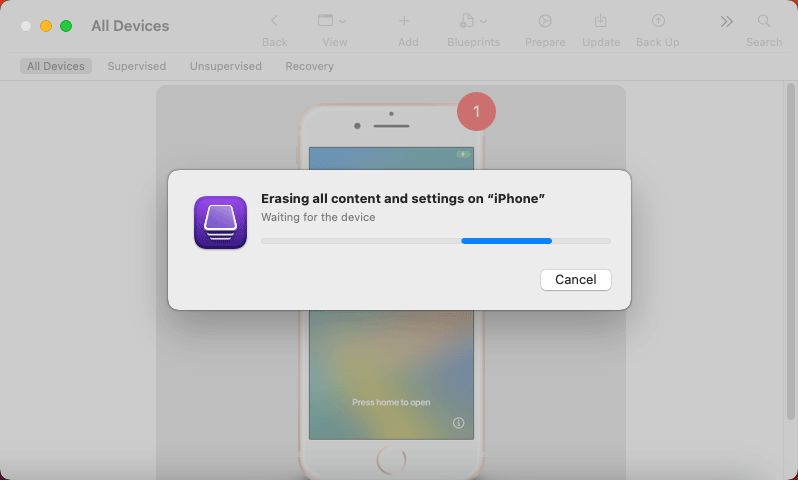
4. 새로운 Apple ID로 로그인
1 단계 : Apple ID가 성공적으로 제거되면 iPhone이 자동으로 재시동됩니다. 그리고 iPhone을 수동으로 설정해야 합니다.
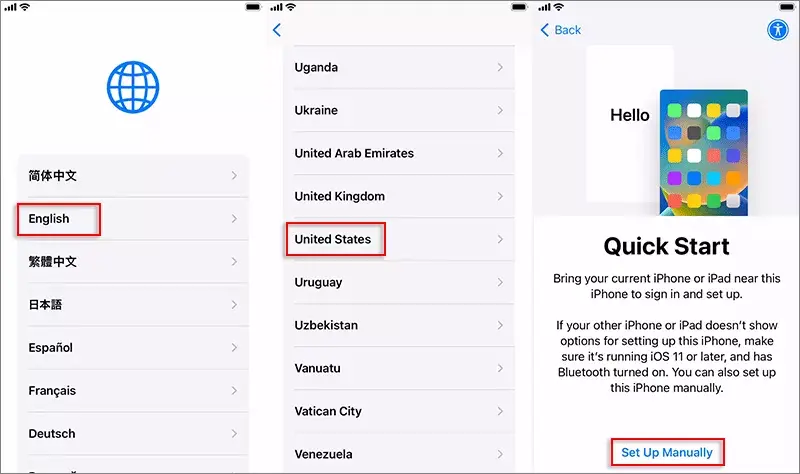
2 단계 : Wi-Fi 네트워크를 선택하고 비밀번호를 입력하여 휴대폰을 활성화합니다.
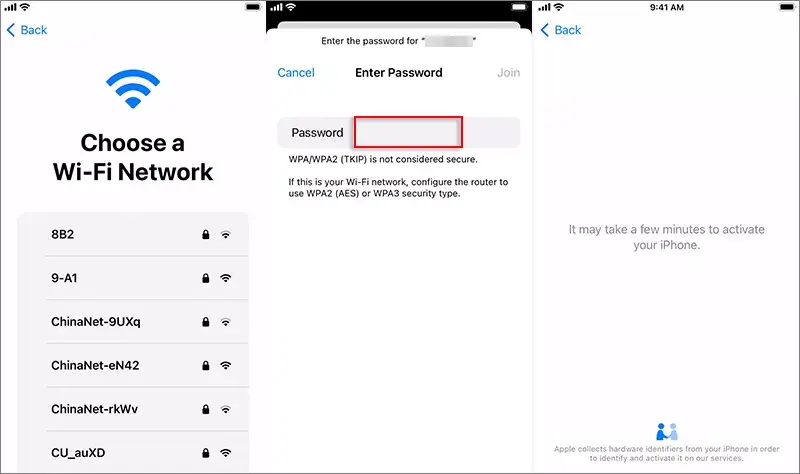
3 단계 : 암호로 잠금 해제? » 장치 암호 사용을 누릅니다. 그런 다음 화면 암호를 입력합니다.
- 오류가 발생하면 암호를 다시 입력해 보되 반드시 올바른 암호를 입력해야 합니다.
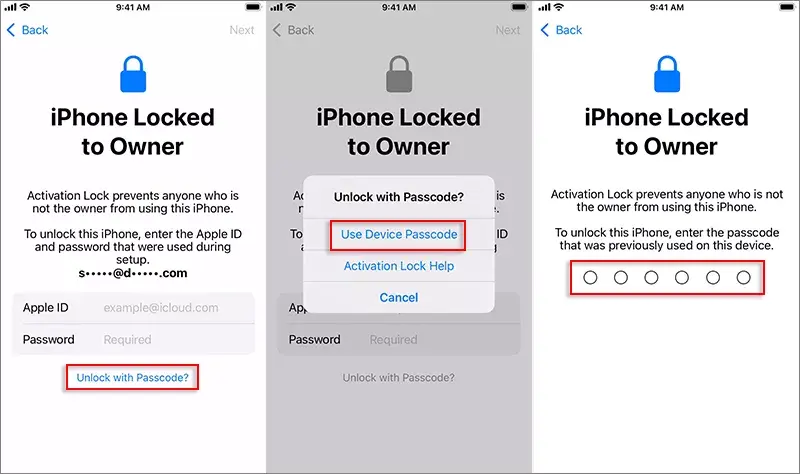
4 단계 : iPhone을 활성화한 후 [계속] » [터치 ID 나중에 설정]을 클릭합니다.
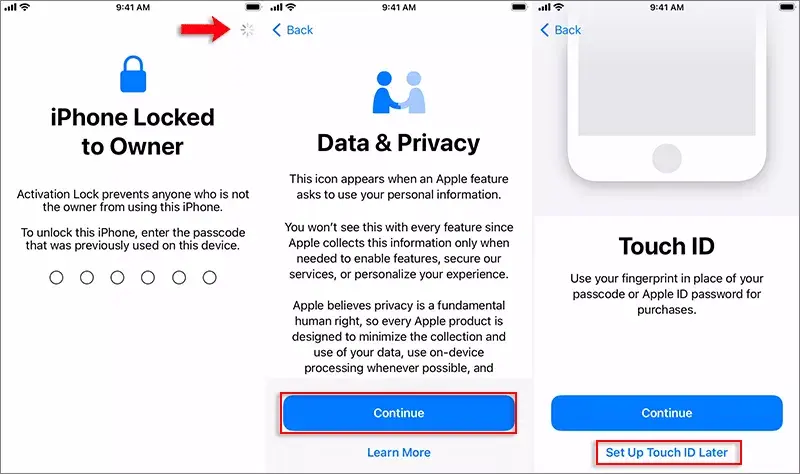
5 단계 : 대화 상자가 나타나면 사용 안 함을 탭한 다음 새 화면 암호를 설정하십시오.
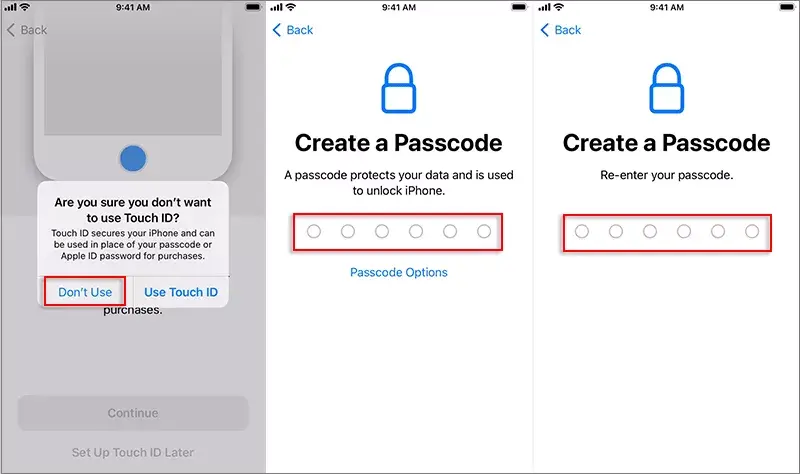
6 단계 :앱 및 데이터 전송 안 함을 탭합니다. 그리고 새로운 Apple ID로 로그인할 수 있습니다.
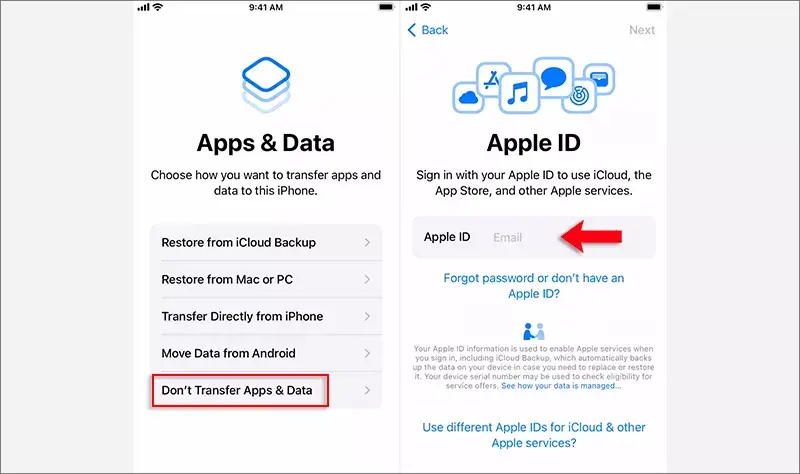
'취미 > Apple' 카테고리의 다른 글
| 아이폰 IOS17 대기모드 설정방법 (0) | 2023.10.05 |
|---|---|
| 아이폰 IOS 17 새로운 기능 (0) | 2023.10.05 |
| 아이폰15 복구모드로 부팅하는 방법 (0) | 2023.10.01 |
| 아이폰 배터리 절약방법 (0) | 2023.09.28 |
| 아이폰, 아이패드 사진과 비디오 편집하기 (0) | 2023.09.27 |