NameDrop은 iOS 17의 가장 멋진 기능 중 하나입니다. 사실, 이 기능만으로도 iOS 17의 각광을 받고 있습니다. NameDrop을 사용하면 두 개의 iPhone 또는 iPhone과 Apple Watch를 가까이 두기만 하면 연락처 정보를 교환할 수 있습니다.
따라서 더 이상 연락처 정보를 수동으로 입력할 필요가 없습니다. NameDrop의 가장 좋은 점은 AirDrop에 직접 통합되어 빠르다는 것입니다.
iPhone의 iOS 17에서 NameDrop을 사용하는 방법을 알아보겠습니다.
* iOS 17에서 NameDrop 기능을 사용하기 위한 전제 조건
1. NameDrop을 사용하려면 두 iPhone이 모두 iOS 17에서 실행 중인지 확인하십시오.
2. NameDrop 기능은 iPhone의 NFC 칩을 사용하여 작동하며, 기능이 작동하려면 iPhone의 상단 부분 (이어 피스 및 전면 카메라가 보이는 곳)이 서로 더 가까이 있는지 확인하십시오. 두 전화기의 위쪽 절반을 더 가까이 가져오거나 한 전화기를 다른 전화기 위에 놓을 수 있습니다.
iPhone에서 iOS 17 NameDrop을 사용하여 연락처를 교환하는 방법
1. 두 iPhone 모두 오른쪽 상단에서 아래로 스와이프하여 제어 센터를 엽니다.
2. 네트워크 블록(Wi-Fi, 모바일 데이터 및 비행기 모드가 표시되는 곳)을 길게 터치합니다.
3. AirDrop 아이콘을 누르고 모든 사람에 대해 10분 동안을 선택합니다.

4. 이제 두 개의 iPhone을 가까이 가져옵니다. 두 iPhone의 상단 절반에 글로우 효과가 있는 애니메이션이 표시됩니다.
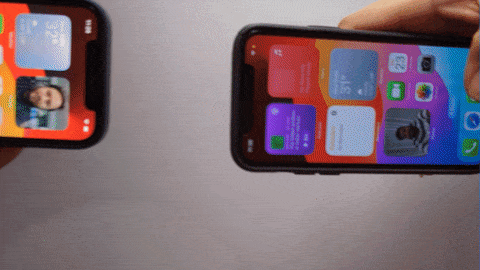
5. iOS 17의 연락처 포스터(생성된 경우)가 두 iPhone 모두에 나타납니다. 공유 또는 받기만 선택할 수 있습니다.
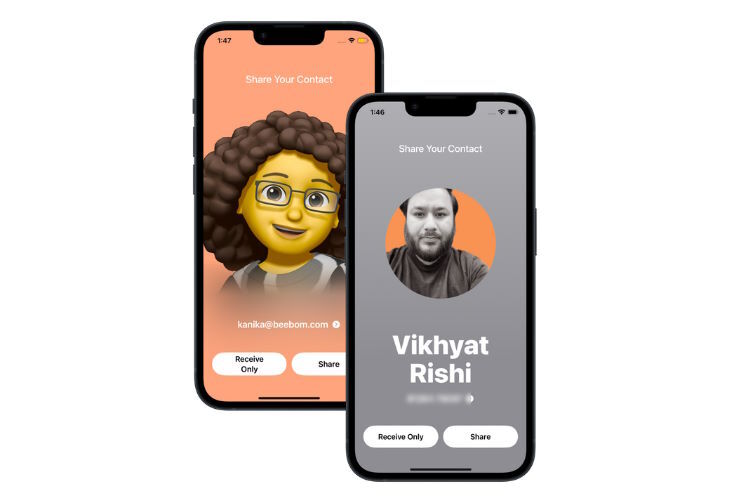
6. 연락처 세부 정보를 공유하려면 공유를 누르면 다른 사용자가 수신만을 선택하여 사용자의 정보를 얻거나 연락처 세부 정보를 공유하려면 공유를 선택할 수 있습니다.
7. 연락처 정보만 받고 싶지만 공유하지 않으려면 수신 전용 버튼을 누릅니다.

8. 이메일 주소, 전화번호, 연락처 포스터 및 기타 정보를 포함한 연락처 세부 정보는 장치 간에 공유됩니다.
9. 마지막으로 [완료]를 눌러 수신한 연락처 정보를 저장합니다. 수신한 연락처 정보를 편집할 수도 있습니다.

연락처 세부 정보를 한 번 공유한 경우 NameDrop을 다시 사용하려고 하면 상단에 AirDrop 알림이 표시됩니다. 알림을 탭하면 연락처 카드가 표시됩니다. NameDrop 기능을 통해 iOS 17은 AirDrop을 통해 파일을 공유하기 위해 두 개의 iPhone을 탭하는 기능도 지원합니다. 따라서 다음에 AirDrop이 주변 기기에 표시되지 않으면 iPhone 상단을 다른 iPhone 근처에 대고 AirDrop 파일을 볼 수 있습니다.
'취미 > Apple' 카테고리의 다른 글
| 아이폰 통화녹음하는 방법 (0) | 2023.10.07 |
|---|---|
| 아이폰 IOS17 라이브 스티커 만드는 방법 (0) | 2023.10.07 |
| 애플워치 시리즈9, 울트라2 사양 및 주요기능 (0) | 2023.10.06 |
| 아이폰15 프로 충전이 되지 않는 문제 해결방법 (0) | 2023.10.05 |
| 애플워치 왼손 오른손 방향 설정 (디지털크라운 위치) (0) | 2023.10.05 |