Windows 11 PC에서 IP 주소를 확인하는 데 사용할 수 있는 모든 방법에 대해 알아봅시다.
1. Windows 설정을 통해 IP 주소 찾기
Windows 11 PC에서 IP 주소를 찾는 가장 쉬운 방법은 설정 메뉴를 이용하는 것입니다.
1. 시작 메뉴에서 Windows 설정 페이지를 열거나 Windows 11에서 "Win 키 + I" 키보드 단축키를 눌러 엽니다.
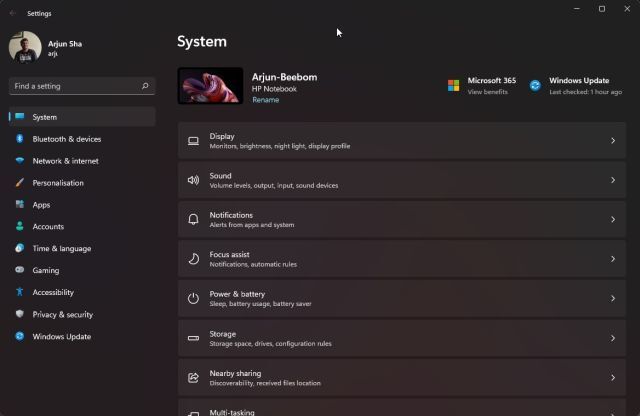
2. 여기에 있으면 왼쪽 사이드바에서 "네트워크 및 인터넷" 섹션으로 이동합니다. 그런 다음 무선 네트워크에 연결된 경우 오른쪽 패널에서 "WiFi"를 클릭합니다. 유선 이더넷 연결을 사용하는 경우 "이더넷"을 클릭하십시오.
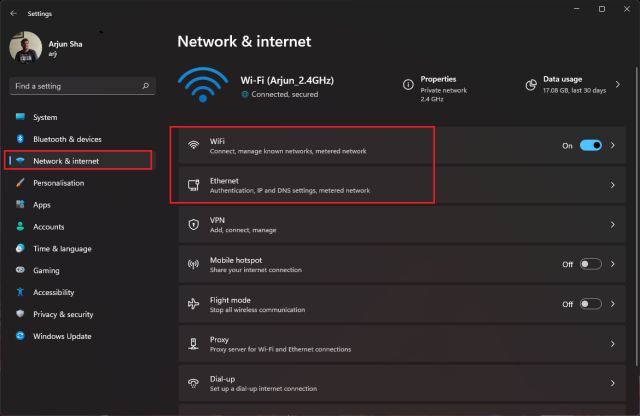
3. 그런 다음 현재 PC에서 사용 중인 WiFi 네트워크의 이름을 클릭합니다.
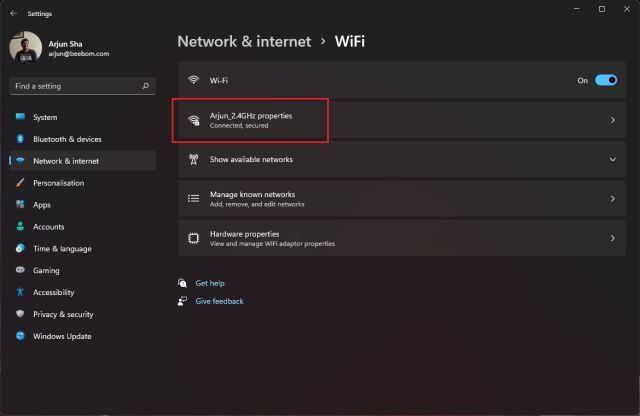
4. 아래로 스크롤하여 IPv4 주소를 찾습니다. 이것이 Windows 11 PC의 로컬 IP 주소입니다. 로컬 IPv6 주소도 있지만 로컬 네트워킹에는 거의 필요하지 않습니다.
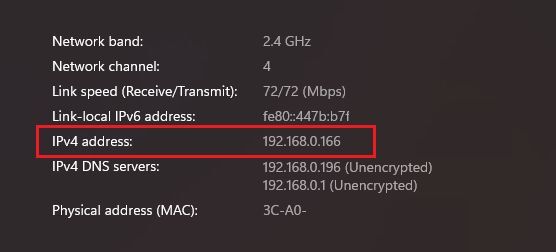
2. 제어판을 사용하여 IP 주소 찾기
Windows 11이 제어판의 네트워크 및 인터넷에서 기능을 사용하는 것입니다.
1. Windows 키를 한 번 누르고 "제어판"을 검색하여 엽니다.
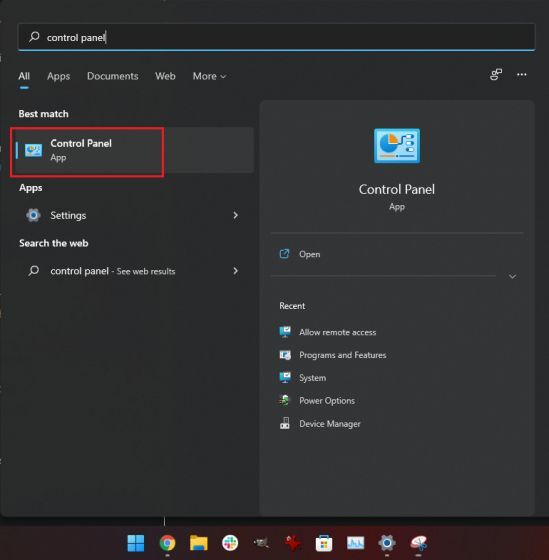
2. "네트워크 및 인터넷"을 클릭합니다.
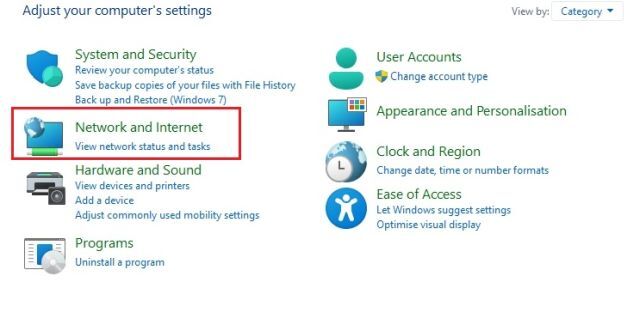
3. "네트워크 및 공유 센터"를 엽니다.
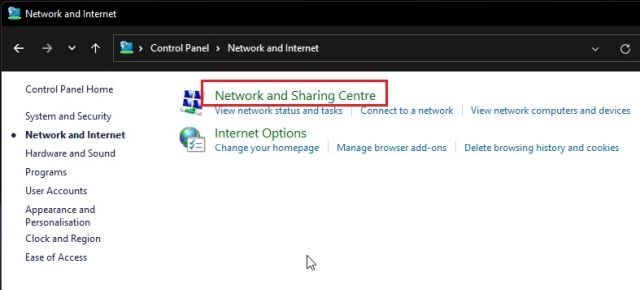
4. 여기에서 PC가 연결된 WiFi 액세스 포인트를 클릭합니다. 유선 네트워크에 있는 경우 이더넷 연결이 표시됩니다.
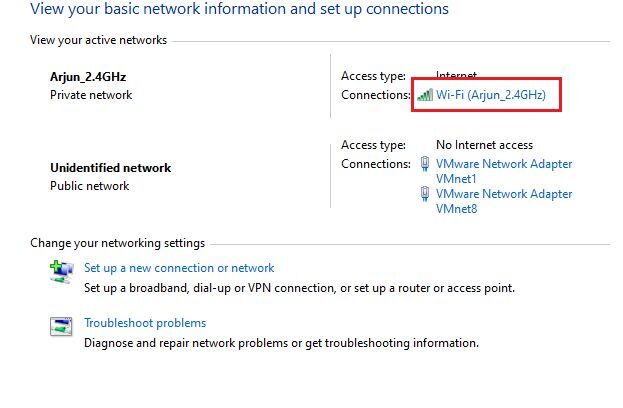
5. 팝업 창이 열리면 "세부 정보"를 클릭합니다.
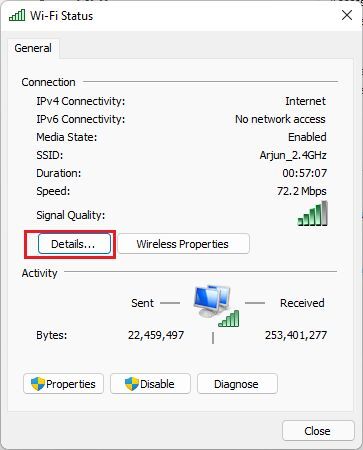
6. 여기에서 IPv4 주소를 찾습니다. Windows 11 PC의 로컬 IP 주소입니다.
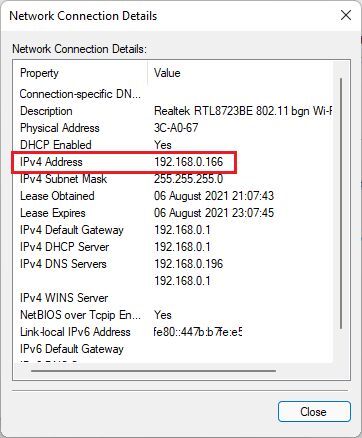
3. Windows 11에서 작업 관리자를 통해 IP 주소 찾기
작업 관리자를 사용하여 Windows 11에서 IP 주소를 찾을 수도 있습니다. 다음 단계를 따르기만 하면 됩니다.
1. 먼저 Windows 11 컴퓨터에서 키보드 단축키 "Win + Shift + Esc"를 사용하여 작업 관리자 창을 엽니다. 또는 시작 아이콘을 마우스 오른쪽 버튼으로 클릭하고 상황에 맞는 메뉴에서 "작업 관리자"를 선택할 수 있습니다.
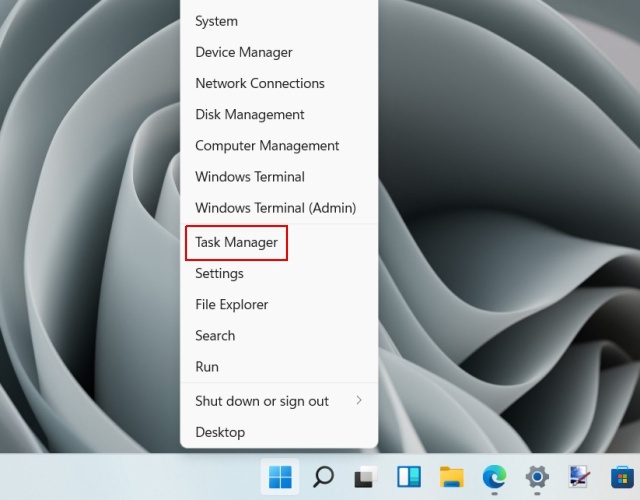
2. 작업 관리자가 열리면 "성능" 탭으로 이동합니다.
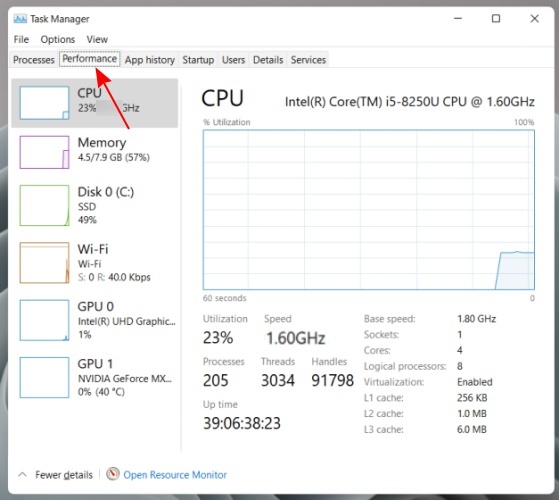
3. "성능" 탭에서 인터넷 연결에 따라 왼쪽 창에서 "Wi-Fi" 또는 "이더넷"을 클릭해야 합니다. 오른쪽 패널의 하단에 IPv4 및 IPv6 주소가 표시됩니다.
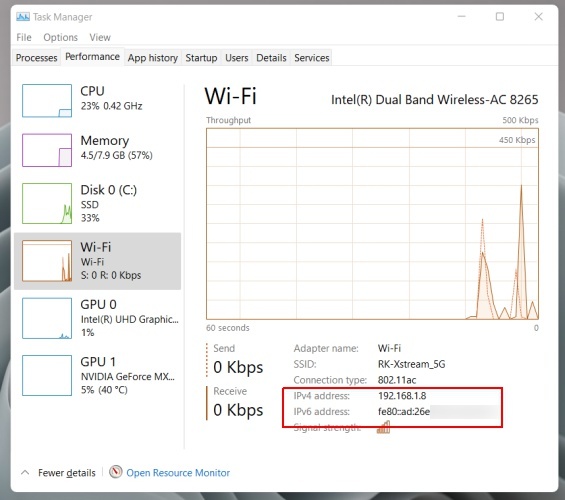
4. 명령 프롬프트를 사용하여 IP 주소 확인
Windows 11에서 IP 주소를 확인하는 또 다른 간단한 방법은 명령 프롬프트를 사용하는 것입니다.
1. Windows 키를 한 번 누르고 Windows 검색 창에 "cmd"를 입력합니다. 이제 "명령 프롬프트"를 엽니다.
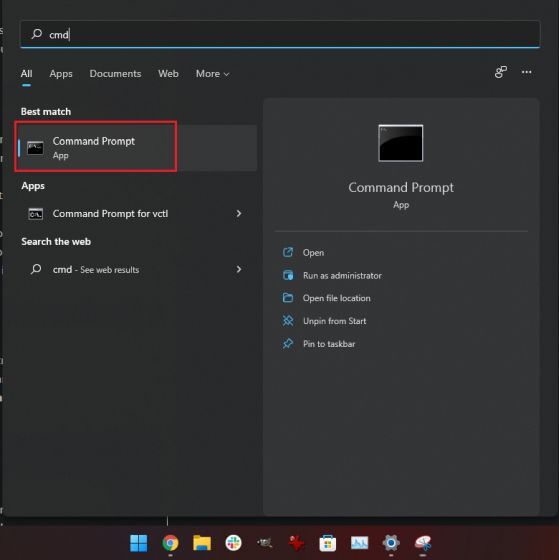
2. 명령 프롬프트 창에서 ipconfig를 입력하고 Enter 키를 누릅니다.
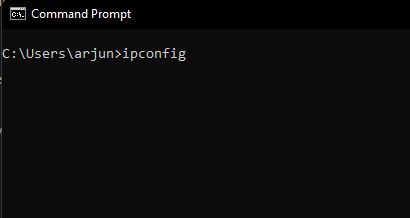
3. 이렇게 하면 긴 정보 목록이 출력되지만 Wi-Fi를 사용하는 경우 "무선 LAN 어댑터 Wi-Fi"를 찾아야 합니다. 이더넷의 경우 "이더넷 어댑터" 항목을 찾으십시오. 관련 섹션에서 Windows 4 컴퓨터의 로컬 IP 주소인 IPv11 주소를 찾을 수 있습니다.
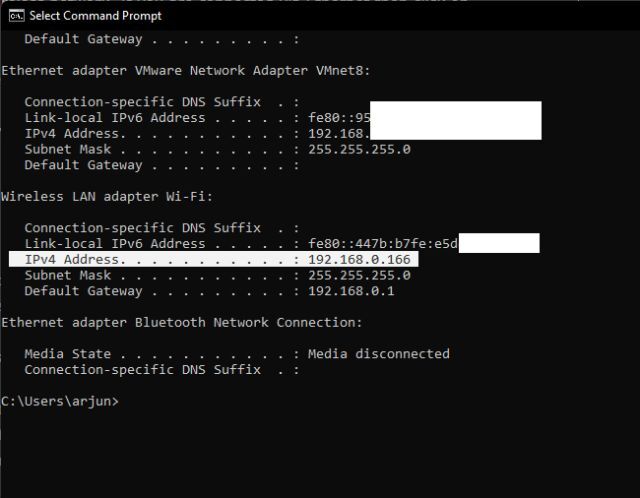
'OS > 윈도우' 카테고리의 다른 글
| 윈도우11 코파일럿 사용방법 (0) | 2023.10.09 |
|---|---|
| 윈도우10 "관리자가 이 앱 실행을 차단했습니다" 오류 수정 (0) | 2023.10.08 |
| 윈도우11 23H2 새로운 기능 알아보기 (0) | 2023.10.08 |
| 윈도우11 SE와 윈도우11 차이점 (0) | 2023.10.06 |
| 윈도우11 홈과 프로 차이점 (0) | 2023.10.05 |