Windows 11도 파일 탐색기 홈에서 자주 여는 폴더와 함께 최근에 연 파일을 표시합니다.
홈(또는 빠른 접근)의 최근 파일 섹션에는 가장 최근에 액세스한 파일이 최대 20개까지 표시되므로 원래 위치로 이동하지 않고도 최근에 열었던 파일에 액세스할 수 있습니다.

파일 탐색기의 최근 파일 기능은 편리한 기능이지만 많은 사용자는 개인 정보 보호 문제로 인해 파일 탐색기에서 최근에 연 파일을 보는 것을 좋아하지 않습니다.
다른 많은 사람들과 마찬가지로 파일 탐색기 홈에서 최근에 연 파일을 보고 싶지 않은 경우 파일 탐색기 설정을 변경하여 Windows 11이 파일 탐색기 홈에 최근에 연 파일을 표시하지 않도록 할 수 있습니다.
파일 탐색기 홈에서 최근 파일 제거
1 단계 : 내 PC, 홈 또는 다른 폴더를 엽니다.
2 단계 : 파일 탐색기 도구 모음에서 세 개의 점을 클릭한 다음 옵션을 클릭하여 폴더 옵션 대화 상자를 엽니다. 아시다시피 폴더 옵션 대화 상자에는 파일 탐색기 설정 및 옵션이 있습니다.
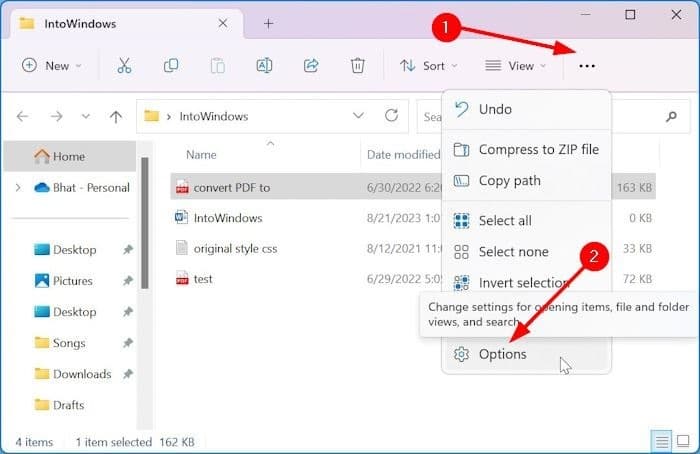
3 단계 : 이제 폴더 옵션의 일반 탭에서 최근에 사용한 파일 표시라고 표시된 옵션의 선택을 취소합니다. 마지막으로 적용 버튼을 클릭하여 Windows 11 파일 탐색기가 최근 파일을 표시하지 않도록 합니다.
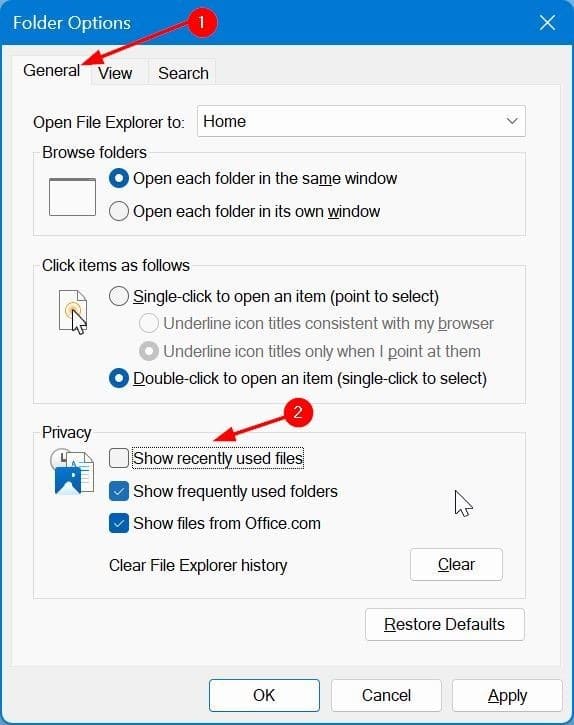
최근 파일 기능을 다시 활성화하려면 최근에 사용한 파일 표시 옵션을 선택하고 적용을 클릭해야 합니다.
Windows 11의 파일 탐색기 홈에서 개별 최근 파일 제거
파일 탐색기 홈에는 최근에 사용한 파일이 최대 20개까지 표시됩니다. 최근 파일 목록에서 개별 파일의 항목을 제거하려는 경우(기능을 끄지 않고) 제거할 수도 있습니다. 방법은 다음과 같습니다.
1 단계 : 최근 파일 목록에서 제거하려는 파일 항목을 마우스 오른쪽 버튼으로 클릭한 다음 최근 항목에서 제거 옵션을 클릭합니다. 특정 파일은 다시 열지 않는 한 목록에 다시 나타나지 않습니다.
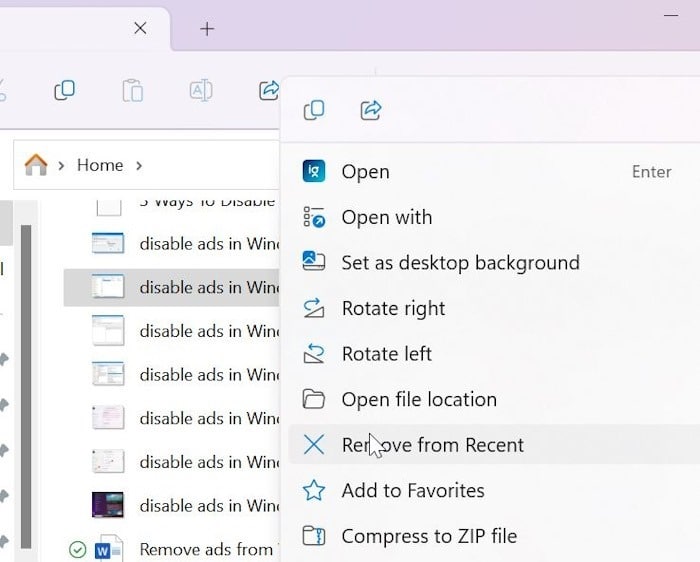
최근 파일 목록에 나타나는 파일의 항목을 마우스 오른쪽 버튼으로 클릭한 다음 파일 위치 열기 옵션을 클릭하여 파일의 실제 위치를 열 수 있습니다.
Windows 11에서 최근 파일 기록 삭제
1 단계 : 폴더 옵션을 엽니다.
2 단계 : 일반 탭에서 파일 탐색기 기록 지우기 옆에 있는 지우기 버튼을 클릭하여 최근에 열었던 파일과 자주 여는 폴더 기록을 즉시 삭제합니다.
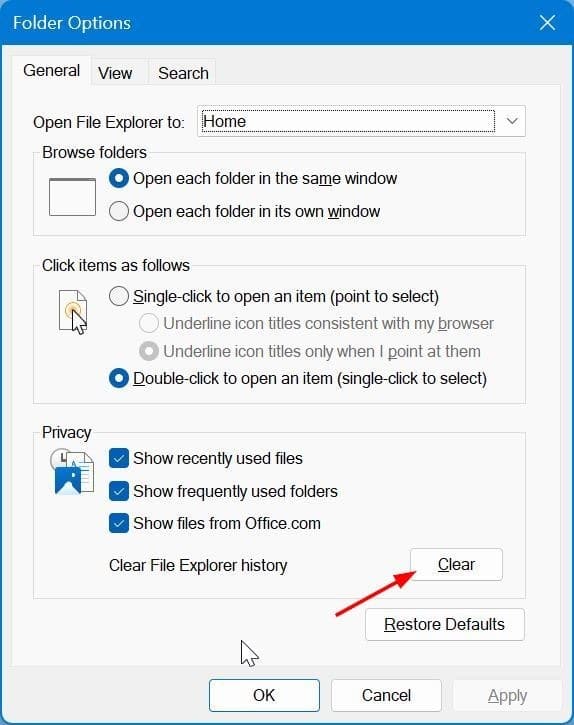
'OS > 윈도우' 카테고리의 다른 글
| 윈도우, 맥용 USB 메모리 포맷하는 방법 (0) | 2023.10.26 |
|---|---|
| 윈도우11 스캔한 파일을 PDF로 저장하는 방법 (0) | 2023.10.26 |
| 윈도우10 숨김 파일을 표시하는 방법 (0) | 2023.10.26 |
| 윈도우10 듀얼모니터 설정하는 방법 (0) | 2023.10.25 |
| 윈도우11 느리고 지연되는 문제를 해결하는 방법 (0) | 2023.10.25 |