Windows 10에서 문서를 인쇄하려고 할 때 프린터 오프라인 메시지가 나타날 수 있습니다. 프린터 오프라인 메시지는 프린터가 PC에 연결되어 있지 않거나 꺼져 있음을 나타냅니다.
경우에 따라 프린터가 켜져 있고 Windows 10 PC에 연결되어 있어도 프린터 오프라인 메시지가 나타납니다.
프린터 오프라인 메시지가 표시되는 경우 해결 방법에 대해 알아봅시다.
프린터가 켜져 있는지 확인
실제 문제 해결을 시작하기 전에 해당 프린터가 켜져 있는지 확인하십시오. 그렇지 않은 경우 프린터를 켜고 작업 준비가 될 때까지 기다립니다.
프린터 전원 껐다 켜기 실행
프린터를 끄고 PC에서 플러그를 뽑습니다. PC를 다시 시작합니다. 잠깐만요. 프린터를 PC에 연결한 다음 다시 켭니다. 프린터가 지금 온라인 상태인지 확인합니다.
설정에서 프린터 제거 및 추가
Windows 10의 프린터 문제에 가장 적합한 솔루션입니다. 대부분의 경우 설정을 통해 프린터를 제거했다가 다시 추가하면 문제가 해결됩니다. 방법은 다음과 같습니다.
1 단계 : Settings(설정) > Devices(장치) > Printers & Scanners(프린터 및 스캐너)로 이동합니다.
2 단계 : 프린터 항목을 클릭한 다음 장치 제거 버튼을 클릭하여 PC에서 프린터를 제거합니다. 확인 대화 상자가 나타나면 Yes(예)를 클릭합니다.
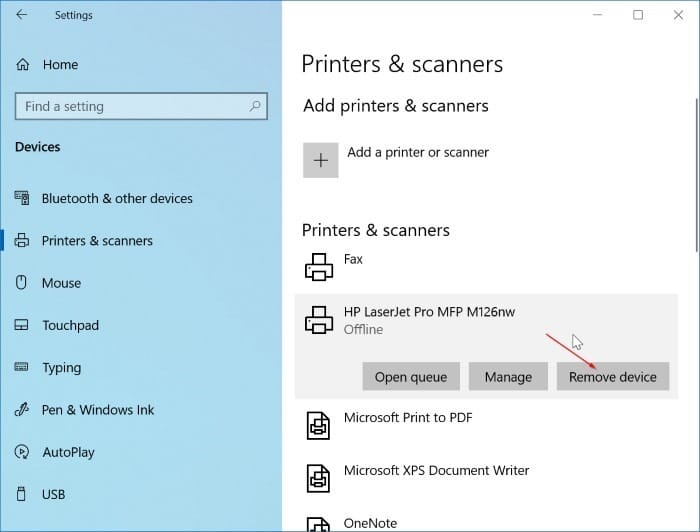
3 단계 : 프린터가 켜져 있고 PC에 연결되어 있는지 확인합니다. Settings(설정) > Devices(장치) > Printers & Scanners(프린터 및 스캐너)로 다시 이동합니다.
4 단계 : 프린터 또는 스캐너 추가 옵션을 클릭합니다. Windows 10에서 프린터를 검색하면 장치 추가 버튼을 클릭하여 프린터를 설치합니다.
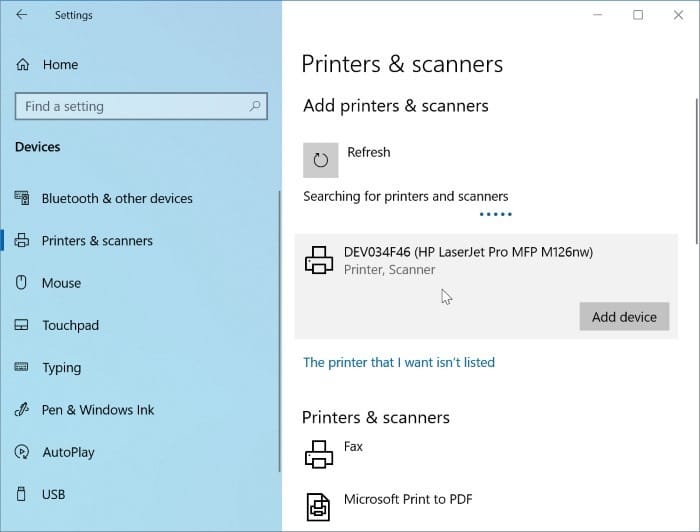
이렇게 하면 프린터 오프라인 문제가 해결됩니다.
Print Spooler 서비스 다시 설정
위의 해결 방법이 작동하지 않으면 프린터 스풀러를 재설정하는 것이 가장 좋습니다. 방법은 다음과 같습니다.
1 단계 : 시작/작업 표시줄 검색 필드에 Services.msc를 입력한 다음 Enter 키를 눌러 서비스 창을 엽니다.
2 단계 : 프린터 스풀러 서비스를 찾습니다. 마우스 오른쪽 버튼으로 클릭한 다음 다시 시작 옵션을 클릭하여 인쇄 스풀러 서비스를 다시 시작합니다.

인쇄 대기열 지우기
1 단계 : Windows 10 설정을 엽니다. Devices > Printers and Scanners(프린터 및 스캐너) 페이지로 이동합니다.
2 단계 : 프린터 항목을 클릭한 다음 관리 버튼을 클릭합니다.

3 단계 : 여기에서 인쇄 대기열 열기 버튼을 클릭하면 대기열에 있는 모든 문서를 볼 수 있습니다. 문서를 선택하고 마우스 오른쪽 버튼으로 클릭한 다음 취소 옵션을 클릭하여 대기열에서 지우기를 제거합니다. 인쇄 대기열에 있는 모든 문서에 대해 이 작업을 수행합니다.
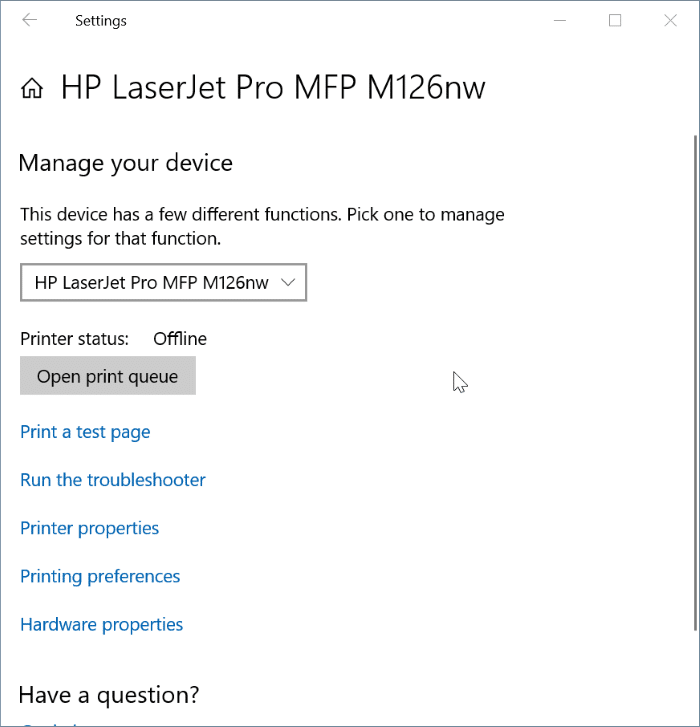

인쇄 문제 해결사 실행
Windows 10은 프린터 문제를 진단하고 해결하기 위한 기본 제공 문제 해결사를 제공합니다. Settings(설정) > Update & Security(업데이트 및 보안) > Troubleshoot(문제 해결) 페이지로 이동하여 Printer troubleshooter(프린터 문제 해결사)를 찾습니다. 문제 해결사를 실행하고 화면의 지시에 따라 프린터 오프라인 문제를 해결하십시오.
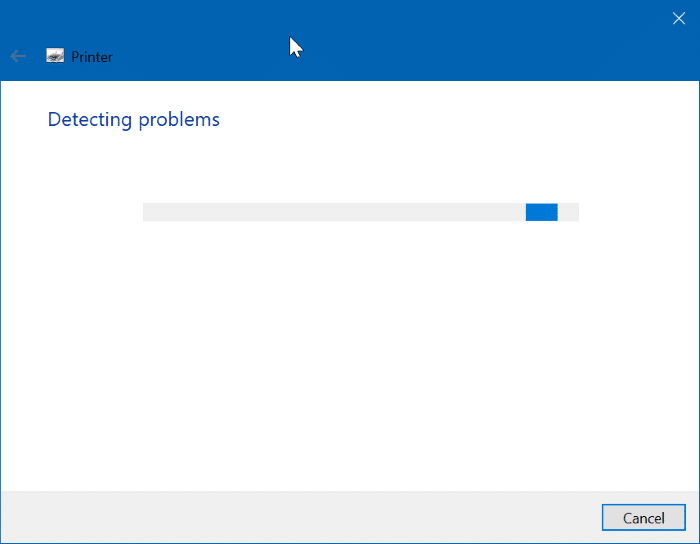
'OS > 윈도우' 카테고리의 다른 글
| 윈도우11 그림판 새로운 기능(레이어, 투명, 배경제거, 공동제작) (0) | 2023.11.02 |
|---|---|
| 윈도우11 23H2 업데이트 출시 - 새로운 기능 (0) | 2023.11.01 |
| 윈도우10 아이폰 핫스팟 연결할 수 없음 해결방법 (0) | 2023.10.29 |
| 윈도우11 컴퓨터 사양을 확인하는 방법 (0) | 2023.10.29 |
| 윈도우10 다운로드 파일 차단 해제하는 방법 (0) | 2023.10.28 |