스크린샷은 장치 화면에 보이는 것을 캡처하고 소셜 미디어 등을 통해 다른 사람과 보내거나 공유할 수 있는 좋은 방법입니다. 또한 다른 사람들이 문제를 해결하는 데 도움을 줄 수 있는 좋은 방법입니다
Galaxy S23에서 화면캡쳐(스크린샷) 하는 방법에 대해 알아보도록 하겠습니다.
- 볼륨 및 전원 버튼
- 손바닥으로 스와이프하여 캡처
- 스크롤링 스크린샷
- 스마트 선택
- S23 Ultra에서 S펜 사용
1. 볼륨 및 전원 버튼
이것은 스크린샷을 캡처하는 가장 쉬운 방법이며 가장 기본적인 방법입니다. 이 옵션을 이용하면, 그 시점에 화면에 있는 모든 것을 캡처할 수 있습니다. 그러나 이 방법을 사용하여 여러 스크린샷을 빠르게 연속으로 캡처하려는 경우 왼쪽 하단 모서리에 있는 스크린샷 미리보기 썸네일이 먼저 사라질 때까지 기다리는 것이 좋습니다. 약 3-4초가 걸립니다.
1 단계 : 볼륨 작게 버튼과 전원 버튼에 동시에 손가락을 올려 놓습니다.
2 단계 : 버튼을 동시에 누릅니다.
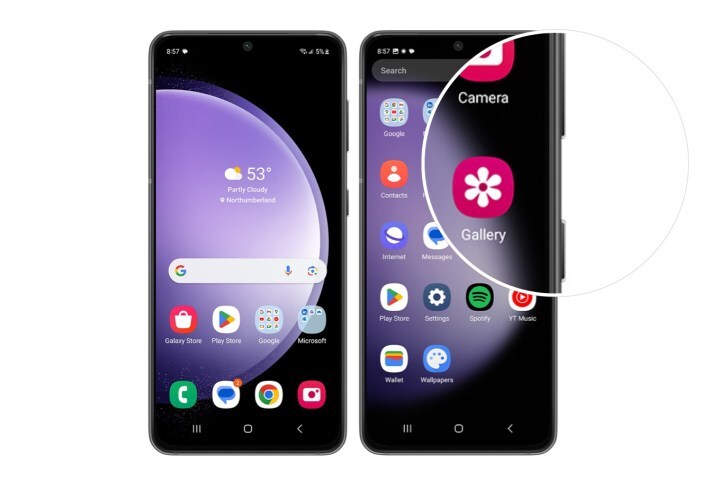
2. 손바닥으로 스와이프하여 캡처
Apple의 iOS와 달리 스크린샷을 찍는 방법에는 여러 가지가 있습니다. Galaxy S23에서 다른 방법 중 하나는 손바닥 스와이프 제스처를 사용하는 것입니다. 이 기능은 고급 기능이지만 기본적으로 켜져 있어야 합니다. 설정 앱을 통해 수동으로 끄거나 켤 수도 있습니다. 이 기능이 켜져 있으면 손 가장자리로 화면을 스와이프하여 스크린샷을 찍기만 하면 됩니다.
1 단계 : 설정 앱을 엽니다.
2 단계 : 고급 기능을 선택합니다.
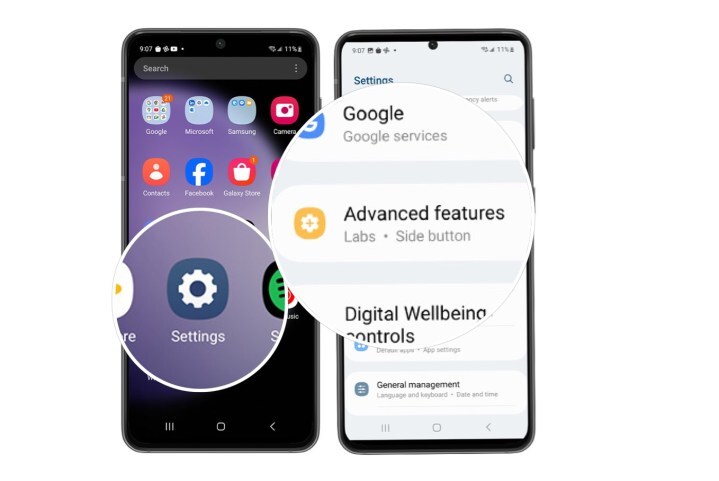
3 단계 : 동작 및 제스처를 선택합니다.
4 단계 : Palm swipe to capture(캡처할 손바닥 스와이프) 토글이 On 위치로 설정되어 있는지 확인합니다.
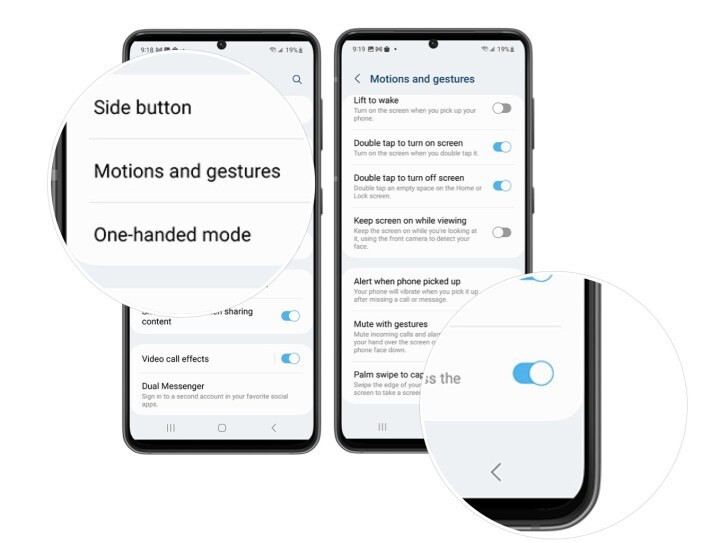
5 단계 : 화면을 가로질러 손 가장자리를 스와이프하여 스크린샷을 찍습니다.
3. 스크롤링 스크린샷
때로는 매우 길고 장황한 Facebook 게시물과 같이 한 번에 화면에 완전히 맞지 않는 것을 스크린샷하고 싶을 것입니다. 여러 스크린샷을 찍고 다른 사람에게 많은 이미지를 보내거나 직접 연결할 수 있지만 많은 시간을 절약할 수 있는 또 다른 방법이 있습니다.
Galaxy S23에는 스크롤 스크린샷을 찍을 수 있는 옵션이 있는데, 이는 기본적으로 아래로 스크롤할 때 화면을 캡처하는 더 긴 스크린샷입니다. 스크롤 스크린샷을 캡처하는 옵션은 일반 스크린샷을 찍으면 표시되는 도구 모음 버튼에 나타나므로 이 옵션에 액세스하려면 앞의 두 가지 방법 중 하나를 사용해야 합니다.
1 단계 : 위에서 언급한 방법 중 하나를 사용하여 스크린샷을 찍습니다.
2 단계 : 스크린샷 썸네일 옆에 팝업되는 스크린샷 도구 모음에서 스크롤 스크린샷 버튼을 선택합니다. 사각형 안에 아래쪽을 가리키는 두 개의 화살표가 있습니다.
3 단계 : 필요한 모든 것을 캡처할 때까지 필요에 따라 스크롤 스크린샷 버튼을 계속 선택합니다.
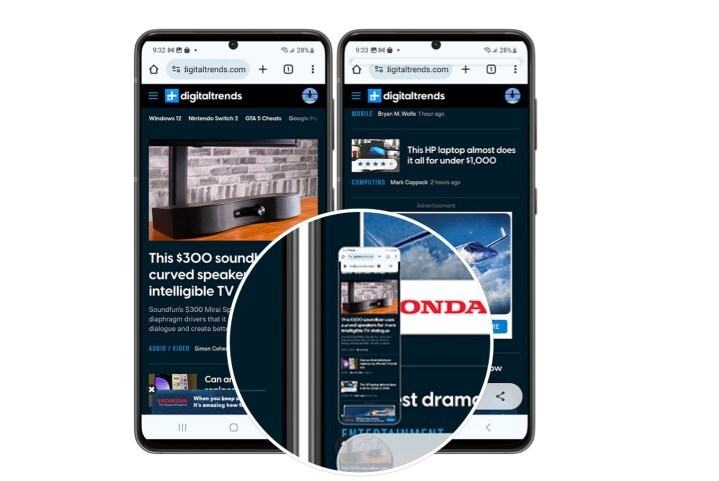
4. 스마트 선택
실제 화면 캡처의 작은 부분만 필요합니다. Facebook 스레드의 댓글 하나만 강조 표시하거나 웹에서 찾은 기사의 한 단락만 강조 표시하고 싶을 수도 있습니다. 이러한 상황에서는 스크린 샷을 스크롤하는 대신 스마트 선택 도구를 사용하려고합니다. 이것에 액세스하는 것은 스크린샷을 스크롤하는 것과 같습니다,
처음 두 가지 방법 중 하나를 사용하여 스크린샷을 찍은 후에만 이 도구 모음 버튼에 액세스할 수 있습니다.
1 단계 : 위에서 언급한 방법 중 하나를 사용하여 스크린샷을 찍습니다.
2 단계 : 스크린샷 썸네일 옆에 팝업되는 스크린샷 도구 모음에서 스마트 선택 버튼을 선택합니다. 그 위에 연필이 있는 자르기 아이콘이 있습니다.
3 단계 : 모퉁이 핸들을 드래그하여 선택 영역을 조정합니다. 스크린샷에 이미지가 있는 경우 탭하여 해당 이미지를 확대하고 다른 모든 이미지를 잘라낼 수 있습니다.

4 단계 : 스크린샷에 주석을 달아야 하는 경우 도구 모음에서 펜 및 지우개 도구를 사용합니다.
5 단계 : 완료되면 도구 모음에서 공유 또는 저장 단추를 선택합니다.
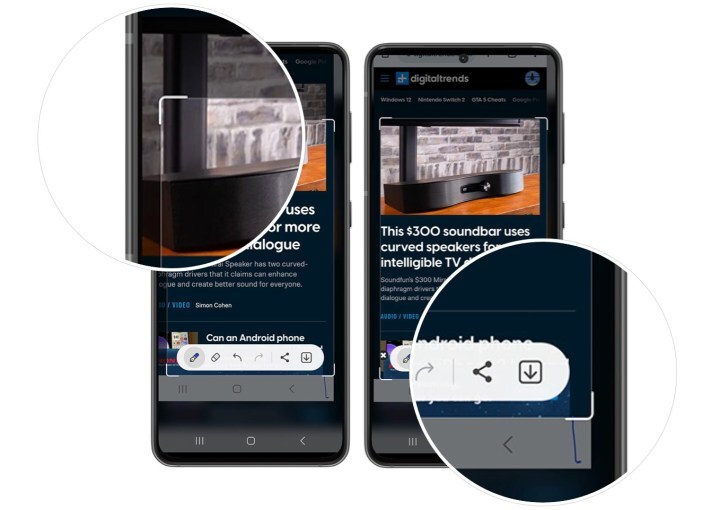
5. S23 Ultra에서 S펜 사용
Galaxy S23 Ultra가 있는 경우 함께 제공되는 S Pen 덕분에 스크린샷을 찍는 다섯 번째 방법에 액세스할 수 있습니다. 이렇게 하려면 S23 Ultra의 구획에서 S Pen을 꺼내기만 하면 됩니다. 완료되면 화면에 스크린샷 바로 가기 버튼이 표시됩니다.
1 단계 : S23 Ultra의 S펜을 구획에서 꺼냅니다.
2 단계 : S Pen으로 할 수 있는 모든 작업의 팝업 메뉴가 화면에 나타나며 스마트 선택과 화면 쓰기의 두 가지 스크린샷 옵션이 있습니다.
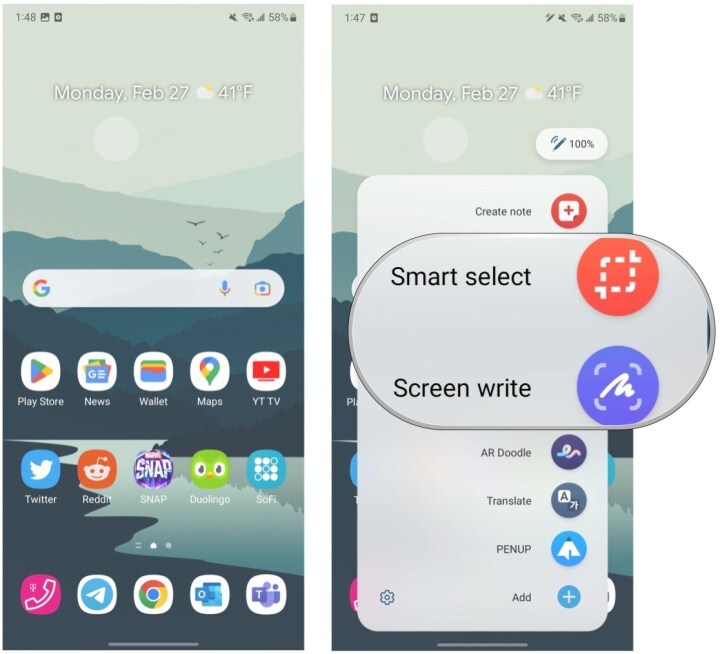
3 단계 : 스마트 선택을 사용하면 손가락 대신 S Pen을 사용하여 위의 지침에 따라 조정합니다.
4 단계 : 화면 쓰기를 사용하는 경우 손가락 대신 S펜을 사용하여 스크린샷 캡처에 그림을 그리고 주석을 달면서 위의 스마트 선택 섹션의 4단계를 수행합니다.
S23 Plus, S23 Ultra 및 S23 FE를 포함한 Galaxy S23 시리즈에서 스크린샷을 찍는 것은 매우 쉽습니다. 스크린샷을 찍고 나면 단일 이미지에 더 많은 정보를 표시할 수 있는 더 긴 스크롤 스크린샷을 찍거나 중요한 것을 강조하기 위해 수동으로 선택하는 등 더 많은 옵션이 있습니다. 또한 화면 캡처에 주석을 달 수도 있습니다.
S23 Ultra를 사용하는 사람들에게는 스크린샷을 포함하여 구획에서 S Pen을 꺼내면 팝업되는 다양한 옵션이 있는 S Pen이 있습니다. 화면 쓰기 및 스마트 선택 기능은 S Pen과 호환되지 않는 일반 S23 및 S23 Plus에서 모두 손가락으로 사용할 수 있습니다.
'취미 > Galaxy' 카테고리의 다른 글
| 안드로이드 휴대전화에서 배터리 상태를 확인하는 방법 (0) | 2023.11.21 |
|---|---|
| 안드로이드14 QPR2 베타1 새로운 기능 (0) | 2023.11.21 |
| 삼성 갤럭시 안드로이드14 업데이트 일정 발표 (0) | 2023.11.14 |
| 삼성 갤럭시 S23와 갤럭시 S23 플러스 사양 및 디자인 비교 (0) | 2023.11.12 |
| 삼성 갤럭시 핏3 트래커 디자인 공개 (0) | 2023.11.11 |