MacBook Pro 또는 MacBook Air가 충전되지 않거나 충전기가 작동하지 않는 경우 가능한 이유와 해결 방법에 대해 알아보겠습니다.
MacBook이 충전되지 않는 이유
MacBook Air 또는 MacBook Pro가 충전되지 않는 간단한 이유가 있을 수 있습니다. 배터리에 결함이 있거나, 충전 케이블에 문제가 있거나, macOS 문제로 인해 배터리가 충분히 충전되지 않거나, Mac이 결함으로 인해 리콜 대상일 수 있습니다.
MacBook이 충전되지 않는 또 다른 이유는 배터리 수명을 연장하기 위해 Mac이 충전을 일시 중지했을 수 있기 때문입니다.
Big Sur 이후 macOS 최신 버전의 배터리 상태 기능에는 배터리가 90% 또는 93% 용량 아래로 떨어질 때까지 충전이 시작되지 않고 Mac이 오랫동안 연결되어 있는 경우 배터리가 80%가 되면 충전이 중지되는 기능이 포함됩니다. 최적화된 배터리 충전 기능은 배터리 노화를 줄이도록 설계되었으며 M1, M2, M3 시리즈 칩이 탑재된 Mac 및 T2 보안 칩이 탑재된 Intel Mac에서 기본적으로 켜져 있습니다.
최적화된 배터리 충전으로 인해 Mac이 충전을 중단한 경우 화면 상단의 메뉴에서 배터리 아이콘을 클릭하고 지금 완전히 충전을 선택하여 충전을 재개할 수 있습니다.
다음 단계에 따라 최적화된 배터리 충전을 끌 수도 있습니다.
- 시스템 설정(또는 이전 버전의 macOS에서는 시스템 환경설정)을 엽니다.
- Battery(배터리)를 클릭합니다.
- Battery Health 옆에 있는 i 아이콘을 클릭합니다.
- 최적화된 배터리 충전을 선택 해제합니다.
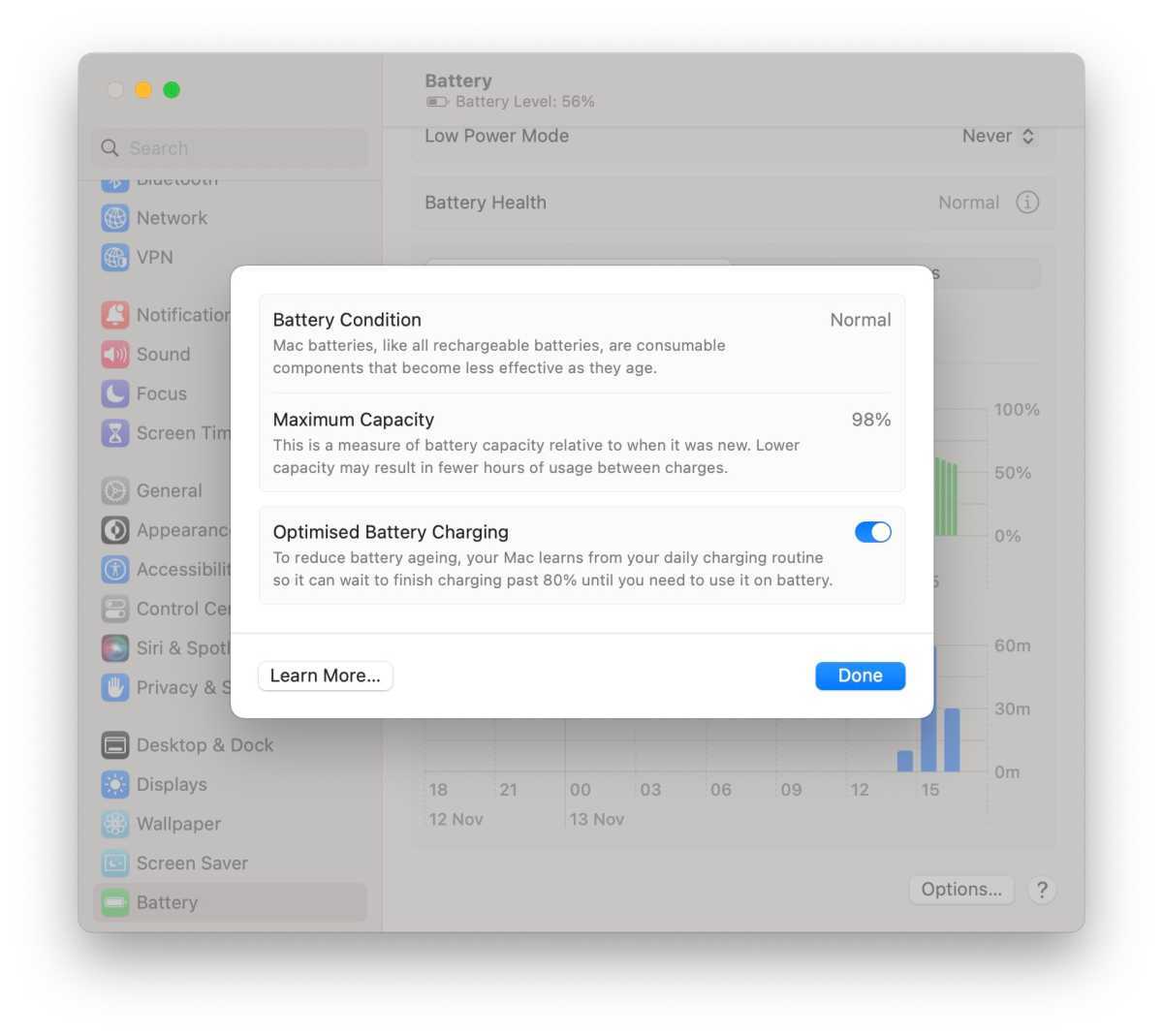
MacBook이 충전되지 않는 경우 해결방법
이 간단한 검사로 시작하여 Mac 충전을 중지하는 문제가 무엇인지 확인할 수 있으며 해결 할 수 있는 몇 가지 고급 조치방안에 대해 알아보겠습니다.
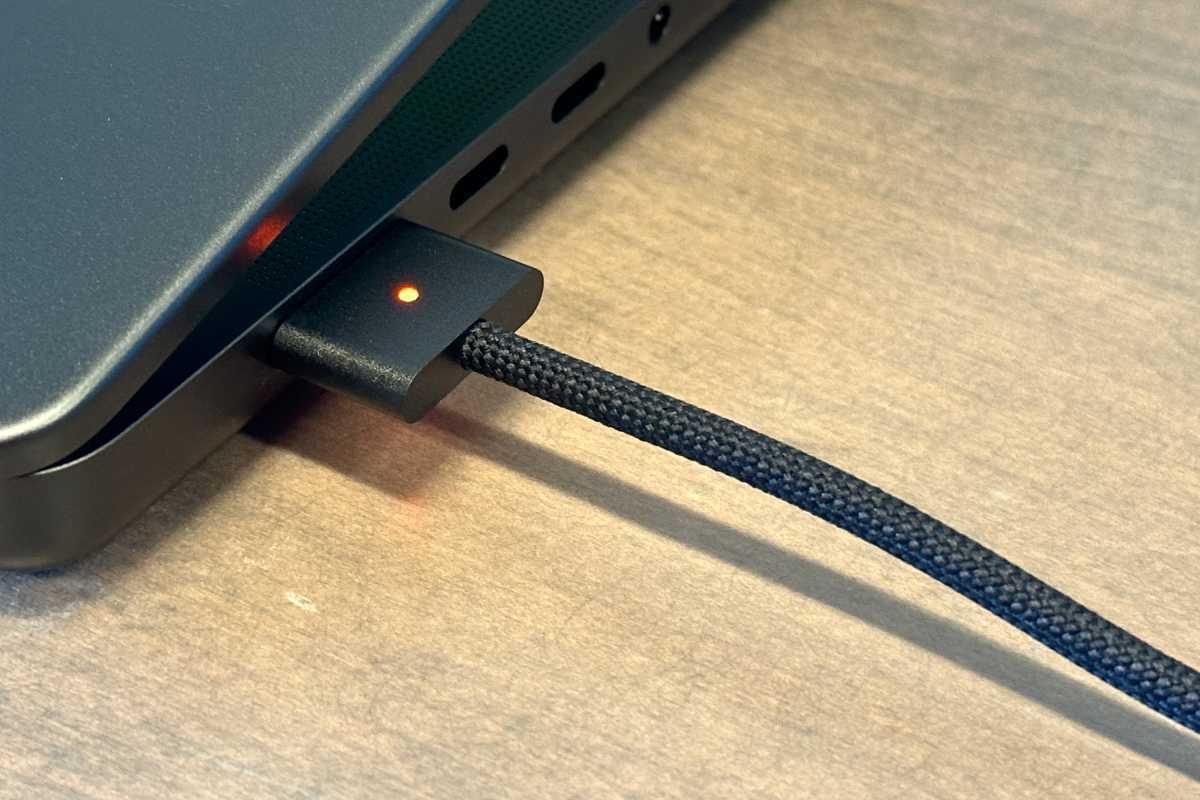
MacBook이 전원 케이블이 확실히 연결되어 있는지 확인해 봅시다. 노트북에서 충전 케이블을 분리했다가 다시 꽂습니다.
플러그 소켓도 확인하십시오. 소켓이 켜져 있으면 다른 벽면 콘센트를 사용해 보십시오. 소켓에 다른 것을 꽂아 작동하는지 확인하십시오. 이 모든 것이 약간 기본적인 것처럼 들리지만 더 진행하기 전에 다시 확인하십시오.
전원 어댑터가 제대로 연결되어 있는지 확인하십시오. 각 Apple 노트북 어댑터는 사각형 어댑터와 벽에 연결하는 탈착식 플러그, 충전 케이블의 두 부분으로 제공됩니다. 둘을 분리했다가 다시 연결해 보세요.
Apple 어댑터는 깨끗한 상태가 어떤지 확인하세요. 아니면 케이블에 찢어진 부분이 있는지도 확인해야 합니다.어댑터가 변색되었거나 그을린 자국이 있는지 확인하세요. 그렇다면 다른 어댑터를 사용해 보십시오
올바른 전원 어댑터와 케이블을 사용하고 있는지 확인하십시오. 예를 들어 USB-C를 통해 충전하는 Mac이 있을 수 있지만 모든 USB-C 케이블이 동일한 것은 아닙니다. 일부는 충전에 사용할 수 없습니다. Mac을 충전하는 데 필요할 수 있는 다양한 유형의 MagSafe 케이블도 있으며 Mac용 MagSafe에는 세 가지 버전이 있습니다. 올바른 것을 사용하고 있는지 확인해야 합니다.
포함된 전원 브릭을 포함하여 Mac과 함께 제공된 충전기를 사용하는 것이 이상적입니다. 와트 수가 낮은 케이블을 사용하는 경우 Mac에서 충전하기에 충분한 전력을 소모하지 못할 수 있습니다.
또한 Apple 노트북의 전원 포트에 먼지가 있는지 확인하십시오. 이렇게 하면 커넥터가 Mac에 완전히 연결되지 않고 올바르게 충전되지 않을 수 있습니다.
Mac이 충전되지 않는 경우 다음 단계를 따릅니다.
- Mac에서 충전 케이블을 뽑습니다.
- 몇 초간 기다립니다.
- 케이블을 다시 연결합니다.
2. 배터리 확인

MacBook 배터리를 테스트하는 방법에서 설명했듯이 실제로 MacBook 배터리를 교체해야 하는지 확인하는 것은 매우 간단합니다.
배터리에 문제가 있는지 확인하려면 다음 단계를 따르십시오.
- 시계 근처의 바탕 화면 오른쪽 상단에 있는 배터리 충전 아이콘을 클릭합니다.
- 배터리 설정을 클릭합니다. 그러면 시스템 설정의 배터리 섹션이 열립니다(시스템 설정 > 배터리에서도 이동)
- 배터리 상태 외에 다른 알림이 있는지 확인하십시오.
배터리 상태는 정상이지만 구형 Mac에서는 배터리를 서비스해야 한다는 경고가 표시될수도 있습니다.
이전 Mac에서는 다음 단계에 따라 배터리 상태를 확인해야 합니다.
- Alt/Option 키를 누르고 있습니다.
- 바탕 화면의 오른쪽 상단에 있는 시계 근처의 배터리 충전 아이콘을 클릭합니다.
- 메뉴 상단의 상태 제목 뒤에 정상, 곧 교체, 지금 교체 및 배터리 서비스의 네 가지 배터리 상태 메시지 중 하나가 표시됩니다.
배터리가 정상으로 설명되면 배터리 상태 측면에서 정상 상태입니다. 곧 교체, 지금 교체 또는 서비스 배터리가 표시되면 배터리 충전 문제의 원인일 수 있습니다.
3. 소프트웨어 업데이트하기

때때로 소프트웨어 업데이트로 Mac 충전 문제가 해결될 수 있습니다.
예를 들어, Apple이 macOS Monterey 12.2 업데이트를 발표했을 때 일부 Mac 배터리가 슬립모드에서 정말 빨리 소모되는 버그가 도입되었습니다. 이 문제는 Bluetooth 문제와 관련된 것으로 확인되었으며 후속 macOS 12.2.1 업데이트에서 배터리 소모 문제를 해결했습니다.
Mac에서 최신 버전의 macOS 소프트웨어를 실행하고 있는지 확인합니다. 시스템 설정 > 일반 > 소프트웨어 업데이트(또는 이전 버전의 macOS에서는 시스템 환경설정 > 소프트웨어 업데이트)로 이동하여 업데이트가 없는지 확인합니다.
4. 배터리 재설정

여전히 Mac 충전 문제의 근본 원인을 파악하지 못하면 배터리를 재설정할 수 있습니다. MacBook Pro 또는 MacBook Air에서 배터리를 재설정하기 위해 수행하는 프로세스는 Mac의 수명과 내부에 Intel 칩 또는 Apple 칩이 있는지 여부에 따라 결정됩니다.
Mac의 경우 배터리를 재설정하려면 SMC(시스템 관리 컨트롤러)를 재설정해야 합니다. 이것은 전원을 제어하는 Mac의 로직 보드에 있는 칩입니다.
SMC를 재설정하면 배터리 및 전원 관련 문제를 해결하는 데 도움이 될 수 있지만 SMC를 재설정하는 프로세스는 Mac의 수명에 따라 다릅니다.
Mac에 Intel 프로세서가 있는 경우 따라야 할 단계는 다음과 같습니다.
- MacBook을 종료합니다.
- 전원 어댑터를 연결합니다.
- Ctrl + Shift + Option/Alt와 전원 버튼을 약 4초 동안 누릅니다. 그런 다음 네 개를 모두 놓습니다.
- 전원 버튼을 눌러 Mac을 다시 시동합니다.
M1, M2 또는 M3 시리즈 칩이 내장된 Apple Silicon Mac을 사용하는 경우 시스템 관리 컨트롤러가 없기 때문에 SMC를 재설정할 수 없으며 이전에 칩에서 처리되었던 모든 기능이 이제 프로세서에 내장되어 있습니다. 그렇다고 해서 멈춰서 재설정할 수 없다는 의미는 아닙니다:
Mac을 끄고 30초 정도 기다렸다가 다시 켜기만 하면 됩니다.
'취미 > Apple' 카테고리의 다른 글
| iOS 17.2 베타3 출시 - 새로운 기능 정보 (0) | 2023.11.15 |
|---|---|
| 아이폰14와 아이폰11 디자인, 성능, 가격 비교 (0) | 2023.11.14 |
| 에어태그 배터리를 교체하는 방법 (0) | 2023.11.14 |
| 에어팟 정품 확인하는 방법 (0) | 2023.11.14 |
| 애플 아이폰 iOS17 ProRaw 고해상도 사진 촬영 (0) | 2023.11.13 |