728x90
반응형
iPhone에서 웹 사이트, PDF, 이메일, 메모의 모든 것을 캡처하거나 여러 스크린 샷을 하는 경우가 많습니다. 여러페이지를 한번에 스크린 샷을 해야 할 경우 한번에 스크린 샷을 하기 위한 스크롤링 스크린샷을 찍는 방법에 대해 알아보겠습니다.
예전에는 iPhone에서 스크롤링 스크린샷을 찍기 위해 타사 앱이 필요했습니다. 하지만 이제 iOS에서는 Apple의 자사 앱에서 웹 페이지, PDF, 메모 앱, 이메일 등을 기본적으로 사용할 수 있습니다.

iPhone에서 스크롤링 스크린 샷을 찍는 방법
이 기본 iOS 옵션을 사용하면 스크롤링 스크린샷 또는 "전체 페이지" 스크린샷을 찍으면 Apple 앱의 문서, 웹 페이지, 메모 또는 이메일에 있는 모든 내용의 PDF를 얻을 수 있습니다. 경우에 따라 타사 앱을 사용해야 할 수도 있습니다.
- 스크린 샷 찍기 (측면 또는 상단 버튼과 볼륨 높이기 버튼을 동시에 누름)
- 사라지기 전에 왼쪽 하단 모서리에 있는 미리보기를 누릅니다.
- 오른쪽 상단 모서리에 있는 전체 페이지 옵션을 선택합니다.
- 전체 페이지 옵션은 화면에 두 페이지 이상의 콘텐츠가 있는 경우에만 나타납니다
- 저장하기 전에 모든 페이지를 미리 보고 마크업을 사용하는 등의 작업을 수행할 수 있습니다
- 자르기 아이콘("완료" 옆에 있는 사각형 아이콘)을 눌러 전체 페이지의 어느 부분을 저장할지 편집할 수도 있습니다
- 왼쪽 상단 모서리에 있는 완료를 눌러 저장하거나 오른쪽 상단에 있는 공유 버튼을 누릅니다.
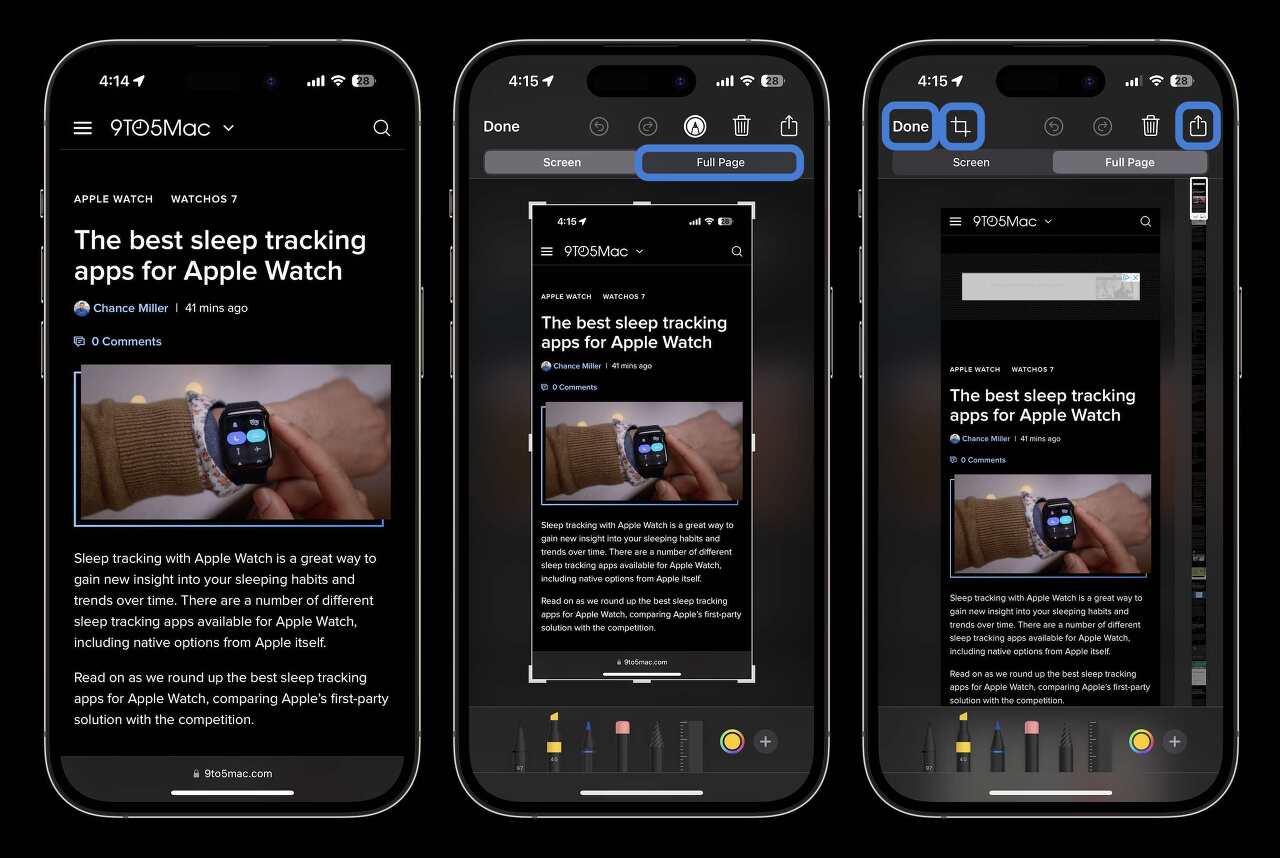
반응형
iPhone에서 스크린샷을 스크롤하기 위한 타사 앱
타사 앱 내에서 콘텐츠의 스크롤 스크린샷을 찍거나 더 많은 수동 제어(PNG로 저장 등)를 위한 또 다른 옵션은 Picsew 또는 Tailor와 같은 앱을 사용하는 것입니다. Picsew는 평균 등급이 더 높습니다.

인앱 구매를 통해 정식 버전을 구매하기로 결정하기 전에 둘 다 무료로 사용해 볼 수 있습니다.
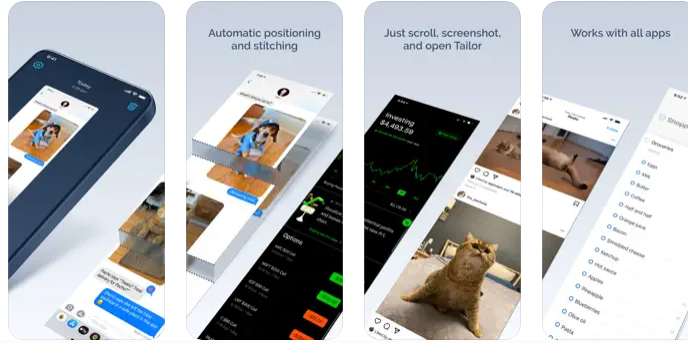
728x90
반응형
그리드형
'취미 > Apple' 카테고리의 다른 글
| 애플 비전프로 디자인, 사양, 기능, 출시일 정보 (0) | 2024.01.03 |
|---|---|
| 애플워치 걸음수 확인 방법 (활동앱 - 만보기 기능) (0) | 2024.01.02 |
| 애플워치 활용팁 및 사용법 (0) | 2024.01.01 |
| 2024년 애플 출시될 신제품 정보 (0) | 2023.12.31 |
| 아이폰, 아이패드 프로 손전등 켜고 끄는 방법 (0) | 2023.12.31 |