728x90
Apple Watch에서 거리, 일별, 월별 및 연간 추세를 포함한 걸음 수를 확인할 수 있습니다. 그리고 Apple Watch 페이스에서 바로 걸음 수를 추적하기 위해 맞춤형 컴플리케이션을 생성하는 기능도 제공합니다.
애플워치를 이용해서 걸음수를 확인하는 방법에 대해 알아보겠습니다.
주요 기능은 다음과 같습니다.
- Apple Watch를 iPhone과 페어링하고 실행하면 착용할 때마다 자동으로 걸음 수를 추적합니다.
- 걸음 수에 대한 목표를 구체적으로 설정할 수는 없지만 빠르게 볼 수 있으며 시계 모드에 배치하는 옵션도 다룹니다.
- Apple Watch의 기본 활동 앱에서 걸음 수, 거리 등을 볼 수 있습니다.
- iPhone의 피트니스 앱은 Apple Watch에서 볼 수 있는 모든 데이터 외에도 일별, 월별, 연간 거리 추세를 보여줍니다.

Apple Watch에서 걸음 수를 추적하고 보는 방법
Apple Watch는 착용 중일 때마다 걸음 수를 자동으로 추적합니다. 진행 상황을 확인하는 방법은 다음과 같습니다.
- Apple Watch에서 활동 앱 열기
- Digital Crown으로 쓸어내리거나 아래로 스크롤하기
- 일일 걸음 수, 거리, 오른 비행 횟수가 하단에 표시됩니다.
- 더 아래로 스와이프하고 주간 요약을 탭하면 더 많은 데이터를 볼 수 있습니다
- 다른 날의 걸음 수 및 관련 활동 데이터를 보려면 iPhone에서 피트니스 앱을 사용해야 합니다.
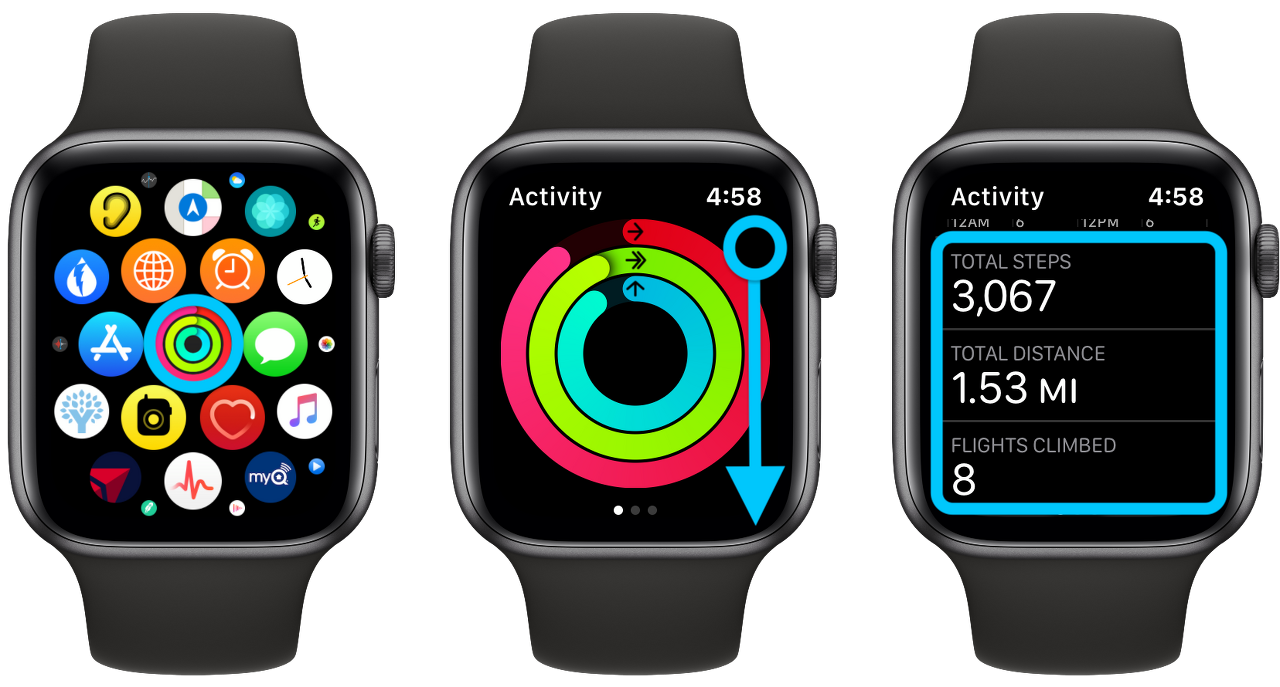
반응형
Apple Watch 페이스에 걸음 수 추가하기
Apple Watch 페이스에서 걸음 수를 바로 확인하고 싶다면 Complication Lab과 같은 타사 솔루션을 사용해야 합니다.
iPhone에서 Apple Watch 걸음 수를 추적하는 방법
iPhone에서 걸음 수와 거리를 보는 방법에는 두 가지가 있습니다.
일일 걸음 수 및 거리
- 피트니스 앱을 엽니다.
- [Summary] 탭을 선택합니다
- 상단의 활동 링을 탭합니다.
- 아래로 스와이프하여 하단에서 걸음 수와 거리를 확인하거나 상단의 활동 링을 스와이프하거나 캘린더 아이콘을 탭하여 다른 날짜를 선택합니다.
거리 추세
- 피트니스 앱을 엽니다.
- [Summary] 탭을 선택합니다
- 아래로 스와이프하여 Distance, walked/run 등이 포함된 트렌드를 확인하세요.
- 추세 옆에 있는 더 보기를 탭하면 더 많은 데이터를 볼 수 있습니다

위에서 볼 수 있듯이 추세는 Move, Exercise 및 Distance 활동이 상승 또는 하락 스윙에 있는지 보여줍니다. 그 중 하나를 탭하면 일별, 월별, 연간 데이터를 볼 수 있습니다.
Apple Watch와 iPhone 간의 데이터가 항상 정확히 동기화되는 것은 아닙니다. 그러나 몇 분 동안 새로운 활동을 한 후에는 iPhone이 시계와 일치해야 합니다.
한 가지 주의 사항은 Apple Watch를 벗고 iPhone을 착용하고 상당한 양의 걷거나 뛰는 경우입니다. 이 경우 iPhone의 건강 앱은 Apple Watch 데이터에서 가져오는 활동 앱보다 더 많은 걸음 수를 표시합니다.
728x90
'취미 > Apple' 카테고리의 다른 글
| 애플워치 건강기능 활용방법 정리 (0) | 2024.01.03 |
|---|---|
| 애플 비전프로 디자인, 사양, 기능, 출시일 정보 (0) | 2024.01.03 |
| 아이폰 전체페이지 화면 캡쳐하는 방법 (스크린 샷) (0) | 2024.01.02 |
| 애플워치 활용팁 및 사용법 (0) | 2024.01.01 |
| 2024년 애플 출시될 신제품 정보 (0) | 2023.12.31 |