Windows PC 또는 Mac에서 프린터 대기열을 지우는 것은 어떤 이유로 인쇄되지 않은 오래된 문서를 제거하는 데 도움이 되는 간단한 작업입니다. 대기열에 있는 보류 중인 문서는 용지를 다시 채우고 다른 프린터 문제를 처리한 경우에도 문제를 일으킵니다.
문서가 프린터 대기열에 갇히는 일시적인 결함이 있을 수 있습니다. 이것은 일반적으로 쉽게 해결할 수 있는 문제입니다.
Windows 프린터 큐 찾기
Windows PC에서 프린터 대기열을 열고 인쇄되지 않는 문서를 지우는 세 가지 쉬운 방법이 있습니다.
- 프린터 알림이 있는 Windows 프린터 대기열을 찾습니다.
- 알림 센터에서 Windows 프린터 대기열을 찾습니다.
- 설정 앱으로 Windows 프린터 대기열을 찾습니다.
알림이 있는 Windows 프린터 대기열 찾기
인쇄를 시도한 후 화면 오른쪽 하단에 프린터 오류 알림 팝업이 표시될 수 있습니다. 이렇게 하면 큐를 매우 쉽게 열 수 있습니다.
알림을 선택하여 프린터 대기열을 열고 오류가 발생한 프린터의 문서 목록을 표시합니다.

Windows 프린터 오류 알림을 선택하여 대기열을 엽니다.
알림 센터로 Windows 프린터 대기열 찾기
알림이 표시되었지만 선택하기 전에 사라진 경우 Windows 알림 센터에서 다시 액세스할 수 있습니다. 시스템 트레이에서 시간을 선택하고 알림을 스크롤하여 프린터 오류를 찾은 다음 선택하여 프린터 대기열을 엽니다.

Windows 알림 센터에 프린터 오류가 표시됩니다.
설정 앱으로 Windows 프린터 대기열 찾기
프린터가 작동하지 않고 프린터 대기열에 걸린 문서에 문제가 있다고 의심되는 경우 설정 앱을 통해 확인할 수 있습니다.
1 단계 : Windows 설정 앱을 열고 왼쪽 사이드바에서 Bluetooth 및 장치 탭을 선택한 다음 오른쪽에서 프린터 및 스캐너를 선택합니다.

Windows 설정에서 프린터 옵션을 엽니다.
2 단계 : 프린터 및 스캐너 섹션에서 스크롤하여 작동하지 않는 프린터 또는 대기열 문제가 있는 것으로 의심되는 프린터를 찾습니다.

Windows 설정에서 사용할 프린터를 선택합니다.
3 단계 : 해당 프린터의 설정에서 인쇄 대기열 열기(Open print queue)를 선택합니다.
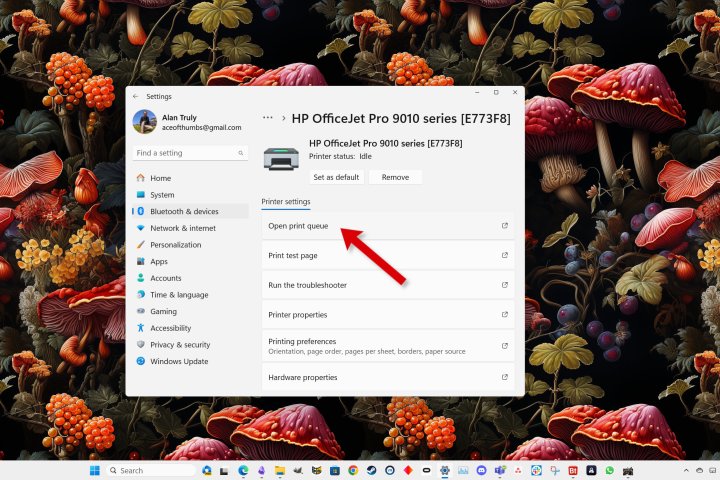
Windows 설정에서 인쇄 대기열을 엽니다.
Windows 프린터 대기열 지우기
프린터 대기열이 열리면 오류가 있는 모든 문서가 표시됩니다. 다음 단계는 컴퓨터가 현재 작업을 프린터로 보낼 수 있도록 이전 오류를 지우는 것입니다.
1 단계 : 프린터 오류 또는 보류 중인 문서가 표시되지 않으면 왼쪽 상단에서 프린터 메뉴를 선택한 다음 대기열을 보려는 프린터 옆의 확인란을 선택합니다.

Windows Print Queue Printers(Windows 인쇄 대기열 프린터) 메뉴를 사용하여 원하는 대기열을 선택할 수 있습니다.
2 단계 : 표시되는 문서를 지우려면 줄임표 "..."를 선택하여 더 많은 옵션을 표시합니다.

줄임표를 선택하여 Windows 인쇄 큐 옵션을 확인합니다.
3 단계 : 그런 다음 모두 취소를 선택하여 프린터 대기열을 막히게 할 수 있는 모든 인쇄 작업을 삭제합니다.

Windows 인쇄 대기열에는 인쇄 작업을 지우는 모두 취소 옵션이 있습니다.
'OS > 윈도우' 카테고리의 다른 글
| 윈도우11 가동시간(사용시간)을 확인하는 방법 (0) | 2024.01.08 |
|---|---|
| 윈도우11 파일 또는 폴더를 강제 삭제하는 방법 (0) | 2024.01.08 |
| 윈도우11 로그인 암호를 제거하는 방법 (0) | 2024.01.06 |
| 윈도우11 블로트웨어 제거하는 방법 (0) | 2024.01.04 |
| 윈도우11 가상 메모리를 늘리는 방법 (0) | 2024.01.04 |